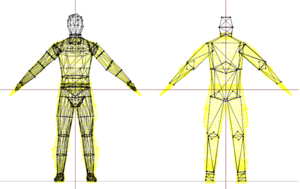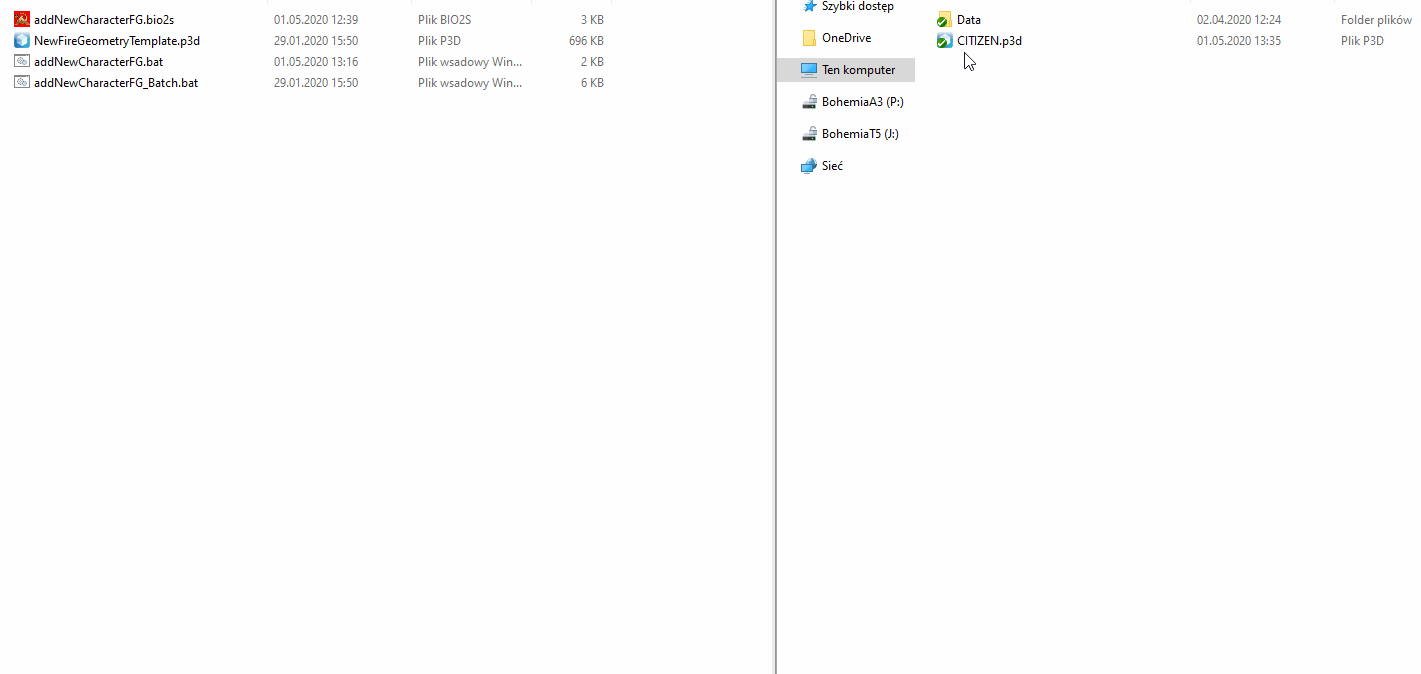Characters Firegeometry Update – Arma 3
![]() 1.98
1.98
With this update, characters received updated fire geometries that aim to improve hit detection. To make the transition from old geometries to the new ones easier, an o2script was created, which allows for a quick update of any character p3d files.
Requirements
- Arma 3 Tools installed
Usage
1. Download the package FireGeo_Replace.zip (temporary link - https://mega.nz/file/hpE23RrY#zNS1UmauuuogpI_cjUdJ-hf4F4yLRh68zzY1aTThPg8)
2. Extract the content of the archive to any place on your drive. Once unpacked, the following batch files are ready to be used:
- addNewCharacterFG.bat - for drag & drop operations
- addNewCharacterFG_batch.bat - for processing of p3ds from list stored in the batch file itself
Using drag and drop variant
Using drag & drop variant is quite easy. You can drag single files, multiple files or whole folders.
If addNewCharacterFG.bio2s script is missing in "ObjectBuilder\O2Scripts" folder, script will try to copy paste it to that location.
Finally, batch file will run that new o2script and process the p3d:
- Script will try to verify if there is already existing Fire Geometry
- If fire geometry is missing, script will exit!
- Otherwise, old Fire Geometry will be replaced by new, empty LOD
- In next step, new Fire Geometry will be merged from NewFireGeometryTemplate.p3d
- If everything succeed, file will be saved with all above modifications
Using batch variant
Batch variant is quite handy in case your character models are located in multiple folders. addNewCharacterFG_batch.bat shows a list of all p3d files to be processed. Depending on the tool you are more comfortable with, you can (add?) multiple paths via Total Commander search or by searching for p3d files in Windows Explorer. When accessing the extended context menu by holding Left Shift and then clicking with the right mouse button on the selected files, there should be option "Copy as path" to all selected files.
set Arr[0]=P:\a3\Characters_F\BLUFOR\b_sniper.p3d set Arr[1]=P:\a3\Characters_F\BLUFOR\b_soldier_01.p3d set Arr[2]=P:\a3\Characters_F\BLUFOR\b_soldier_02.p3d set Arr[3]=P:\a3\Characters_F\BLUFOR\b_soldier_03.p3d
Once this list is ready, double click addNewCharacterFG_batch.bat to initiate the upgrade process.