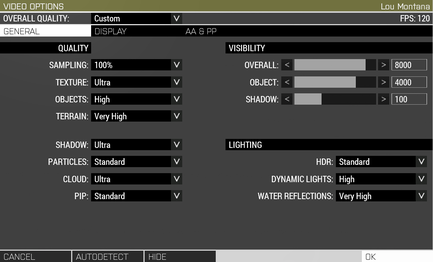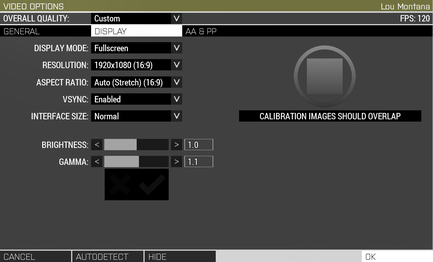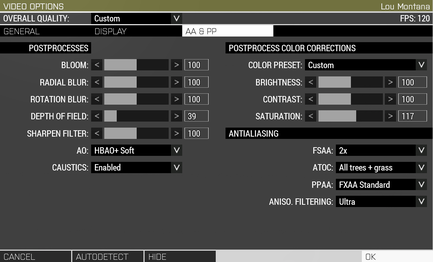Performance Optimisation – Arma 3
Jump to navigation
Jump to search
Arma 3 performance has always been a great interrogation topic. This page brings light on some aspects of the video settings.
General Guidelines
- use auto-detection as a base for other settings - the autodetect button knows best, most of the time
- an exception to that being that auto-detection will set the render sampling to at least 100% - this is not ideal if one wants to play e.g in 1920x1080 on a 3840 x 2160 screen.
- in order to bring some relief to the CPU, play with (terrain/object) view distance
- to alleviate pressure on the GPU, lower PiP settings and reduce 3D Sampling (e.g 50% on a 3840 x 2160 screen = 1920×1080)
- to reduce stutter and greatly improve loading times, it is highly recommended to install Arma 3 on a Solid State Drive (SSD)
Video Options
Settings Impacts
General
| Category | Setting | CPU | GPU | Additional Details |
|---|---|---|---|---|
| Quality | Sampling | Defines the game's 3D resolution based on Display's Resolution setting (in %) - e.g 50% of 3840×2160 results in a 3D resolution of 1920×1080 (1/4 of the original resolution) | ||
| Texture | Defines textures' quality - dependent on the GPU's memory | |||
| Objects | Defines object's details and LOD thresholds | |||
| Terrain | Defines terrain's geometry details at medium long range (does not affect textures) | |||
| Shadow | Defines shadow precision | |||
| Particles | Defines quality and the amount of particles (smoke, fire, dust, etc) visible on screen. | |||
| Cloud | Defines if Cloud Simulation should be used and at which level of detail | |||
| PIP | Adds (doubles?) the strain on the CPU - another scene has to be calculated in order to do the render. Quality here means PIP drawing distance | |||
| Visibility | Overall | Terrain's view distance | ||
| Object | Object's view distance - The CPU killer. Set to about 1/3 to 1/2 of terrain's view distance | |||
| Shadow | Shadows' draw distance - range 50..200m | |||
| Lighting | HDR | Sets HDR quality, 8 or 16 bits | ||
| Dynamic Lights | Sets the maximum number of dynamic lights (light sources that are not the sun or the moon) in the scene | |||
| Water Reflections | Defines quality of water surface reflection |
Display
| Category | Setting | CPU | GPU | Additional Details |
|---|---|---|---|---|
| General | Display Mode | Full Screen can solve some issues, Full Screen Window can fix some others. Windowed is useful for debug purposes | ||
| Resolution | Should be set to the screen's native resolution and use Sampling to lower the 3D resolution if needed | |||
| Aspect Ratio | Set to auto or to the screen's aspect ratio. No impact on performance | |||
| VSync | Vertical Synchronisation | |||
| Interface Size | No impact on performance | |||
| Brightness | No impact on performance | |||
| Gamma | No impact on performance |
AA & PP
| Category | Setting | CPU | GPU | Additional Details |
|---|---|---|---|---|
| PostProcesses | Bloom | |||
| Radial Blur | Adds "speed" blur to the border of the screen | |||
| Rotation Blur | Adds screen blur on fast camera movement | |||
| Depth of Field | Adds blur to non-focused background | |||
| Sharpen Filter | Makes the image sharper, but can also make it more grainy or too outlined | |||
| AO | (Screen Space) Ambient Occlusion. HBAO stands for Horizon-Based AO (Nvidia), whereas HDAO stands for High Definition AO (AMD). | |||
| Caustics | Water surface reflection on the ocean floor | |||
| PostProcess Color Corrections |
Color Preset | |||
| Brightness | Post-process image brightness | |||
| Contrast | Post-process image contrast | |||
| Saturation | Colour saturation - the higher the more colours, the lower the more black & white | |||
| AntiAliasing | FSAA | Full Screen Anti-Aliasing | ||
| AtoC | Alpha to Coverage. Requires FSAA | |||
| PPAA | Post-Processing Anti-Aliasing. Less taxing than FSAA, with very minor graphical glitches | |||
| Aniso. Filtering | Anisotropic filtering |