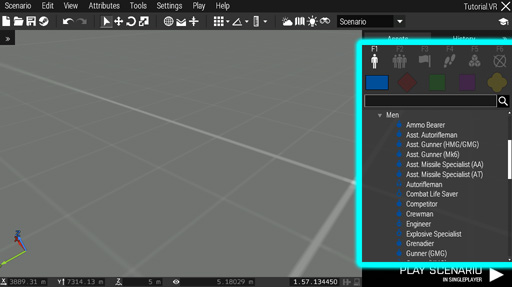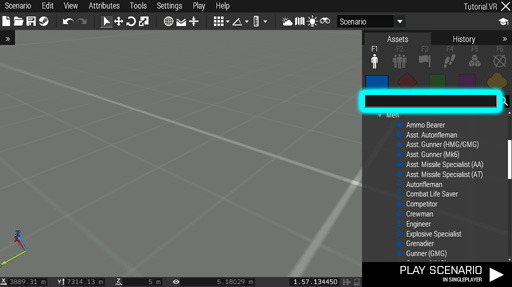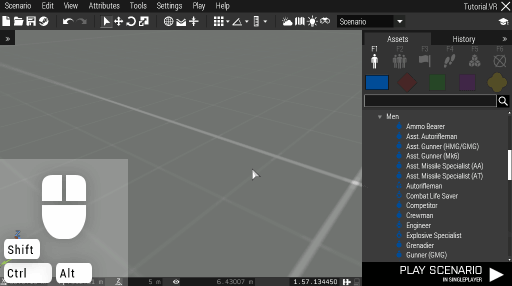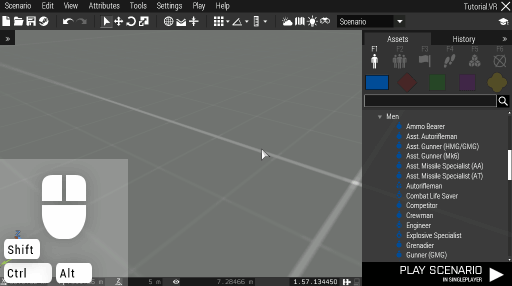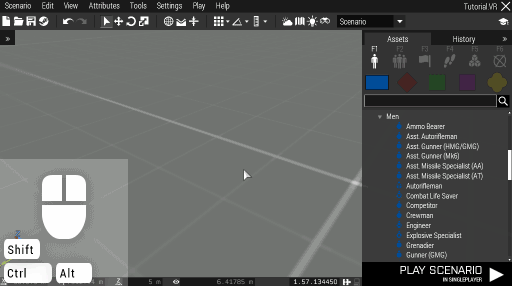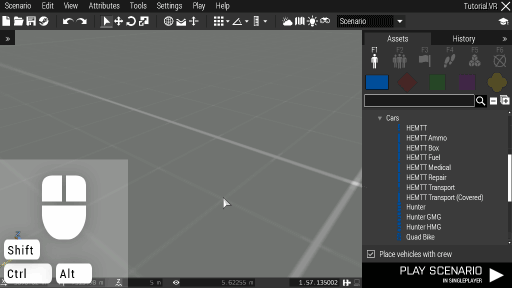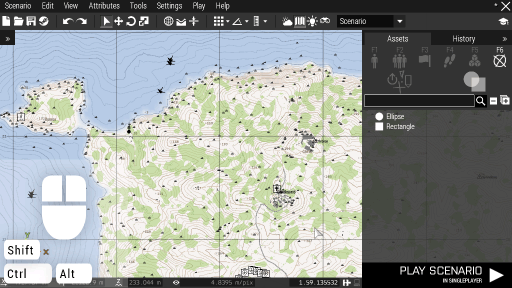Eden Editor: Entity Placing: Difference between revisions
mNo edit summary |
mNo edit summary |
||
| (4 intermediate revisions by the same user not shown) | |||
| Line 1: | Line 1: | ||
<div style="width:640px; margin: 0 auto 0 auto;"> | |||
New '''assets''' can be added to the scenario by placing them. Once added, they become editable '''entities'''. | New '''assets''' can be added to the scenario by placing them. Once added, they become editable '''entities'''. | ||
All available assets can be previewed in the [[Eden_Editor:_Asset_Browser|asset browser]]. They are divided by type and its specific sub-type. They are further sorted into categories. Assets themselves are represented by an icon. | All available assets can be previewed in the [[Eden_Editor:_Asset_Browser|asset browser]]. They are divided by type and its specific sub-type. They are further sorted into categories. Assets themselves are represented by an icon. | ||
[[File:3den assetBrowser.jpg|center]] | |||
You can quickly search for the desired asset name. Switching between types and sub-types will not erase the search field. | You can quickly search for the desired asset name. Switching between types and sub-types will not erase the search field. | ||
[[File:3den assetSearch.jpg|center]] | |||
To place an entity, click the '''Left Mouse Button''' on its name in the asset browser, and then click the '''Left Mouse Button''' on the desired position in the view. The entity will be selected afterwards and you can interact with it (e.g., give it [[Eden_Editor:_Waypoint|waypoints]] or delete it). | To place an entity, click the '''Left Mouse Button''' on its name in the asset browser, and then click the '''Left Mouse Button''' on the desired position in the view. The entity will be selected afterwards and you can interact with it (e.g., give it [[Eden_Editor:_Waypoint|waypoints]] or delete it). | ||
[[File:3den placeClick.gif|center]] | |||
Alternatively, you can place an entity by '''dragging''' it from the asset browser to the desired position in the view. | Alternatively, you can place an entity by '''dragging''' it from the asset browser to the desired position in the view. | ||
[[File:3den placeDrag.gif|center]] | |||
To place multiple entities in a row, '''hold Ctrl''' while placing an entity. It will preserve the placing operation, so you can continue adding more entities. | To place multiple entities in a row, '''hold Ctrl''' while placing an entity. It will preserve the placing operation, so you can continue adding more entities. | ||
[[File:3den placeMulti.gif|center]] | |||
By default, vehicles are placed with crew inside. Toggle between placing manned and unmanned vehicles using a switch below the asset browser. | |||
You can also '''hold Alt''' while placing to inverse the functionality. | |||
[[File:3den placeEmpty.gif|center]] | |||
You can also '''double-click''' on an empty space in the scene to add a new entity. A window where you can select entity type will be opened. | |||
[[File:3den_placeDblClick.gif|center]] | |||
In the map, entities with an area - triggers and markers - can be placed by drawing the area. Click '''Left Mouse Button''' to select such entity from the asset browser, and then click and hold '''Left Mouse Button''' in the map. You will start drawing the area. Release the button to confirm the placement. | |||
[[File:3den_placeAreaDrag.gif|center]] | |||
</div> | |||
[[Category:Eden Editor|Entity Placing]] | [[Category:Eden Editor|Entity Placing]] | ||
[[Category:Eden Editor: Editing|Entity Placing]] | [[Category:Eden Editor: Editing|Entity Placing]] | ||
Revision as of 11:13, 14 April 2016
New assets can be added to the scenario by placing them. Once added, they become editable entities.
All available assets can be previewed in the asset browser. They are divided by type and its specific sub-type. They are further sorted into categories. Assets themselves are represented by an icon.
You can quickly search for the desired asset name. Switching between types and sub-types will not erase the search field.
To place an entity, click the Left Mouse Button on its name in the asset browser, and then click the Left Mouse Button on the desired position in the view. The entity will be selected afterwards and you can interact with it (e.g., give it waypoints or delete it).
Alternatively, you can place an entity by dragging it from the asset browser to the desired position in the view.
To place multiple entities in a row, hold Ctrl while placing an entity. It will preserve the placing operation, so you can continue adding more entities.
By default, vehicles are placed with crew inside. Toggle between placing manned and unmanned vehicles using a switch below the asset browser.
You can also hold Alt while placing to inverse the functionality.
You can also double-click on an empty space in the scene to add a new entity. A window where you can select entity type will be opened.
In the map, entities with an area - triggers and markers - can be placed by drawing the area. Click Left Mouse Button to select such entity from the asset browser, and then click and hold Left Mouse Button in the map. You will start drawing the area. Release the button to confirm the placement.