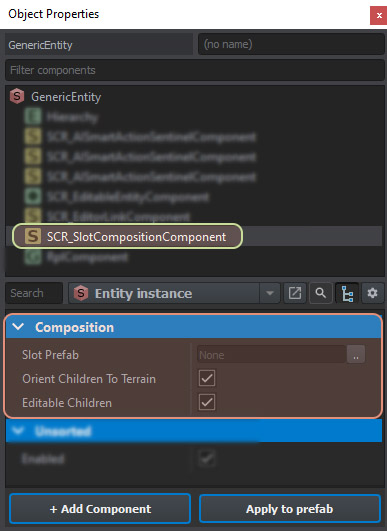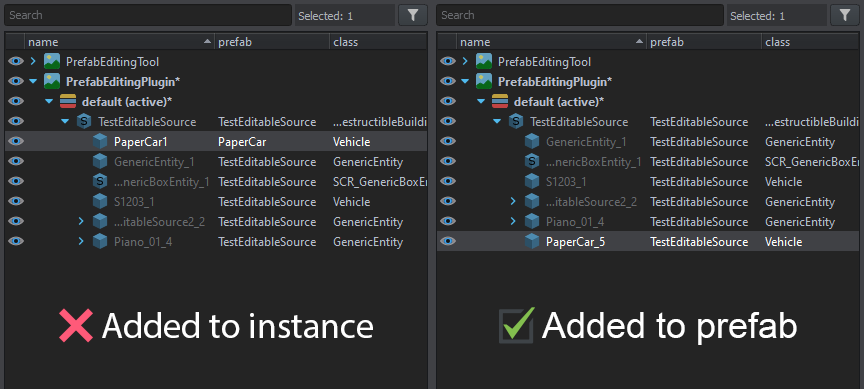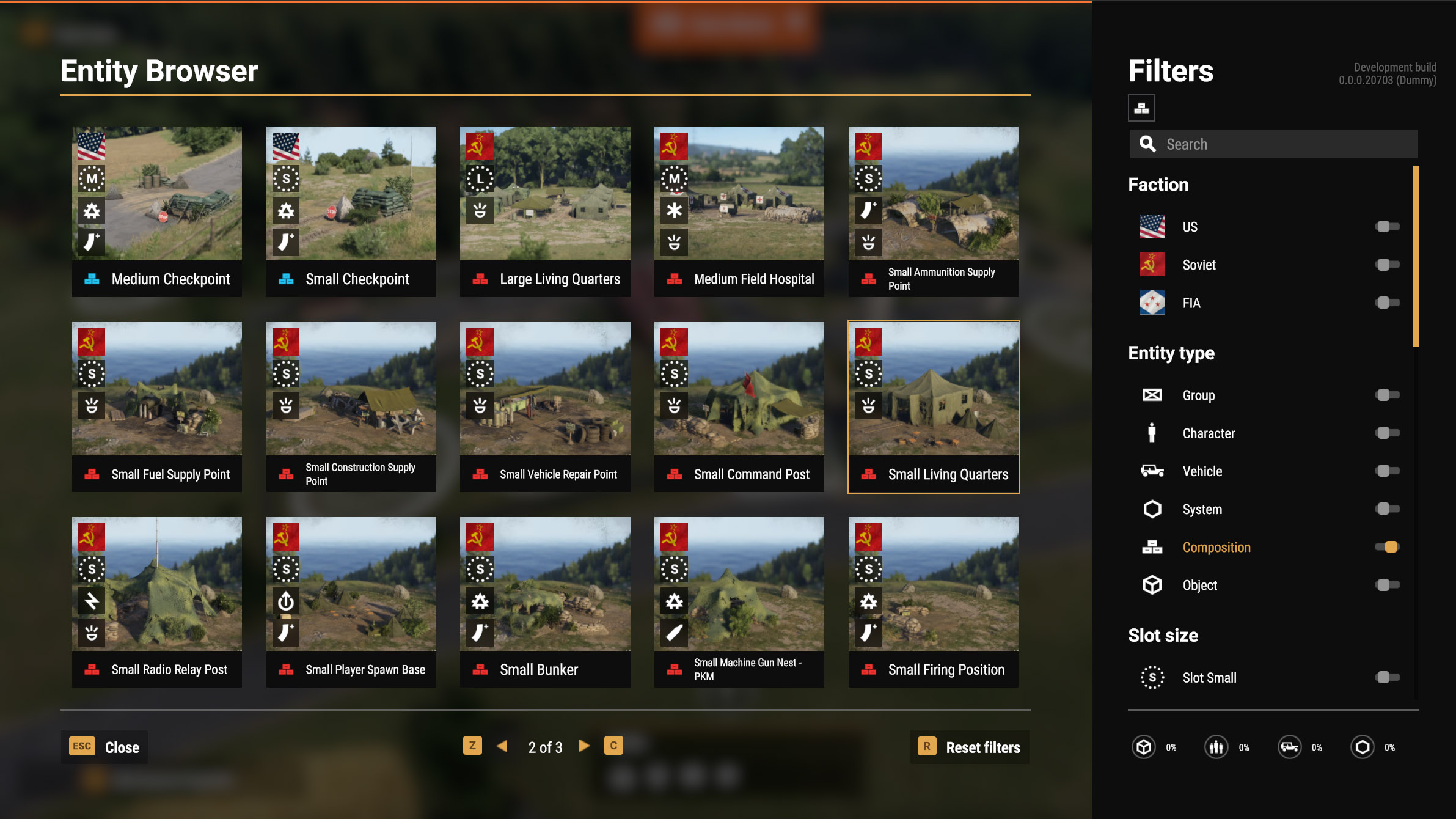Game Master: Composition Configuration Tutorial – Arma Reforger
No edit summary |
Lou Montana (talk | contribs) m (Fix Debug Menu → Diag Menu + link) |
||
| Line 2: | Line 2: | ||
Game Master compositions are prefabs that have to created, maintained and configured in specific way in order for them to work correctly in [[Arma_Reforger:Game_Master_-_Everon|Game Master]]. | Game Master compositions are prefabs that have to created, maintained and configured in specific way in order for them to work correctly in [[Arma_Reforger:Game_Master_-_Everon|Game Master]]. | ||
== Creating Composition Prefab == | == Creating Composition Prefab == | ||
=== Flexible === | === Flexible === | ||
Follow these steps if the composition is meant for flexible slots (i.e., the composition can be placed anywhere in the world or in one of compatible slots). | Follow these steps if the composition is meant for flexible slots (i.e., the composition can be placed anywhere in the world or in one of compatible slots). | ||
# Select '''Prefabs/Compositions/Slotted/CompositionBase.et''' and open it by ''Plugins > Edit Selected Prefab(s)'' or by pressing '''Ctrl+Shift+E'''. | # Select '''Prefabs/Compositions/Slotted/CompositionBase.et''' and open it by ''Plugins > Edit Selected Prefab(s)'' or by pressing '''Ctrl+Shift+E'''. | ||
# Create new composition prefab by dragging '''CompositionBase''' entity from Hierarchy list to desired folder in Resource Browser. Choose the folder based on intended slot type (i.e. Flat slot, Road slot, and their respective sizes). | # Create new composition prefab by dragging '''CompositionBase''' entity from Hierarchy list to desired folder in Resource Browser. Choose the folder based on intended slot type (i.e. Flat slot, Road slot, and their respective sizes). | ||
# Name the prefab according to this key: | # Name the prefab according to this key: <code><NAME>_<SIZE ABBREVIATION>_<FACTION>_<ID></code> | ||
#* '''NAME''' - composition name eg: RoadBlock | #* '''NAME''' - composition name eg: RoadBlock | ||
#** Note that names have no spaces and are written with camel case. | #** Note that names have no spaces and are written with camel case. | ||
| Line 16: | Line 18: | ||
#** Large, Medium or Small | #** Large, Medium or Small | ||
#* '''FACTION''' - either '''US''', '''USSR''', or '''FIA''' | #* '''FACTION''' - either '''US''', '''USSR''', or '''FIA''' | ||
#* '''ID''' - two-digit iterator starting from 01 | #* '''ID''' - two-digit iterator starting from 01 | ||
{{Feature|informative| | |||
Naming Examples: | |||
* Flat Composition: | * Flat Composition: | ||
** ''PlayerHub_L_US_01'' | ** ''PlayerHub_L_US_01'' | ||
* Road Composition: | * Road Composition: | ||
** ''Checkpoint_S_USSR_01''}} | ** ''Checkpoint_S_USSR_01'' | ||
}} | |||
=== Static === | === Static === | ||
Follow these steps if the composition is meant for static slots (i.e., the composition can be placed only on one specific position in the world). | Follow these steps if the composition is meant for static slots (i.e., the composition can be placed only on one specific position in the world). | ||
| Line 34: | Line 36: | ||
# In entity's '''SCR_SlotCompositionComponent''', set the location prefab the composition belongs to | # In entity's '''SCR_SlotCompositionComponent''', set the location prefab the composition belongs to | ||
# Create new composition prefab by dragging '''CompositionBase''' entity from Hierarchy list to desired folder in Resource Browser. Choose the folder based on world and location names (e.g., ''Eden/Le_Moule'') | # Create new composition prefab by dragging '''CompositionBase''' entity from Hierarchy list to desired folder in Resource Browser. Choose the folder based on world and location names (e.g., ''Eden/Le_Moule'') | ||
# Name the prefab according to this key: | # Name the prefab according to this key: <code><NAME>_<FACTION>_<ID></code> | ||
#* '''NAME''' - custom name describing the composition | #* '''NAME''' - custom name describing the composition | ||
#* '''FACTION''' - either '''US''', '''USSR''', or '''FIA''' | #* '''FACTION''' - either '''US''', '''USSR''', or '''FIA''' | ||
#* '''ID''' - two-digit iterator starting from 01 | #* '''ID''' - two-digit iterator starting from 01 | ||
{{Feature|informative|Naming Example: | {{Feature|informative| | ||
Naming Example: | |||
* ''Camping_US_01'' | |||
}} | |||
== Configuring Composition == | == Configuring Composition == | ||
The composition itself has several attributes that influence its behavior. | The composition itself has several attributes that influence its behavior. | ||
| Line 56: | Line 61: | ||
** The composition will appear as a single entity in in-game editor. | ** The composition will appear as a single entity in in-game editor. | ||
** Use this for smaller compositions which have a lot of smaller objects, e.g., pallets with boxes. | ** Use this for smaller compositions which have a lot of smaller objects, e.g., pallets with boxes. | ||
{{Clear}} | {{Clear}} | ||
== Editing Composition == | |||
Select the composition prefab and edit it by ''Plugins > Edit Selected Prefab(s)'' or by pressing '''Ctrl+Shift+E'''. | Select the composition prefab and edit it by ''Plugins > Edit Selected Prefab(s)'' or by pressing '''Ctrl+Shift+E'''. | ||
=== Prefab Editing === | === Prefab Editing === | ||
Keep in mind that [[Arma_Reforger:Prefabs_Basics|prefab editing]] has a few caveats: | Keep in mind that [[Arma_Reforger:Prefabs_Basics|prefab editing]] has a few caveats: | ||
* After [[Arma_Reforger:Prefabs_Basics#Adding_entities_to_prefab|'''adding a new entity''']], move it inside the composition by '''Alt+LMB drag''', not just by LMB drag. | * After [[Arma_Reforger:Prefabs_Basics#Adding_entities_to_prefab|'''adding a new entity''']], move it inside the composition by '''Alt+LMB drag''', not just by LMB drag. How to tell them apart... | ||
{| role="presentation" class="wikitable mw-collapsible mw-collapsed" | {| role="presentation" class="wikitable mw-collapsible mw-collapsed" | ||
| <strong>How to tell them apart...</strong> | | <strong>How to tell them apart...</strong> | ||
| Line 85: | Line 93: | ||
=== Technical Rules === | === Technical Rules === | ||
In later stages, following rules will be automatically checked by Workbench plugin. | In later stages, following rules will be automatically checked by Workbench plugin. | ||
| Line 92: | Line 101: | ||
=== Tips === | === Tips === | ||
* To toggle surface clutter, use '' | * To toggle surface clutter, use ''[[Arma Reforger:Diag Menu|Diag Menu]] > Render > Terrain grass > Render grass''. Use this sparingly, as creating the composition without grass can provide inaccurate representation. | ||
* If your composition contains some editable prefabs, you can convert them back to their sources using ''Plugins > In-game Editor > Convert to/from Editable Entities...'', and the choosing '''To Non-editable'''. | * If your composition contains some editable prefabs, you can convert them back to their sources using ''Plugins > In-game Editor > Convert to/from Editable Entities...'', and the choosing '''To Non-editable'''. | ||
| Line 102: | Line 110: | ||
This will make sure the composition is set-up correctly, e.g., all child entities are in hierarchy. Conversion to editable variant performs this step automatically.}} | This will make sure the composition is set-up correctly, e.g., all child entities are in hierarchy. Conversion to editable variant performs this step automatically.}} | ||
== Creating Editable Variant == | == Creating Editable Variant == | ||
When you're done editing the composition, auto-generate its editable variant. To do so, follow the configuration guide: | When you're done editing the composition, auto-generate its editable variant. To do so, follow the configuration guide: | ||
=== Selecting compositions === | === Selecting compositions === | ||
In Resource Browser, '''select prefab files''' (*.et) of entities you want to process. | In Resource Browser, '''select prefab files''' (*.et) of entities you want to process. | ||
Check editable entity types to see which prefabs should be marked as editable. | Check editable entity types to see which prefabs should be marked as editable. | ||
''Tip: Both Resource Manager and World Editor browsers are supported, but not Resource Manager'' | ''Tip: Both Resource Manager and World Editor browsers are supported, but not Resource Manager'' | ||
=== Creating editable prefab === | === Creating editable prefab === | ||
With files selected, activate '''''Plugins > In-game Editor > Create/Update Selected Editable Prefabs''''' | With files selected, activate '''''Plugins > In-game Editor > Create/Update Selected Editable Prefabs''''' | ||
| Line 125: | Line 137: | ||
=== Updating editable prefab === | === Updating editable prefab === | ||
Editable prefabs needs to be regenerated every time the source prefab changes. This can be achieved by several ways: | Editable prefabs needs to be regenerated every time the source prefab changes. This can be achieved by several ways: | ||
| Line 135: | Line 148: | ||
{{Feature|informative|Repeat those steps every time you perform changes in existing composition.}} | {{Feature|informative|Repeat those steps every time you perform changes in existing composition.}} | ||
== Registering Composition == | == Registering Composition == | ||
# In Resource Manager, activate '''''Plugins > In-game Editor > Register Placeable Entities...''''' | # In Resource Manager, activate '''''Plugins > In-game Editor > Register Placeable Entities...''''' | ||
# Set config to {{Link|enfusion://ResourceManager/~ArmaReforger:Configs/Editor/PlaceableEntities/Compositions/Compositions.conf| | # Set config to {{Link|enfusion://ResourceManager/~ArmaReforger:Configs/Editor/PlaceableEntities/Compositions/Compositions.conf|Configs/Editor/PlaceableEntities/Compositions/Compositions.conf}} | ||
# Run the process. It will register all prefabs in ''Prefabs/Compositions'' folder, including the newly added one. | # Run the process. It will register all prefabs in ''Prefabs/Compositions'' folder, including the newly added one. | ||
| Line 157: | Line 171: | ||
[[Image:armareforger-gm-compositions-asset-browser.jpg]][[Image:armareforger-gm-compositions-slots.jpg]] | [[Image:armareforger-gm-compositions-asset-browser.jpg]] | ||
[[Image:armareforger-gm-compositions-slots.jpg]] | |||
{{GameCategory|armaR|Modding|Tutorials}} | {{GameCategory|armaR|Modding|Tutorials}} | ||
Revision as of 10:24, 27 June 2022
Game Master compositions are prefabs that have to created, maintained and configured in specific way in order for them to work correctly in Game Master.
Creating Composition Prefab
Flexible
Follow these steps if the composition is meant for flexible slots (i.e., the composition can be placed anywhere in the world or in one of compatible slots).
- Select Prefabs/Compositions/Slotted/CompositionBase.et and open it by Plugins > Edit Selected Prefab(s) or by pressing Ctrl+Shift+E.
- Create new composition prefab by dragging CompositionBase entity from Hierarchy list to desired folder in Resource Browser. Choose the folder based on intended slot type (i.e. Flat slot, Road slot, and their respective sizes).
- Name the prefab according to this key:
<NAME>_<SIZE ABBREVIATION>_<FACTION>_<ID>- NAME - composition name eg: RoadBlock
- Note that names have no spaces and are written with camel case.
- SIZE ABBREVIATION - L, M or S
- Large, Medium or Small
- FACTION - either US, USSR, or FIA
- ID - two-digit iterator starting from 01
- NAME - composition name eg: RoadBlock
Static
Follow these steps if the composition is meant for static slots (i.e., the composition can be placed only on one specific position in the world).
- Open the world on which the composition is going to be placed
- Place Prefabs/Compositions/Slotted/CompositionBase.et entity on desired location
- In entity's SCR_SlotCompositionComponent, set the location prefab the composition belongs to
- Create new composition prefab by dragging CompositionBase entity from Hierarchy list to desired folder in Resource Browser. Choose the folder based on world and location names (e.g., Eden/Le_Moule)
- Name the prefab according to this key:
<NAME>_<FACTION>_<ID>- NAME - custom name describing the composition
- FACTION - either US, USSR, or FIA
- ID - two-digit iterator starting from 01
Configuring Composition
The composition itself has several attributes that influence its behavior.
- Slot Prefab
- Prefab this composition can be snapped to in in-game editor. Can be either a flexible slot, or static location in the world.
- Orient Children To Terrain
- When enabled, children will be snapped and oriented to terrain when the composition is transformed.
- This influences also position of non-editable compositions created in a flexible slot or positioned using dedicated function in the composition component.
- Use this when child objects are lying on the ground, e.g., tables and chairs under a camo net, but not tables and chairs inside a house.
- Non Editable Children
- When enabled, children will not be turned into editable entities.
- The composition will appear as a single entity in in-game editor.
- Use this for smaller compositions which have a lot of smaller objects, e.g., pallets with boxes.
Editing Composition
Select the composition prefab and edit it by Plugins > Edit Selected Prefab(s) or by pressing Ctrl+Shift+E.
Prefab Editing
Keep in mind that prefab editing has a few caveats:
- After adding a new entity, move it inside the composition by Alt+LMB drag, not just by LMB drag. How to tell them apart...
| How to tell them apart... |
|
- When editing entities, only their instances are modified. Follow these steps to apply changes to prefab:
- Select modified entities
- Click on Apply to prefab at the bottom of Object properties panel.
- In the dialog window, leave the composition prefab selected, but tick Apply to transformation option
- Confirm
- Save all changes to the prefab by saving the world (Ctrl + S)
- Until the world is saved, no changes (not even the ones manually applied using Apply to prefab button) are saved into prefab file.
- To delete an entity, use RMB > Delete from prefab. Pressing 'Delete' key would simply try to remove an instance of the entity.
Technical Rules
In later stages, following rules will be automatically checked by Workbench plugin.
- Use only entities from Prefabs folder, not from PrefabsEditable folder! Conversion to editable variants is performed automatically in the next step.
- Entity bounding boxes should not extend past the borders of the slot! You can see the bounding boxes by hovering over entities with the mouse, and entities that do cross this boundary while part of the composition prefab will show a warning. This is done to ensure compositions align well with slots in the world.
Tips
- To toggle surface clutter, use Diag Menu > Render > Terrain grass > Render grass. Use this sparingly, as creating the composition without grass can provide inaccurate representation.
- If your composition contains some editable prefabs, you can convert them back to their sources using Plugins > In-game Editor > Convert to/from Editable Entities..., and the choosing To Non-editable.
Creating Editable Variant
When you're done editing the composition, auto-generate its editable variant. To do so, follow the configuration guide:
Selecting compositions
In Resource Browser, select prefab files (*.et) of entities you want to process.
Check editable entity types to see which prefabs should be marked as editable.
Tip: Both Resource Manager and World Editor browsers are supported, but not Resource Manager
Creating editable prefab
With files selected, activate Plugins > In-game Editor > Create/Update Selected Editable Prefabs
Tip: You can also press Ctrl+Shift+U to perform this action.
After the operation is done, please check the log, it will list all processed prefabs. They can end up with one of the following states:
- Created / Updated - successful processed
- Failed - unable to generate the prefab, most commonly due to presence of child entity with RplComponent
- Non-editable - some child entities which don't have editable prefab variant were detected. Please revise them and consider if some of them could be made editable as well.
Updating editable prefab
Editable prefabs needs to be regenerated every time the source prefab changes. This can be achieved by several ways:
- Activate Plugins > In-game Editor > Update All Editable Prefabs
- This will update all auto-generated editable prefabs.
- It will also handle renamed / moved / deleted source prefabs (enable Only File Changes attribute to perform this operation only).
- Select an editable or a source prefab and activate Plugins > In-game Editor > Create/Update Selected Editable Prefabs
Changes will be made in PrefabsEditable/Auto as well as UI/Textures/EditorPreviews/Auto folders
Registering Composition
- In Resource Manager, activate Plugins > In-game Editor > Register Placeable Entities...
- Set config to Configs/Editor/PlaceableEntities/Compositions/Compositions.conf
- Run the process. It will register all prefabs in Prefabs/Compositions folder, including the newly added one.
Testing in In-game Editor
- Load the world worlds\GameMaster\GM_Eden.ent
- Press play and open the Entity Browser by pressing the button in the bottom right or by pressing TAB.
- Find your composition in the list and click on it to start placing. Compatible slots should light-up.
- Hover over compatible slot to snap the composition to it.