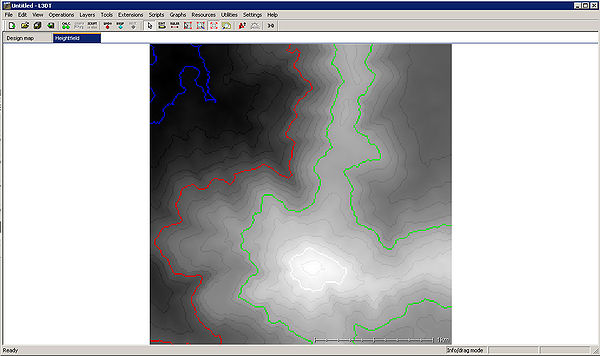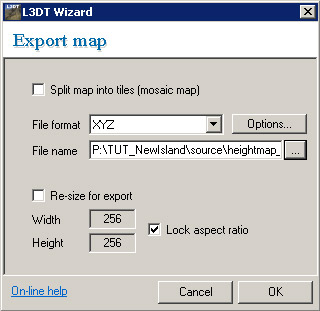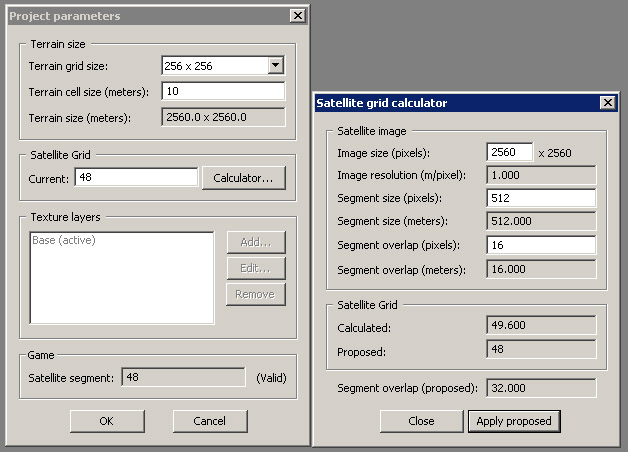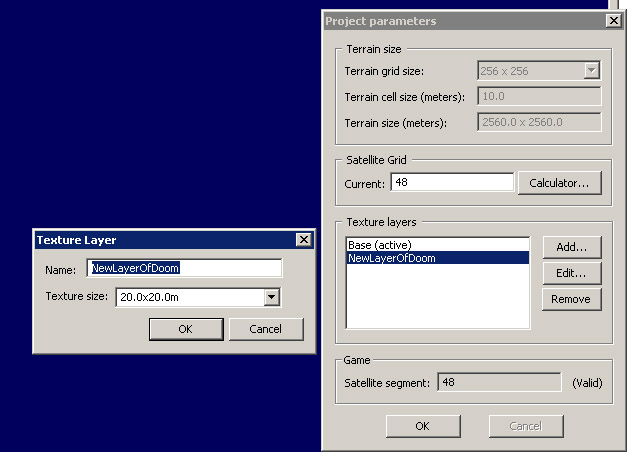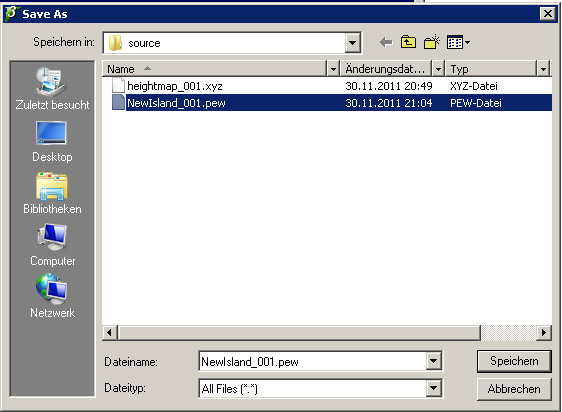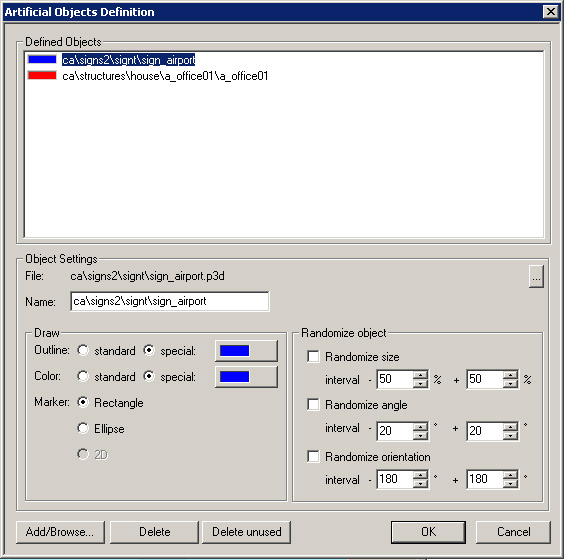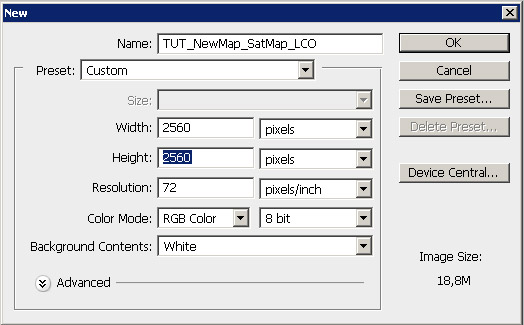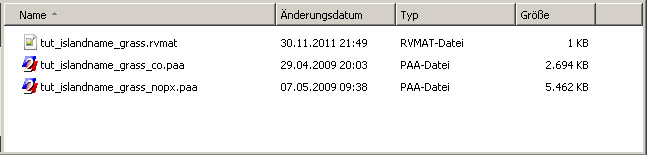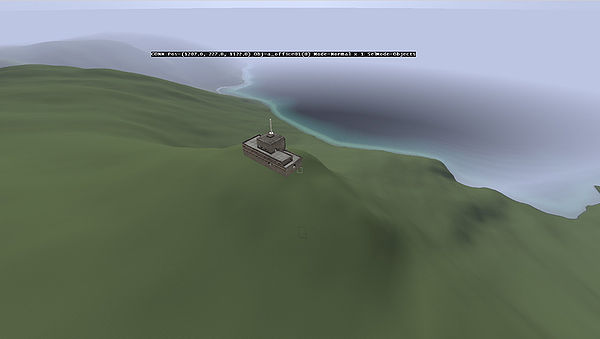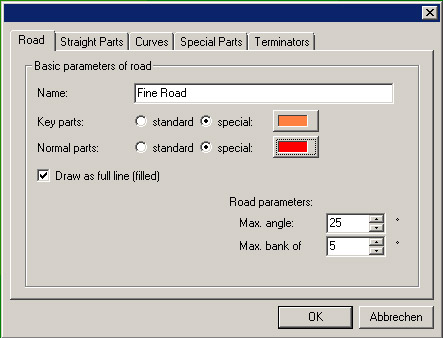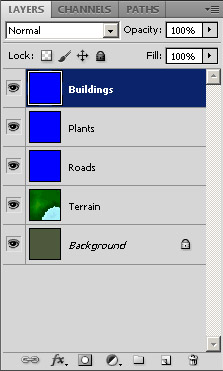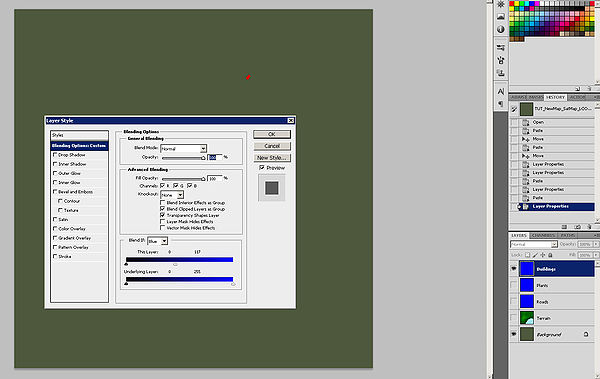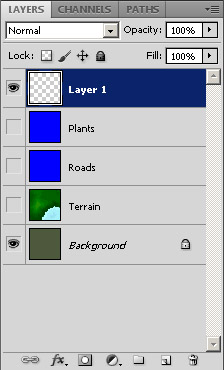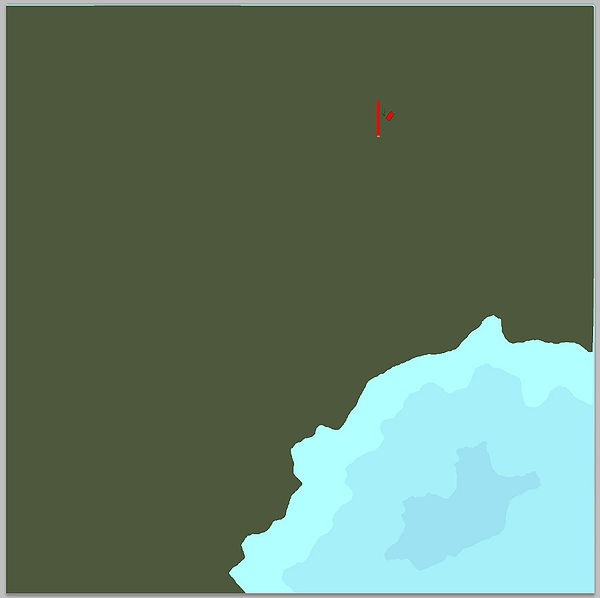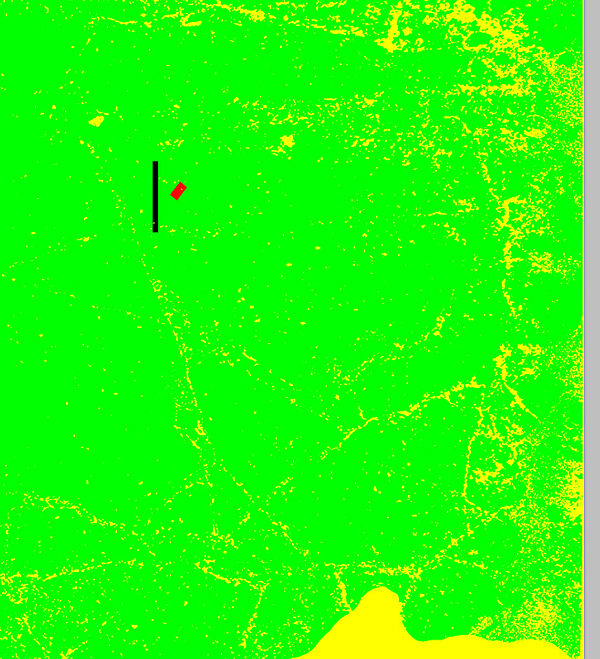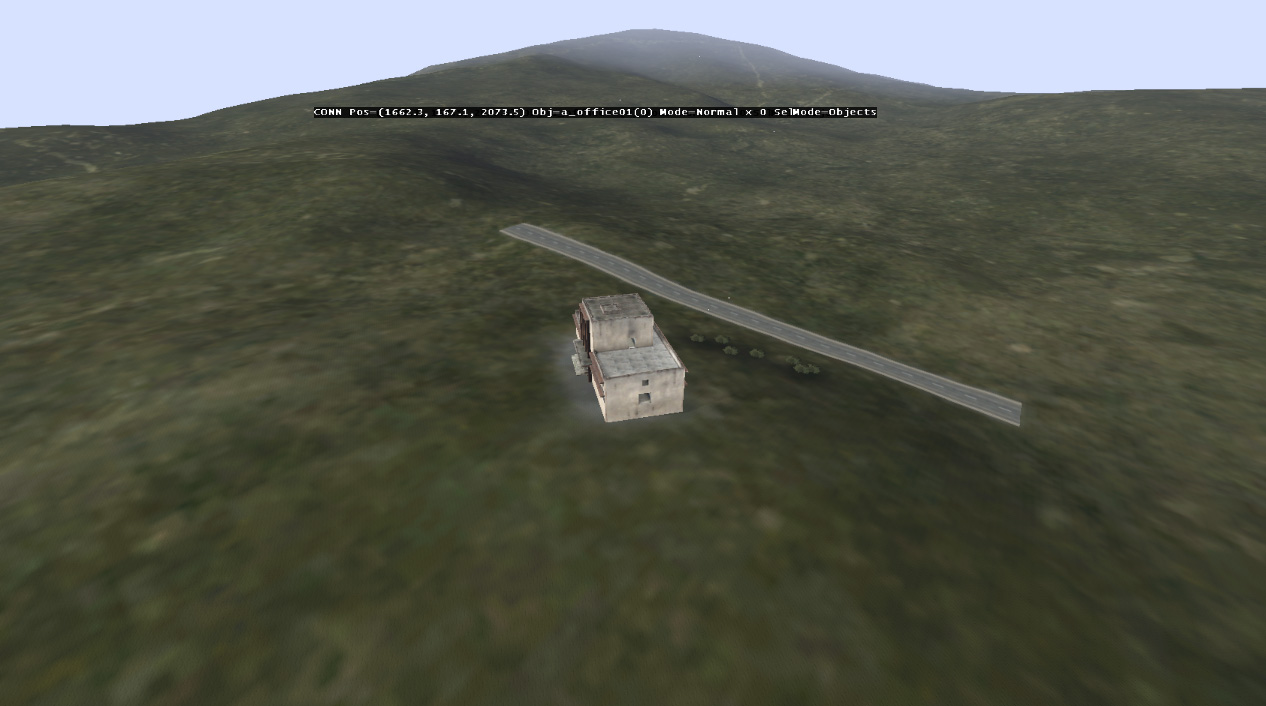Mondkalb's Terrain Tutorial: Difference between revisions
Lou Montana (talk | contribs) m (Text replacement - " ( *class [a-zA-Z0-9_]+): +" to " $1 : ") |
|||
| (44 intermediate revisions by 6 users not shown) | |||
| Line 1: | Line 1: | ||
{{TOC|side}} | |||
This guide will not explain every single mouseclick that you need to do, it will however guide you completely through the entire process of making a terrain by providing instruction on each step, with a dedicated segment on correctly exporting .emf files and creating satellite imagery used in a terrain. | This guide will not explain every single mouseclick that you need to do, it will however guide you completely through the entire process of making a terrain by providing instruction on each step, with a dedicated segment on correctly exporting .emf files and creating satellite imagery used in a terrain. | ||
When Possible, this tutorial will provide links to more detailed tutorials about certain aspects. | When Possible, this tutorial will provide links to more detailed tutorials about certain aspects. | ||
For example there will be links to a dedicated tutorial for creating heightmaps and setting up P:\ drive. | For example there will be links to a dedicated tutorial for creating heightmaps and setting up P:\ drive. | ||
You can return to this guide once you finished working through a detailed tutorial and follow the "red line" in creating a Terrin to the next | You can return to this guide once you finished working through a detailed tutorial and follow the "red line" in creating a Terrin to the next tutorial with more details about how to make intro scene missions. | ||
Think of this tutorial as the chewing gum that is used to make everything hold together. | Think of this tutorial as the chewing gum that is used to make everything hold together. | ||
==Having an idea== | |||
== Having an idea == | |||
This is one of the most important parts during the process of making a map: Having an idea all planned out. | This is one of the most important parts during the process of making a map: Having an idea all planned out. | ||
Before you start creating a terrain, you should think about the purpose of your soon-to-be terrain, what it should look like and whether you would enjoy making it. | Before you start creating a terrain, you should think about the purpose of your soon-to-be terrain, what it should look like and whether you would enjoy making it. | ||
Then decide on a size. | Then decide on a size. | ||
For beginners, that is in my opinion people that have never made a terrain ever before, I recommend starting quite small: A terrain of roughly 2km x 2km size. | For beginners, that is in my opinion people that have never made a terrain ever before, I recommend starting quite small: A terrain of roughly 2km x 2km size. | ||
This is a manageable size. Forget about 10km x 10km, 20km x 20km or 100km x 100km for now. You will never finish those and then give up map making in despair. A small 2km² terrain however will let you learn everything you need to know to complete bigger projects. The key to those is to have successfully managed at least one terrain before you start work on a Terrain that you intend to announce and release. | This is a manageable size. Forget about 10km x 10km, 20km x 20km or 100km x 100km for now. You will never finish those and then give up map making in despair. A small 2km² terrain however will let you learn everything you need to know to complete bigger projects. The key to those is to have successfully managed at least one terrain before you start work on a Terrain that you intend to announce and release. | ||
==Setting up the tools== | |||
*Download and install [[BI_Tools_2.5|BI Tools 2.5]] (Or whatever is the most recent version) | == Setting up the tools == | ||
*Additionally you will need IrfanView: http://www.irfanview.com/ | |||
*Also you will need L3DT to create and export a heightmap. | * Download and install [[BI_Tools_2.5|BI Tools 2.5.1]] (Or whatever is the most recent version) | ||
* Additionally you will need IrfanView: http://www.irfanview.com/ | |||
* Also you will need {{Link|http://www.bundysoft.com/L3DT/downloads/|L3DT}} to create and export a heightmap. | |||
When the BI-Tools have finished installing, you should find yourself with a new drive P:\ on your computer. This is a fake partition that is needed for the BI tools to work fine. No worries, nothing is being destroyed or deleted by this. But also you don't have magically gained new HDD space. It is just a folder that pretends to be a partition. | When the BI-Tools have finished installing, you should find yourself with a new drive P:\ on your computer. This is a fake partition that is needed for the BI tools to work fine. No worries, nothing is being destroyed or deleted by this. But also you don't have magically gained new HDD space. It is just a folder that pretends to be a partition. | ||
| Line 29: | Line 31: | ||
IslandName being obviously your island's name. So, if your addontag would be ABC, and you decided to name your terrain "Roundland", this folder you're about to create should be namend "ABC_Roundland". | IslandName being obviously your island's name. So, if your addontag would be ABC, and you decided to name your terrain "Roundland", this folder you're about to create should be namend "ABC_Roundland". | ||
Then read through | Then read through Bushlurker's {{Link|link= http://forums.bistudio.com/showthread.php?t=124623|text= Micro Terrain Tutorial}} to correctly fill up P:\ with all needed CA content. | ||
== Creating a Heightmap == | |||
There are many ways of acquiring a heightmap. using real life digital elevation data, imagined terrain or simply something random generated using L3DT. | There are many ways of acquiring a heightmap. using real life digital elevation data, imagined terrain or simply something random generated using L3DT. | ||
We will focus on the latter in this tutorial, since it is the easiest. If you feel confident enough using other tools, you might skip this step if you already have a heightmap that is 8bit greyscale, though keeping on reading wouldn't hurt. | We will focus on the latter in this tutorial, since it is the easiest. If you feel confident enough using other tools, you might skip this step if you already have a heightmap that is 8bit greyscale, though keeping on reading wouldn't hurt. | ||
===Terrain size=== | === Terrain size === | ||
Now we actually decide for a terrain size. | Now we actually decide for a terrain size. | ||
If you want to make a terrain that is 2048m x 2048m large, you can use different heightmaps that allow you to have different terrain cell sizes. | If you want to make a terrain that is 2048m x 2048m large, you can use different heightmaps that allow you to have different terrain cell sizes. | ||
| Line 41: | Line 46: | ||
Your best choices now are: | Your best choices now are: | ||
*256 x 256 px @ 8m terrain cell size | * 256 x 256 px @ 8m terrain cell size | ||
* 512 x 512 px @ 4m terrain cell size | |||
which will result in a 2048m x 2048m terrain. | which will result in a 2048m x 2048m terrain. | ||
(I highly recommend this, as all figures are based on a power of 2, which is always good) | (I highly recommend this, as all figures are based on a power of 2, which is always good) | ||
Alternatively, your choices now also are: | Alternatively, your choices now also are: | ||
*256 x 256px heightmap @ 10m terrain cell size | * 256 x 256px heightmap @ 10m terrain cell size | ||
* 512 x 512px heightmap @ 5m terrain cell size | |||
which will both result in a 2560m x 2560m terrain. | which will both result in a 2560m x 2560m terrain. | ||
For now all we care about is the amount of pixels our heightmap will have. | For now all we care about is the amount of pixels our heightmap will have. | ||
===Using L3DT=== | === Using L3DT === | ||
So now on to create the heightmap: | So now on to create the heightmap: | ||
| Line 64: | Line 68: | ||
You will want to have the following selected during the wizard: | You will want to have the following selected during the wizard: | ||
# Designable map | # Designable map | ||
# Width & Height = 256 and Horiz. scale = 10 | # Width & Height = 256 and Horiz. scale = 10 | ||
# HF/DM Ratio = 64 (4x4px) | # HF/DM Ratio = 64 (4x4px) | ||
# Play around whith these values to influence the heightmap (self-explanatory) | # Play around whith these values to influence the heightmap (self-explanatory) | ||
# Tick "Design Map" and "Heightfield" | # Tick "Design Map" and "Heightfield" | ||
Depending on the parameters you provided, you will now be the proud owner of a randomly generated Heightmap. Hooray! | Depending on the parameters you provided, you will now be the proud owner of a randomly generated Heightmap. Hooray! | ||
Now, save this project as <code>TUT_IslandName_Heightmap.proj</code>. | [[File:MBG_TUT_L3DT_HEIGHTMAPDONE.jpg|600 px]] | ||
===Saving=== | |||
Now, save this project as <code style="display: block">TUT_IslandName_Heightmap.proj</code>. | |||
=== Saving === | |||
Now go to "File -> Export -> Export active map layer" | Now go to "File -> Export -> Export active map layer" | ||
Select "XYZ" as File format, and save this to P:\TUT_IslandName\source as "heightmap_001.xyz". | Select "XYZ" as File format, and save this to P:\TUT_IslandName\source as "heightmap_001.xyz". | ||
[[File:MBG_TUT_L3DT_SAVING.jpg]] | |||
Done! | Done! | ||
==Setting up a terrain in Visitor 3== | == Setting up a terrain in Visitor 3 == | ||
Start Visitor 3. | Start Visitor 3. | ||
| Line 90: | Line 99: | ||
This will set up everything for our terrain satmap. | This will set up everything for our terrain satmap. | ||
Ideally you will have a 1:1 ratio for terrain (m) to satmap (px). | Ideally you will have a 1:1 ratio for terrain (m) to satmap (px). | ||
'''So we'll go with a 2560x2560px satmap for a 2560x2560m terrain.''' | '''So we'll go with a 2560x2560px satmap for a 2560x2560m terrain.''' | ||
Click "Apply proposed". Then "OK". | Click "Apply proposed". Then "OK". | ||
===Visior 3 configuration=== | [[File:MBG_TUT_V3_SETUPPROJECT.jpg]] | ||
=== Visior 3 configuration === | |||
Now your screen should show a blue background. But before we continue we need to setup more stuff, so back to the settings. | Now your screen should show a blue background. But before we continue we need to setup more stuff, so back to the settings. | ||
Go to "Tools -> System Preferences" and paste this into the second field: | Go to "Tools -> System Preferences" and paste this into the second field: | ||
"p:\buldozer.exe" -window -buldozer -exThreads=0 -cpuCount=2 -noPause | |||
This will make your buldozer work as smooth as possible. | This will make your buldozer work as smooth as possible. | ||
| Line 108: | Line 119: | ||
Click "Add..." and create a new texture layer. Name it whatever you want, and select 20.0x20.0m. The Texture size should always be the double of your terrain-cell-size (In this tutorial 10.0m). | Click "Add..." and create a new texture layer. Name it whatever you want, and select 20.0x20.0m. The Texture size should always be the double of your terrain-cell-size (In this tutorial 10.0m). | ||
Go to your P:\ drive and create a new folder named <code>"TUT_IslandName_data".</code> | [[File:MBG_TUT_V3_CONFIGURATION.jpg]] | ||
Go to your P:\ drive and create a new folder named <code style="display: block">"TUT_IslandName_data".</code> | |||
=== Visior 3 Project configuration === | |||
Back in Visitor navigate to "Tools -> Project Preferences...", then enter the name of the newly created folder into the "Folder - Textures" field. | Back in Visitor navigate to "Tools -> Project Preferences...", then enter the name of the newly created folder into the "Folder - Textures" field. | ||
Leave "Folder - Objects" blank. | Leave "Folder - Objects" blank. | ||
[[IMAGE:MBG_TUT_V3_SETUPPREFERENCES.jpg]] | |||
Now we're good to go. | Now we're good to go. | ||
Save this project as "IslandName_001.pew" to "P:\TUT_IslandName\source" | Save this project as "IslandName_001.pew" to "P:\TUT_IslandName\source" | ||
[[IMAGE:MBG_TUT_V3_SAVING.jpg]] | |||
Every time you save the island, save it with a new number. (i.e. _002, _003). This way, in case V3 messes up a .pew file, not everything is lost, and you've got a backup to start from. | Every time you save the island, save it with a new number. (i.e. _002, _003). This way, in case V3 messes up a .pew file, not everything is lost, and you've got a backup to start from. | ||
==Importing the heightmap into Visitor== | |||
== Importing the heightmap into Visitor == | |||
Go to "Project -> Import Terrain from XYZ". Select Islandname_heightmap.xyz and see the result instantly. As opposed to importing a greyscale terrain with a .pbl file, the xyz file contains all necessary data and imports almost instantly, no matter how many objects the .pew already contains. | Go to "Project -> Import Terrain from XYZ". Select Islandname_heightmap.xyz and see the result instantly. As opposed to importing a greyscale terrain with a .pbl file, the xyz file contains all necessary data and imports almost instantly, no matter how many objects the .pew already contains. | ||
Save as IslandName_002.pew | Save as IslandName_002.pew | ||
==Placing objects on the island== | == Navigating in Visitor3 == | ||
* {{Controls|RMB}} will pan the map. | |||
* {{Controls|Ctrl|mouseSW}} will zoom in and out | |||
* {{Controls|LMB}} will select objects. | |||
* {{Controls|Ctrl|LMB}} + drag will rotate objects | |||
== Placing objects on the island == | |||
This is fairly simple. Go to "Tools -> Artificial objects...", click the Add/Browse... button and go scavenging in P:\CA\ for all the content A2 and OA offer. | This is fairly simple. Go to "Tools -> Artificial objects...", click the Add/Browse... button and go scavenging in P:\CA\ for all the content A2 and OA offer. | ||
When adding new objects, be aware that you can only import 6 objects at a time. | When adding new objects, be aware that you can only import 6 objects at a time. | ||
It is a good idea to have only buildings having the standard color scheme. Walls, signs and other small stuff should have both the fill and the stroke color set to pure blue [0,0,255]. | It is a good idea to have only buildings having the standard color scheme. Walls, signs and other small stuff should have both the fill and the stroke color set to pure blue [0,0,255]. | ||
Later on, when we export the map as picture, this will help us hide certain elements. | Later on, when we export the map as picture, this will help us hide certain elements. | ||
| Line 147: | Line 166: | ||
Then select the items in that list and left-click into the terrain. | Then select the items in that list and left-click into the terrain. | ||
==Placing trees on the island== | |||
== Placing trees on the island == | |||
Go back again to "Tools -> Nature objects..." and add trees and rocks. While trees and bushes are good to have on the exported picture, give the all-blue paint to the rocks to hide them later on from the satmap. | Go back again to "Tools -> Nature objects..." and add trees and rocks. While trees and bushes are good to have on the exported picture, give the all-blue paint to the rocks to hide them later on from the satmap. | ||
Create forests by grouping large amounts of trees and bushes. | Create forests by grouping large amounts of trees and bushes. | ||
Make sure to tick the randomizer options like "Randomize size" and "Randomize orientation" for plants. "Randomize angle" makes the trees and bushes be leant over to a side, which looks bad unless it | Make sure to tick the randomizer options like "Randomize size" and "Randomize orientation" for plants. "Randomize angle" makes the trees and bushes be leant over to a side, which looks bad unless it is a dead tree. | ||
== First preview == | |||
Time to start the 3D viewer to adjust your objects. Do so by pressing the exclamation mark button. [[IMAGE:MBG_TUT_V3_STARTBULDOZER.jpg]] | Time to start the 3D viewer to adjust your objects. Do so by pressing the exclamation mark button. [[IMAGE:MBG_TUT_V3_STARTBULDOZER.jpg]] | ||
This will start Buldozer, but then it may immediately crash! No worries, is this because the island does not have a satmap, yet. | This will start Buldozer, but then it may immediately crash! No worries, is this because the island does not have a satmap, yet. | ||
===Create preview satmap and satmask=== | === Create preview satmap and satmask === | ||
Time to create a temporary satmap. | Time to create a temporary satmap. | ||
Start your favourite image editing software. I am stuck with using Photoshop over the years, so please bear with me. | Start your favourite image editing software. I am stuck with using Photoshop over the years, so please bear with me. | ||
Create a new image with the dimensions of "2560px x 2560px". | Create a new image with the dimensions of "2560px x 2560px". | ||
[[IMAGE:MBG_TUT_PS_SATMAPSETUP.jpg]] | |||
Then fill this image with dark green as a placeholder for now. RGB: 77-88-60 should be OK. | Then fill this image with dark green as a placeholder for now. RGB: 77-88-60 should be OK. | ||
| Line 171: | Line 196: | ||
Both files should be saved in their native format (i.e. .psd if you use Photoshop and as .png for Visitor 3 to work with it). | Both files should be saved in their native format (i.e. .psd if you use Photoshop and as .png for Visitor 3 to work with it). | ||
===Layers.cfg=== | === Layers.cfg === | ||
Now navigate to P:\TUT_NewIsland\source and create a new file. Rename it to "Layers.cfg". | Now navigate to P:\TUT_NewIsland\source and create a new file. Rename it to "Layers.cfg". | ||
This file will be the link between the two pictures and Visitor3. | This file will be the link between the two pictures and Visitor3. | ||
Open this new .cfg file and fill it with this: | Open this new .cfg file and fill it with this: | ||
< | <syntaxhighlight lang="cpp"> | ||
class layers | class layers | ||
{ | { | ||
| Line 182: | Line 208: | ||
class grass | class grass | ||
{ | { | ||
texture = "tut_islandname_data\tut_islandname_grass_co.paa"; | texture = "tut_islandname_data\tut_islandname_grass_co.paa"; | ||
material= "tut_islandname_data\tut_islandname_grass.rvmat"; | material = "tut_islandname_data\tut_islandname_grass.rvmat"; | ||
}; | }; | ||
}; | }; | ||
| Line 195: | Line 221: | ||
} | } | ||
}; | }; | ||
</ | </syntaxhighlight> | ||
=== Detail Textures === | |||
You can get grass_co grass_nopx (needed for the parallax ground texture effect) files by unpacking utes.pbo or takistan_data.pbo. Or create them yourself. There are plenty tutorials for that out there. [links?] | You can get grass_co grass_nopx (needed for the parallax ground texture effect) files by unpacking utes.pbo or takistan_data.pbo. Or create them yourself. There are plenty tutorials for that out there. [links?] | ||
Search for "trava" or "travajih", it is Czech for grass. | Search for "trava" or "travajih", it is Czech for grass. | ||
I recommend using these for this tutorial: | I recommend using these for this tutorial: | ||
*'''ut_trava_detail_co.paa''' | * '''ut_trava_detail_co.paa''' | ||
*'''ut_trava_detail_nohq.paa''' | * '''ut_trava_detail_nohq.paa''' | ||
Save this file as your SurfaceMapLegend.png: | Save this file as your SurfaceMapLegend.png: | ||
[[IMAGE:SurfaceMapLegend.png]] | |||
But we will be needing an .rvmat to go with this. Use this template here and save it as '''tut_islandname_data\tut_islandname_grass.rvmat'''. | But we will be needing an .rvmat to go with this. Use this template here and save it as '''tut_islandname_data\tut_islandname_grass.rvmat'''. | ||
< | <syntaxhighlight lang="cpp"> | ||
ambient[]={0.89999998,0.89999998,0.89999998,1}; | ambient[] = { 0.89999998, 0.89999998, 0.89999998, 1 }; | ||
diffuse[]={0.89999998,0.89999998,0.89999998,1}; | diffuse[] = { 0.89999998, 0.89999998, 0.89999998, 1 }; | ||
forcedDiffuse[]={0.02,0.02,0.02,1}; | forcedDiffuse[] = { 0.02, 0.02, 0.02, 1 }; | ||
emmisive[]={0,0,0,0}; | emmisive[] = { 0, 0, 0, 0 }; | ||
specular[]={0,0,0,0}; | specular[] = { 0, 0, 0, 0 }; | ||
specularPower=1; | specularPower = 1; | ||
PixelShaderID="NormalMapDiffuse"; | PixelShaderID = "NormalMapDiffuse"; | ||
VertexShaderID="NormalMapDiffuseAlpha"; | VertexShaderID = "NormalMapDiffuseAlpha"; | ||
class Stage1 | class Stage1 | ||
{ | { | ||
texture="tut_islandname_data\tut_islandname_grass_nopx.paa"; | texture = "tut_islandname_data\tut_islandname_grass_nopx.paa"; | ||
uvSource="tex"; | uvSource = "tex"; | ||
class uvTransform | class uvTransform | ||
{ | { | ||
aside[]={10,0,0}; | aside[] = { 10, 0, 0 }; | ||
up[]={0,10,0}; | up[] = { 0, 10, 0 }; | ||
dir[]={0,0,10}; | dir[] = { 0, 0, 10 }; | ||
pos[]={0,0,0}; | pos[] = { 0, 0, 0 }; | ||
}; | }; | ||
}; | }; | ||
class Stage2 | class Stage2 | ||
{ | { | ||
texture="tut_islandname_data\tut_islandname_grass_co.paa"; | texture = "tut_islandname_data\tut_islandname_grass_co.paa"; | ||
uvSource="tex"; | uvSource = "tex"; | ||
class uvTransform | class uvTransform | ||
{ | { | ||
aside[]={10,0,0}; | aside[] = { 10, 0, 0 }; | ||
up[]={0,10,0}; | up[] = { 0, 10, 0 }; | ||
dir[]={0,0,10}; | dir[] = { 0, 0, 10 }; | ||
pos[]={0,0,0}; | pos[] = { 0, 0, 0 }; | ||
}; | }; | ||
}; | }; | ||
</ | </syntaxhighlight> | ||
Go to P:\TUT_IslandName_data and paste the grass detail texture you just stole, made, bought or found. Rename them to match the format in the layers.cfg. | Go to P:\TUT_IslandName_data and paste the grass detail texture you just stole, made, bought or found. Rename them to match the format in the layers.cfg. | ||
| Line 248: | Line 276: | ||
Ideally, your contents of P:\TUT_IslandName_data should look like this: | Ideally, your contents of P:\TUT_IslandName_data should look like this: | ||
===Importing the preview satmap=== | [[IMAGE:MBG_TUT_WIN_DATAFOLDER.jpg]] | ||
=== Importing the preview satmap === | |||
Now all is ready to import the first but temporary satmap: | Now all is ready to import the first but temporary satmap: | ||
#go to "Tools -> Import Satellite + Mask..." in Visitor3 | # go to "Tools -> Import Satellite + Mask..." in Visitor3 | ||
#select the layers.cfg from your source folder. Select "Text" when asked | # select the layers.cfg from your source folder. Select "Text" when asked | ||
#select the TUT_NewMap_SatMap_LCO.png | # select the TUT_NewMap_SatMap_LCO.png | ||
#select the TUT_NewMap_LayerMask_LCO.png | # select the TUT_NewMap_LayerMask_LCO.png | ||
#wait for the loading bar to finish. | # wait for the loading bar to finish. | ||
Then save the project again. Remember to increment the number. | Then save the project again. Remember to increment the number. | ||
| Line 266: | Line 296: | ||
''You might as well grab a sandwich when doing this with 25600px x 25600px Satmap.'' | ''You might as well grab a sandwich when doing this with 25600px x 25600px Satmap.'' | ||
When it | When it is done, enjoy! You've made it through the most crucial part there is. | ||
Within Buldozer you are able to move, rotate and shift the objects. You can customize the controls in | [[File:MBG_TUT_BULD_FIRSTTIME.jpg|600px]] | ||
Within Buldozer you are able to move, rotate and shift the objects. You can customize the controls in Arma 2:OA -> Controls -> Buldozer, or by pressing {{Controls|F1}} in Buldozer, but you might get some errors if your content is not unpacked correctly. | |||
== Placing roads on the island == | |||
"Tools -> Roads..." | "Tools -> Roads..." | ||
Click "Add...", then give this new road-preset a name: "Fine road". | Click "Add...", then give this new road-preset a name: "Fine road". | ||
Avoid the color blue. I like to give roads an organe color. | Avoid the color blue. I like to give roads an organe color. | ||
[[IMAGE:MBG_TUT_V3_ROADS.jpg]] | |||
Then go through all the categories like "Straight parts", "Curves", etc and add new roads. | Then go through all the categories like "Straight parts", "Curves", etc and add new roads. | ||
| Line 282: | Line 317: | ||
'''Straight parts:''' | '''Straight parts:''' | ||
*_6 | * _6 | ||
*_12 | * _12 | ||
*_25 | * _25 | ||
'''Curves:''' | '''Curves:''' | ||
*_10 25 | * _10 25 | ||
*_10 50 | * _10 50 | ||
*_10 75 | * _10 75 | ||
*_10 100 | * _10 100 | ||
'''Ends:''' | '''Ends:''' | ||
*_konec | * _konec | ||
Once you've filled an entire roadset with appropriate segments it is time to save again. | Once you've filled an entire roadset with appropriate segments it is time to save again. | ||
Select "Road Networks" from the panel of objects, double-click somewhere. Then select "Straight-Part", select a road object to begin with and confirm. | Select "Road Networks" from the panel of objects, double-click somewhere. Then select "Straight-Part", select a road object to begin with and confirm. | ||
Now press | Now press {{Controls|Enter}} and start building your road. The interface is pretty intuitive. | ||
Buldozer has the habit of crashing if new content is added to the Panel of Objects, so make sure to set up all the object you want to use before starting buldozer on big island projects where loading the terrain in Buldozer takes 5-10 minutes. | Buldozer has the habit of crashing if new content is added to the Panel of Objects, so make sure to set up all the object you want to use before starting buldozer on big island projects where loading the terrain in Buldozer takes 5-10 minutes. | ||
| Line 305: | Line 340: | ||
Now add some stuff like roads, buildings, bushes to the terrain. Use Buldozer to fine-tune. | Now add some stuff like roads, buildings, bushes to the terrain. Use Buldozer to fine-tune. | ||
==Exporting reference layer== | |||
Now this panel will be of | == Exporting reference layer == | ||
Now this panel will be of interest: | |||
[[IMAGE:MBG_TUT_V3_TOOLPANEL.jpg]] | [[IMAGE:MBG_TUT_V3_TOOLPANEL.jpg]] | ||
| Line 313: | Line 351: | ||
Then go to "Project -> Export map as image...". | Then go to "Project -> Export map as image...". | ||
This window will appear: | This window will appear: | ||
''Search keyword: BLUE EDGE! | === Blue Edge ™ === | ||
[[IMAGE:MBG_TUT_V3_EXPORTEMF.jpg]] | |||
''Search keyword: BLUE EDGE! ™'' | |||
If you got here for searching for "Blue edge, you're in the right spot. If you were following the tutorial from the beginning, read carefully onwards. | If you got here for searching for "Blue edge, you're in the right spot. If you were following the tutorial from the beginning, read carefully onwards. | ||
| Line 320: | Line 362: | ||
Visitor automatically adds something that is known as the "Blue Edge" (tm). It is a line of additional pixels shown on the left and the bottom edge in visitor. And this edge is always exactly 1 times the size of your terrain cell size. | Visitor automatically adds something that is known as the "Blue Edge" (tm). It is a line of additional pixels shown on the left and the bottom edge in visitor. And this edge is always exactly 1 times the size of your terrain cell size. | ||
So, in our case of having a 2560m x 2560m terrain with a 10m cell size, our project's blue edge will be 10px. When exporting our reference layer, we will need to account for that, thus we will export 2570x2570px instead of 2560x2560px. Later on we will cut the additional 10px away. But now they are needed to keep the aspect ratio of our layers and to ensure they're 100% spot-on. | So, in our case of having a 2560m x 2560m terrain, based on a 256px x 256px heightmap imported with a 10m cell size, our project's blue edge will be 10px. When exporting our reference layer, we will need to account for that, thus we will export 2570x2570px instead of 2560x2560px. Later on we will cut the additional 10px away. But now they are needed to keep the aspect ratio of our layers and to ensure they're 100% spot-on. | ||
'''The amount of extra pixels to accommodate for the Blue Edge (tm) is NOT simply the terrain cell size!''' | |||
[[IMAGE:MBG_TUT_EQUATION_BLUE_EDGE.png]] | |||
Export Plants, Buildings, Roads and the terrain | |||
Save those as | Export Plants, Buildings, Roads and the terrain separate layers. Hide and unhide as needed. | ||
*roads_layer | Save those as: | ||
*plants_layer | * roads_layer | ||
*building_layer | * plants_layer | ||
*Terrain_layer (only needed if coastline is present) | * building_layer | ||
* Terrain_layer (only needed if coastline is present) | |||
Once you have four .emf files, we will convert them to .png, a format that we can work with. | Once you have four .emf files, we will convert them to .png, a format that we can work with. | ||
Go to your Visitor3 installation folder and grab the "EmfToPng.exe", and dump it into your source folder. Now drag on all four/three .emf files onto that .exe. New .png files should appear. | Go to your Visitor3 installation folder and grab the "EmfToPng.exe", and dump it into your source folder. Now drag on all four/three .emf files onto that .exe. New .png files should appear. | ||
== Creating the satmap == | |||
Welcome to the main-feature of this tutorial. :) | |||
Back in photoshop - open TUT_NewMap_SatMap_LCO.psd if you have closed it - and also open all four/three layer pngs we just converted. | |||
Then select all of the layer, Cut it, go to the satmap, paste it have it fit into the top-left corner. Do not resize this to fit. If everything went right, exactly 10px on the left and 10px on the bottom will be cropped away. | |||
Once you have all layers in the satmap project, the layers window should look something like this: | |||
[[File:MBG_TUT_PS_SATMAPLAYERS.jpg]] | |||
Now we need to get the blue stuff away from each layer. | |||
Unhide all layers but the background and the buildings layer. Then Double-click the Buildings-layer and arrange the "Blend if" section to look like in the picture below: | |||
[[IMAGE:MBG_TUT_PS_BLENDIF.jpg|600px]] | |||
Only the red stuff will remain. | |||
To make the building-layer actually usable, create a new, empty layer, move it underneath the Buildings-layer, and then select the Buildings layer again, then press {{Controls|Ctrl|E}}. | |||
This will merge this into a new layer that only contains non-blue stuff. Your layer window should look like this now: | |||
[[IMAGE:MBG_TUT_PS_NEWLAYERDONE.jpg]] | |||
Do this for all layers. | |||
You might need the magic wand for the terrain layer to get hold of the coastline. | |||
If you did everything right, it should look similar to this: | |||
[[IMAGE:MBG_TUT_PS_SATMAPREADYTOSTART.jpg|600px]] | |||
Now it is only up to your photoshop skills to make this an awesome satmap. But the mechanics of importing .emf files and using them as references are always the same. | |||
When you're done. It could look something like this, but that really depends on how awesome your skills with your image editing software is. | |||
I recommend cgtextures.com as a 1st stop for texture hunting. | |||
[[IMAGE:MBG_TUT_PS_SATMAPDONE.jpg]] | |||
== Creating the layermask == | |||
The layermask tells the game where to put what detail texture. In our temporary satmap we used an entirely black image to put grass everywhere, but now, whith a road a house and some sand and coastline on the map, we don't want that anymore. | |||
So back to PS, save the current satmask as layermask and start reducing them to colors. Unique colors. Avoid blurs at all costs! | |||
So, if you use four detail maps on your terrain, the layermaks MUST contain only four different colors. | |||
In this case I chose green for grass, yellow for sand, black for gravel underneath roads and red for gravel underneath buildings. | |||
It could look like this: | |||
[[IMAGE:MBG_TUT_PS_LAYERMASKDONE.jpg|600px]] | |||
Let's adjust the layer.cfg to match this: | |||
<syntaxhighlight lang="cpp"> | |||
class layers | |||
{ | |||
// make sure all the paths and files are lowercased, this is important for the clutter to work correctly later on without any major problems. | |||
class grass | |||
{ | |||
texture = "tut_islandname_data\tut_islandname_grass_co.paa"; | |||
material = "tut_islandname_data\tut_islandname_grass.rvmat"; | |||
}; | |||
class sand | |||
{ | |||
texture = "tut_islandname_data\tut_islandname_sand_co.paa"; | |||
material = "tut_islandname_data\tut_islandname_sand.rvmat"; | |||
}; | |||
class gravela | |||
{ | |||
texture = "tut_islandname_data\tut_islandname_gravela_co.paa"; | |||
material = "tut_islandname_data\tut_islandname_gravela.rvmat"; | |||
}; | |||
class gravelb | |||
{ | |||
texture = "tut_islandname_data\tut_islandname_gravelb_co.paa"; | |||
material = "tut_islandname_data\tut_islandname_gravelb.rvmat"; | |||
}; | |||
}; | |||
class legend | |||
{ | |||
picture = "TUT_IslandName\source\maplegend.png"; | |||
class colors | |||
{ | |||
grass[] = {{ 0 , 255, 0 }}; | |||
sand[] = {{255, 255, 0 }}; | |||
gravela[] = {{ 0 , 0 , 0 }}; | |||
gravelb[] = {{255, 0 , 0 }}; | |||
}; | |||
}; | |||
</syntaxhighlight> | |||
Create corresponding textures and rvmats, then import the satmap again. Make sure Buldozer is closed to speed things up. | |||
And if all went well, it looks like this ingame: | |||
[[IMAGE:MBG_TUT_BULD_SATMAPDONE.jpg]] | |||
Save again. | |||
== Bringing the island into the game == | |||
Last step! | |||
Go to "Project -> Export World..." and save the island as IslandName.wrp. Save it to P:\TUT_islandName | |||
This will only work when Buldozer is running. | |||
Take a snapshot, convert it to 512x128 px, save it as TUT_IslandName_pic_ca.paa into P:\TUT_islandName. | |||
Use texview to convert TGA->Paa, it is installed with BI Tools. | |||
=== TUT_newIsland\Config.cpp === | |||
Then create a config.cpp and copy this into it: | |||
<spoiler text="Show the full config"> | |||
<syntaxhighlight lang="cpp"> | |||
class CfgPatches { | |||
class TUT_IslandName { | |||
units[] = {}; | |||
weapons[] = {}; | |||
requiredVersion = 1.500000; | |||
requiredAddons[] = { "Chernarus", "Takistan", "CAStructures", "CAData", "CABuildings", "CAMisc", "CABuildings2", "TUT_IslandName_data" }; | |||
author = "You"; | |||
mail = ""; | |||
}; | |||
}; | |||
class CfgWorlds | |||
{ | |||
class DefaultWorld | |||
{ | |||
/*extern*/ class Weather; | |||
}; | |||
class CAWorld : DefaultWorld | |||
{ | |||
class Grid | |||
{ | |||
}; | |||
/*extern*/ class DayLightingBrightAlmost; | |||
/*extern*/ class DayLightingRainy; | |||
/*extern*/ class DefaultClutter; | |||
class Weather : Weather | |||
{ | |||
/*extern*/ class Lighting; | |||
}; | |||
}; | |||
/*extern*/ class DefaultLighting; | |||
class IslandName : CAWorld | |||
{ | |||
cutscenes[] = {"TUT_IslandName_Cutscene1"}; | |||
description = "IslandName"; | |||
worldName = "\TUT_IslandName\IslandName.wrp"; | |||
pictureShot = "\TUT_IslandName\TUT_IslandName_pic_ca.paa"; | |||
icon = ""; | |||
pictureMap = ""; | |||
plateFormat = "MBG## $$#"; | |||
plateLetters = "0123456789ABCDEFGHIJKLMNOPQRSTUVWXYZ"; | |||
longitude = 1; | |||
latitude = 51; | |||
startTime = "13:30"; | |||
startDate = "09/02/2011"; | |||
startWeather = 0.400000; | |||
startFog = 0; | |||
forecastWeather = 0.10000; | |||
forecastFog = 0; | |||
centerPosition[] = { 829, 1473 }; | |||
seagullPos[] = { 829, 150, 1473 }; | |||
clutterGrid = 1.000000; | |||
clutterDist = 65; | |||
noDetailDist = 40; | |||
fullDetailDist = 15; | |||
midDetailTexture = "ca\chernarus\data\cr_trava1_mco.paa"; | |||
minTreesInForestSquare = 1; | |||
minRocksInRockSquare = 1; | |||
ilsPosition[] = { 4887.5, 9660 }; | |||
ilsDirection[] = { 0, 0, 0 }; | |||
ilsTaxiin[] = { 4887.5, 9660 }; | |||
ilsTaxiOff[] = { 4887.5,9660 }; | |||
drawTaxiway = 0; | |||
class SecondaryAirports {}; | |||
class Grid : Grid | |||
{ | |||
offsetX = 0; | |||
offsetY = -25000; | |||
class Zoom1 | |||
{ | |||
zoomMax = 0.0001; | |||
format = "XY"; | |||
formatX = "0000"; | |||
formatY = "0000"; | |||
stepX = 10; | |||
stepY = -10; | |||
}; | |||
class Zoom2 | |||
{ | |||
zoomMax = 0.5; | |||
format = "XY"; | |||
formatX = "000"; | |||
formatY = "000"; | |||
stepX = 100; | |||
stepY = -100; | |||
}; | |||
class Zoom3 | |||
{ | |||
zoomMax = 1e+030.0; | |||
format = "XY"; | |||
formatX = "00"; | |||
formatY = "00"; | |||
stepX = 1000; | |||
stepY = -1000; | |||
}; | |||
}; | |||
class OutsideTerrain | |||
{ | |||
}; | |||
class Lighting : DefaultLighting | |||
{ | |||
groundReflection[] = { 0.060000, 0.060000, 0.030000 }; | |||
}; | |||
class DayLightingBrightAlmost : DayLightingBrightAlmost | |||
{ | |||
deepNight[] = {-15, {0.050000, 0.050000, 0.060000}, {0.001000, 0.001000, 0.002000}, {0.020000, 0.020000, 0.050000}, {0.003000, 0.003000, 0.003000}, {0.000100, 0.000100, 0.000200}, {0.000100, 0.000100, 0.000200}, 0}; | |||
fullNight[] = {-5, {0.050000, 0.050000, 0.050000}, {0.020000, 0.020000, 0.020000}, {0.040000, 0.040000, 0.040000}, {0.040000, 0.040000, 0.040000}, {0.010000, 0.010000, 0.020000}, {0.080000, 0.060000, 0.060000}, 0}; | |||
sunMoon[] = {-3.750000, {0.045000, 0.040000, 0.040000}, {0.040000, 0.040000, 0.040000}, {0.045000, 0.040000, 0.040000}, {0.040000, 0.040000, 0.040000}, {0.040000, 0.035000, 0.040000}, {0.100000, 0.080000, 0.090000}, 0.500000}; | |||
earlySun[] = {-2.500000, {0.120000, 0.100000, 0.100000}, {0.080000, 0.060000, 0.070000}, {0.120000, 0.100000, 0.100000}, {0.080000, 0.060000, 0.070000}, {0.080000, 0.070000, 0.080000}, {0.100000, 0.100000, 0.120000}, 1}; | |||
sunrise[] = {0, {{0.700000, 0.450000, 0.450000}, "5.16+(-4)"}, {{0.070000, 0.090000, 0.120000}, "4.0+(-4)"}, {{0.600000, 0.470000, 0.250000}, "4.66+(-4)"}, {{0.100000, 0.090000, 0.100000}, "4.3+(-4)"}, {{0.500000, 0.400000, 0.400000}, "6.49+(-4)"}, {{0.880000, 0.510000, 0.240000}, "8.39+(-4)"}, 1}; | |||
earlyMorning[] = {3, {{0.650000, 0.550000, 0.550000}, "6.04+(-4)"}, {{0.080000, 0.090000, 0.110000}, "4.5+(-4)"}, {{0.550000, 0.470000, 0.250000}, "5.54+(-4)"}, {{0.100000, 0.090000, 0.100000}, "5.02+(-4)"}, {{0.500000, 0.400000, 0.400000}, "7.05+(-4)"}, {{0.880000, 0.510000, 0.240000}, "8.88+(-4)"}, 1}; | |||
midMorning[] = {8, {{0.980000, 0.850000, 0.800000}, "8.37+(-4)"}, {{0.080000, 0.090000, 0.110000}, "6.42+(-4)"}, {{0.870000, 0.470000, 0.250000}, "7.87+(-4)"}, {{0.090000, 0.090000, 0.100000}, "6.89+(-4)"}, {{0.500000, 0.400000, 0.400000}, "8.9+(-4)"}, {{0.880000, 0.510000, 0.240000}, "10.88+(-4)"}, 1}; | |||
morning[] = {16, {{1, 1, 0.900000}, "13.17+(-4)"}, {{0.170000, 0.180000, 0.190000}, "10.26+(-4)"}, {{1, 1, 0.900000}, "12.67+(-4)"}, {{0.170000, 0.180000, 0.190000}, "11.71+(-4)"}, {{0.150000, 0.150000, 0.150000}, "12.42+(-4)"}, {{0.170000, 0.170000, 0.150000}, "14.42+(-4)"}, 1}; | |||
noon[] = {45, {{1, 1, 1}, "17+(-4)"}, {{1, 1.300000, 1.550000}, "13.5+(-4)"}, {{1, 1, 1}, "15+(-4)"}, {{0.360000, 0.370000, 0.380000}, "13.5+(-4)"}, {{1, 1, 1}, "16+(-4)"}, {{1, 1, 1}, "17+(-4)"}, 1}; | |||
}; | |||
class DayLightingRainy : DayLightingRainy { | |||
deepNight[] = {-15, {0.003400, 0.003400, 0.004000}, {0.003000, 0.003000, 0.003000}, {0.003400, 0.003400, 0.004000}, {0.003000, 0.003000, 0.003000}, {0.001000, 0.001000, 0.002000}, {0.001000, 0.001000, 0.002000}, 0}; | |||
fullNight[] = {-5, {0.023000, 0.023000, 0.023000}, {0.020000, 0.020000, 0.020000}, {0.023000, 0.023000, 0.023000}, {0.020000, 0.020000, 0.020000}, {0.010000, 0.010000, 0.020000}, {0.080000, 0.060000, 0.060000}, 0}; | |||
sunMoon[] = {-3.750000, {0.040000, 0.040000, 0.050000}, {0.040000, 0.040000, 0.050000}, {0.040000, 0.040000, 0.050000}, {0.040000, 0.040000, 0.050000}, {0.040000, 0.035000, 0.040000}, {0.110000, 0.080000, 0.090000}, 0.500000}; | |||
earlySun[] = {-2.500000, {0.068900, 0.068900, 0.080400}, {0.060000, 0.060000, 0.070000}, {0.068900, 0.068900, 0.080400}, {0.060000, 0.060000, 0.070000}, {0.080000, 0.070000, 0.080000}, {0.140000, 0.100000, 0.120000}, 0.500000}; | |||
earlyMorning[] = {0, {{1, 1, 1}, "(-4)+3.95"}, {{1, 1, 1}, "(-4)+3.0"}, {{1, 1, 1}, "(-4)+3.95"}, {{1, 1, 1}, "(-4)+3.0"}, {{1, 1, 1}, "(-4)+4"}, {{1, 1, 1}, "(-4)+5.5"}, 1}; | |||
morning[] = {5, {{1, 1, 1}, "(-4)+5.7"}, {{1, 1, 1}, "(-4)+4.5"}, {{1, 1, 1}, "(-4)+5.7"}, {{1, 1, 1}, "(-4)+4.5"}, {{1, 1, 1}, "(-4)+7"}, {{1, 1, 1}, "(-4)+8"}, 1}; | |||
lateMorning[] = {25, {{1, 1, 1}, "(-4)+10.45"}, {{1, 1, 1}, "(-4)+9.75"}, {{1, 1, 1}, "(-4)+10.45"}, {{1, 1, 1}, "(-4)+9.75"}, {{1, 1, 1}, "(-4)+12"}, {{1, 1, 1}, "(-4)+12.75"}, 1}; | |||
noon[] = {70, {{1, 1, 1}, "(-4)+12.5"}, {{1, 1, 1}, "(-4)+11"}, {{1, 1, 1}, "(-4)+12"}, {{1, 1, 1}, "(-4)+11"}, {{1, 1, 1}, "(-4)+13.5"}, {{1, 1, 1}, "(-4)+14"}, 1}; | |||
}; | |||
class Weather : Weather | |||
{ | |||
class Lighting : Lighting | |||
{ | |||
class BrightAlmost : DayLightingBrightAlmost | |||
{ | |||
overcast = 0; | |||
}; | |||
class Rainy : DayLightingRainy | |||
{ | |||
overcast = 1; | |||
}; | |||
}; | |||
}; | |||
class Clutter | |||
{ | |||
#include "cfgClutter.hpp" | |||
}; | |||
class Names | |||
{ | |||
#include "Tut_IslandName.hpp" // Automatically created upon exporting as .wrp | |||
}; | |||
class Ambient | |||
{ | |||
class Mammals | |||
{ | |||
radius = 200; | |||
cost = "(1 + forest + trees) * (0.5 + (0.5 * night)) * (1 - sea) * (1 - houses)"; | |||
class Species | |||
{ | |||
class Rabbit | |||
{ | |||
probability = 0.200000; | |||
cost = 1; | |||
}; | |||
}; | |||
}; | |||
class BigBirds | |||
{ | |||
radius = 300; | |||
cost = "((8 + forest + trees) - ((1 * rain)) - houses) * (1 - night) * (1 - sea)"; | |||
class Species | |||
{ | |||
class Hawk | |||
{ | |||
probability = 1; | |||
cost = 1; | |||
}; | |||
}; | |||
}; | |||
class BigInsects | |||
{ | |||
radius = 20; | |||
cost = "(5 - (2 * houses)) * (1 - night) * (1 - rain) * (1 - sea) * (1 - windy)"; | |||
class Species | |||
{ | |||
class DragonFly | |||
{ | |||
probability = "0.6 - (meadow * 0.5) + (forest * 0.4)"; | |||
cost = 1; | |||
}; | |||
class ButterFly | |||
{ | |||
probability = "0.6 + (meadow * 0.4) - (forest * 0.4)"; | |||
cost = 1; | |||
}; | |||
}; | |||
}; | |||
class BigInsectsAquatic | |||
{ | |||
radius = 20; | |||
cost = "(3 * sea) * (1 - night) * (1 - rain) * (1 - windy)"; | |||
class Species | |||
{ | |||
class DragonFly | |||
{ | |||
probability = 1; | |||
cost = 1; | |||
}; | |||
}; | |||
}; | |||
class SmallInsects | |||
{ | |||
radius = 3; | |||
cost = "(12 - 8 * hills) * (1 - night) * (1 - rain) * (1 - sea) * (1 - windy)"; | |||
class Species | |||
{ | |||
class HouseFly | |||
{ | |||
probability = "deadBody + (1 - deadBody) * (0.5 - forest * 0.1 - meadow * 0.2)"; | |||
cost = 1; | |||
}; | |||
class HoneyBee | |||
{ | |||
probability = "(1 - deadBody) * (0.8 - forest * 0.1 + meadow * 0.2)"; | |||
cost = 1; | |||
}; | |||
class Mosquito | |||
{ | |||
probability = "(1 - deadBody) * (forest)"; | |||
cost = 1; | |||
}; | |||
}; | |||
}; | |||
class NightInsects | |||
{ | |||
radius = 3; | |||
cost = "(9 - 8 * hills) * night * (1 - rain) * (1 - sea) * (1 - windy)"; | |||
class Species | |||
{ | |||
class Mosquito | |||
{ | |||
probability = 1; | |||
cost = 1; | |||
}; | |||
}; | |||
}; | |||
class WindClutter | |||
{ | |||
radius = 10; | |||
cost = "((20 - 5 * rain) * (3 * (windy factor [0.2, 0.5]))) * (1 - sea)"; | |||
class Species | |||
{ | |||
class FxWindGrass1 | |||
{ | |||
probability = "0.6 + 0.2 * hills - 0.2 * trees"; | |||
cost = 1; | |||
}; | |||
class FxWindGrass2 | |||
{ | |||
probability = "0.6 + 0.2 * hills - 0.2 * trees"; | |||
cost = 1; | |||
}; | |||
class FxWindRock1 | |||
{ | |||
probability = "0.4 * hills"; | |||
cost = 1; | |||
}; | |||
}; | |||
}; | |||
class NoWindClutter | |||
{ | |||
radius = 15; | |||
cost = 8; | |||
class Species | |||
{ | |||
class FxWindPollen1 | |||
{ | |||
probability = 1; | |||
cost = 1; | |||
}; | |||
}; | |||
}; | |||
}; | |||
class Armory | |||
{ | |||
positionAdmin[] = { 3500, 3500 }; | |||
positionStartWater[] = { 7584.109863, 1206.680054 }; | |||
positionsViewer[] = { { 3500, 3500 } }; | |||
}; | |||
class Subdivision | |||
{ | |||
class Fractal | |||
{ | |||
rougness = 5; | |||
maxRoad = 0.02; | |||
maxTrack = 0.5; | |||
maxSlopeFactor = 0.05; | |||
}; | |||
class WhiteNoise | |||
{ | |||
rougness = 2; | |||
maxRoad = 0.01; | |||
maxTrack = 0.05; | |||
maxSlopeFactor = 0.0025; | |||
}; | |||
minY = -0.0; | |||
minSlope = 0.02; | |||
}; | |||
class ReplaceObjects | |||
{ | |||
}; | |||
class Sounds | |||
{ | |||
sounds[] = {}; | |||
}; | |||
class Animation | |||
{ | |||
vehicles[] = {}; | |||
}; | |||
}; | |||
}; | |||
class CfgMissions | |||
{ | |||
class Cutscenes | |||
{ | |||
class TUT_IslandName_Cutscene1 | |||
{ | |||
directory = "TUT_IslandName\scenes\intro.islandName"; | |||
}; | |||
}; | |||
}; | |||
class CfgWorldList | |||
{ | |||
class islandName | |||
{ | |||
}; | |||
}; | |||
#include "cfgSurfaces.hpp" | |||
</syntaxhighlight> | |||
</spoiler> | |||
=== TUT_newIsland\cfgClutter.hpp === | |||
Then create cfgClutter.hpp and paste this into it: | |||
<syntaxhighlight lang="cpp"> | |||
class TUT_IslandName_TK_GrassGreenLong : DefaultClutter | |||
{ | |||
model = "ca\plants_E\Clutter\c_GrassGreen_EP1.p3d"; | |||
affectedByWind = 0.7; | |||
swLighting = 1; | |||
scaleMin = 0.85; | |||
scaleMax = 1.1; | |||
}; | |||
</syntaxhighlight> | |||
=== TUT_newIsland\cfgSurfaces.hpp === | |||
And then create cfgSurfaces.hpp and paste this into it: | |||
<syntaxhighlight lang="cpp"> | |||
class CfgSurfaces | |||
{ | |||
class Default {}; | |||
class TUT_IslandName_GreenGrass : Default | |||
{ | |||
files = "tut_newisland_grass_*"; // THIS IS CASE SENSITIVE!!!!111eleven | |||
rough = 0.2; | |||
dust = 0.01; | |||
soundHit = "soft_ground"; | |||
soundEnviron = "grass"; | |||
character = "TUT_IslandName_GreenGrass_Character"; | |||
}; | |||
class TUT_IslandName_Sand : Default | |||
{ | |||
files = "tut_newisland_sand_*"; // THIS IS CASE SENSITIVE!!!!111eleven | |||
rough = 0.13; | |||
dust = 0.3; | |||
soundEnviron = "dirt"; | |||
character = "Empty"; | |||
soundHit = "soft_ground"; | |||
}; | |||
class TUT_IslandName_gravelA : Default | |||
{ | |||
files = "tut_newisland_gravela_*"; // THIS IS CASE SENSITIVE!!!!111eleven | |||
rough = 0.1; | |||
dust = 0.25; | |||
soundEnviron = "gravel"; | |||
character = "Empty"; | |||
soundHit = "hard_ground"; | |||
}; | |||
class TUT_IslandName_gravelB : TUT_IslandName_gravela | |||
{ | |||
files = "tut_newisland_gravelb_*"; //THIS IS CASE SENSITIVE!!!!111eleven | |||
}; | |||
}; | |||
class CfgSurfaceCharacters | |||
{ | |||
class TUT_IslandName_GreenGrass_Character | |||
{ | |||
probability[] = { 0.6 }; | |||
names[] = { "TUT_IslandName_TK_GrassGreenLong" }; | |||
}; | |||
}; | |||
</syntaxhighlight> | |||
=== TUT_newIsland_data\config.cpp === | |||
Now go to P:\TUT_newIsland_data and create another config.cpp, fill it with this: | |||
<syntaxhighlight lang="cpp"> | |||
class CfgPatches | |||
{ | |||
class TUT_IslandName_data | |||
{ | |||
units[] = {}; | |||
weapons[] = {}; | |||
requiredVersion = 1.500000; | |||
requiredAddons[] = {}; | |||
author = "You"; | |||
mail = ""; | |||
}; | |||
}; | |||
</syntaxhighlight> | |||
=== Packing === | |||
Now fire up BinPbo and pack P:\TUT_newIsland_data and then P:\TUT_newIsland. | |||
'''Check the "Copy files directly" line in BinPBO (under Options/Settings) and add *.rvmat if it is missing.''' | |||
If you want a background "movie" when the island was selected and you go back to the main menu, simply create a small mission (that is set to Intro) containing a few camera movements and save it as TUT_IslandName\scenes\intro.islandName. | |||
If everything works, you're one lucky son of a gun and it is time for you to start your own project, now that you've managed to bring a terrain ingame. | |||
== Being Done == | |||
This is it. | |||
{{GameCategory|arma1|Terrain Editing}} | |||
{{GameCategory|arma1|Texturing}} | |||
{{GameCategory|arma2|Tutorials}} | |||
Latest revision as of 11:04, 6 December 2023
This guide will not explain every single mouseclick that you need to do, it will however guide you completely through the entire process of making a terrain by providing instruction on each step, with a dedicated segment on correctly exporting .emf files and creating satellite imagery used in a terrain. When Possible, this tutorial will provide links to more detailed tutorials about certain aspects. For example there will be links to a dedicated tutorial for creating heightmaps and setting up P:\ drive. You can return to this guide once you finished working through a detailed tutorial and follow the "red line" in creating a Terrin to the next tutorial with more details about how to make intro scene missions.
Think of this tutorial as the chewing gum that is used to make everything hold together.
Having an idea
This is one of the most important parts during the process of making a map: Having an idea all planned out.
Before you start creating a terrain, you should think about the purpose of your soon-to-be terrain, what it should look like and whether you would enjoy making it. Then decide on a size.
For beginners, that is in my opinion people that have never made a terrain ever before, I recommend starting quite small: A terrain of roughly 2km x 2km size. This is a manageable size. Forget about 10km x 10km, 20km x 20km or 100km x 100km for now. You will never finish those and then give up map making in despair. A small 2km² terrain however will let you learn everything you need to know to complete bigger projects. The key to those is to have successfully managed at least one terrain before you start work on a Terrain that you intend to announce and release.
Setting up the tools
- Download and install BI Tools 2.5.1 (Or whatever is the most recent version)
- Additionally you will need IrfanView: http://www.irfanview.com/
- Also you will need L3DT to create and export a heightmap.
When the BI-Tools have finished installing, you should find yourself with a new drive P:\ on your computer. This is a fake partition that is needed for the BI tools to work fine. No worries, nothing is being destroyed or deleted by this. But also you don't have magically gained new HDD space. It is just a folder that pretends to be a partition.
Go to P:\ and create a new folder. Name this folder TUT_IslandName. TUT being your addon maker's nametag Nametag, what is this? IslandName being obviously your island's name. So, if your addontag would be ABC, and you decided to name your terrain "Roundland", this folder you're about to create should be namend "ABC_Roundland".
Then read through Bushlurker's Micro Terrain Tutorial to correctly fill up P:\ with all needed CA content.
Creating a Heightmap
There are many ways of acquiring a heightmap. using real life digital elevation data, imagined terrain or simply something random generated using L3DT. We will focus on the latter in this tutorial, since it is the easiest. If you feel confident enough using other tools, you might skip this step if you already have a heightmap that is 8bit greyscale, though keeping on reading wouldn't hurt.
Terrain size
Now we actually decide for a terrain size. If you want to make a terrain that is 2048m x 2048m large, you can use different heightmaps that allow you to have different terrain cell sizes. A terrain cell is basically a piece of a net. If your terrain cell size is 10m, every 10m on the X and Y axis a point will be modifiable. If you have a 4m cell size, you will be able to modify a terrain node every 4 meters, allowing you to have ditches in terrains, though the overall performance of this terrain might drop drastically if you go insane on the terrain cell size.
Your best choices now are:
- 256 x 256 px @ 8m terrain cell size
- 512 x 512 px @ 4m terrain cell size
which will result in a 2048m x 2048m terrain. (I highly recommend this, as all figures are based on a power of 2, which is always good)
Alternatively, your choices now also are:
- 256 x 256px heightmap @ 10m terrain cell size
- 512 x 512px heightmap @ 5m terrain cell size
which will both result in a 2560m x 2560m terrain.
For now all we care about is the amount of pixels our heightmap will have.
Using L3DT
So now on to create the heightmap:
Start L3DT.
Click on the "Create a new Project"-button ![]() and follow the Wizard.
and follow the Wizard.
You will want to have the following selected during the wizard:
- Designable map
- Width & Height = 256 and Horiz. scale = 10
- HF/DM Ratio = 64 (4x4px)
- Play around whith these values to influence the heightmap (self-explanatory)
- Tick "Design Map" and "Heightfield"
Depending on the parameters you provided, you will now be the proud owner of a randomly generated Heightmap. Hooray!
Now, save this project as TUT_IslandName_Heightmap.proj.
Saving
Now go to "File -> Export -> Export active map layer" Select "XYZ" as File format, and save this to P:\TUT_IslandName\source as "heightmap_001.xyz".
Done!
Setting up a terrain in Visitor 3
Start Visitor 3.
Go to "Project -> New" Set the terrain grid size to "256 x 256" and the Terrain cell size to 10.
Then hit the "Calculator..." button. This is really important! This will set up everything for our terrain satmap.
Ideally you will have a 1:1 ratio for terrain (m) to satmap (px). So we'll go with a 2560x2560px satmap for a 2560x2560m terrain.
Click "Apply proposed". Then "OK".
Visior 3 configuration
Now your screen should show a blue background. But before we continue we need to setup more stuff, so back to the settings.
Go to "Tools -> System Preferences" and paste this into the second field:
"p:\buldozer.exe" -window -buldozer -exThreads=0 -cpuCount=2 -noPause
This will make your buldozer work as smooth as possible.
Now go to "Tools -> Project Parameters...". You wills see that the terrain grid size is locked, but the Texture layers is now unlocked. At this point, you can no longer alter a map's size.
Click "Add..." and create a new texture layer. Name it whatever you want, and select 20.0x20.0m. The Texture size should always be the double of your terrain-cell-size (In this tutorial 10.0m).
Go to your P:\ drive and create a new folder named "TUT_IslandName_data".
Visior 3 Project configuration
Back in Visitor navigate to "Tools -> Project Preferences...", then enter the name of the newly created folder into the "Folder - Textures" field. Leave "Folder - Objects" blank.
Now we're good to go.
Save this project as "IslandName_001.pew" to "P:\TUT_IslandName\source"
Every time you save the island, save it with a new number. (i.e. _002, _003). This way, in case V3 messes up a .pew file, not everything is lost, and you've got a backup to start from.
Importing the heightmap into Visitor
Go to "Project -> Import Terrain from XYZ". Select Islandname_heightmap.xyz and see the result instantly. As opposed to importing a greyscale terrain with a .pbl file, the xyz file contains all necessary data and imports almost instantly, no matter how many objects the .pew already contains.
Save as IslandName_002.pew
 will pan the map.
will pan the map.- Ctrl +
 will zoom in and out
will zoom in and out  will select objects.
will select objects.- Ctrl +
 + drag will rotate objects
+ drag will rotate objects
Placing objects on the island
This is fairly simple. Go to "Tools -> Artificial objects...", click the Add/Browse... button and go scavenging in P:\CA\ for all the content A2 and OA offer. When adding new objects, be aware that you can only import 6 objects at a time. It is a good idea to have only buildings having the standard color scheme. Walls, signs and other small stuff should have both the fill and the stroke color set to pure blue [0,0,255]. Later on, when we export the map as picture, this will help us hide certain elements.
Click "OK" to leave this screen. Now let's place some objects. Select "Artifical objects" from the "Panel of objects". If there is no such window, go to "View -> Panel of object" to bring it up again. Then select the items in that list and left-click into the terrain.
Placing trees on the island
Go back again to "Tools -> Nature objects..." and add trees and rocks. While trees and bushes are good to have on the exported picture, give the all-blue paint to the rocks to hide them later on from the satmap.
Create forests by grouping large amounts of trees and bushes.
Make sure to tick the randomizer options like "Randomize size" and "Randomize orientation" for plants. "Randomize angle" makes the trees and bushes be leant over to a side, which looks bad unless it is a dead tree.
First preview
Time to start the 3D viewer to adjust your objects. Do so by pressing the exclamation mark button. ![]() This will start Buldozer, but then it may immediately crash! No worries, is this because the island does not have a satmap, yet.
This will start Buldozer, but then it may immediately crash! No worries, is this because the island does not have a satmap, yet.
Create preview satmap and satmask
Time to create a temporary satmap. Start your favourite image editing software. I am stuck with using Photoshop over the years, so please bear with me.
Create a new image with the dimensions of "2560px x 2560px".
Then fill this image with dark green as a placeholder for now. RGB: 77-88-60 should be OK. Save it as "TUT_NewMap_SatMap_LCO" to P:\TUT_NewIsland\source. Now fill the image with black color and save it as "TUT_NewMap_LayerMask_LCO" to P:\TUT_NewIsland\source.
Both files should be saved in their native format (i.e. .psd if you use Photoshop and as .png for Visitor 3 to work with it).
Layers.cfg
Now navigate to P:\TUT_NewIsland\source and create a new file. Rename it to "Layers.cfg". This file will be the link between the two pictures and Visitor3. Open this new .cfg file and fill it with this:
class layers
{
// make sure all the paths and files are lowercased, this is important for the clutter to work correctly later on without any major problems.
class grass
{
texture = "tut_islandname_data\tut_islandname_grass_co.paa";
material = "tut_islandname_data\tut_islandname_grass.rvmat";
};
};
class legend
{
picture="TUT_IslandName\source\SurfaceMapLegend.png";
class colors
{
grass[] = {{ 0 , 255, 0 }};
}
};
Detail Textures
You can get grass_co grass_nopx (needed for the parallax ground texture effect) files by unpacking utes.pbo or takistan_data.pbo. Or create them yourself. There are plenty tutorials for that out there. [links?] Search for "trava" or "travajih", it is Czech for grass. I recommend using these for this tutorial:
- ut_trava_detail_co.paa
- ut_trava_detail_nohq.paa
Save this file as your SurfaceMapLegend.png:
But we will be needing an .rvmat to go with this. Use this template here and save it as tut_islandname_data\tut_islandname_grass.rvmat.
ambient[] = { 0.89999998, 0.89999998, 0.89999998, 1 };
diffuse[] = { 0.89999998, 0.89999998, 0.89999998, 1 };
forcedDiffuse[] = { 0.02, 0.02, 0.02, 1 };
emmisive[] = { 0, 0, 0, 0 };
specular[] = { 0, 0, 0, 0 };
specularPower = 1;
PixelShaderID = "NormalMapDiffuse";
VertexShaderID = "NormalMapDiffuseAlpha";
class Stage1
{
texture = "tut_islandname_data\tut_islandname_grass_nopx.paa";
uvSource = "tex";
class uvTransform
{
aside[] = { 10, 0, 0 };
up[] = { 0, 10, 0 };
dir[] = { 0, 0, 10 };
pos[] = { 0, 0, 0 };
};
};
class Stage2
{
texture = "tut_islandname_data\tut_islandname_grass_co.paa";
uvSource = "tex";
class uvTransform
{
aside[] = { 10, 0, 0 };
up[] = { 0, 10, 0 };
dir[] = { 0, 0, 10 };
pos[] = { 0, 0, 0 };
};
};
Go to P:\TUT_IslandName_data and paste the grass detail texture you just stole, made, bought or found. Rename them to match the format in the layers.cfg. Lowercase will prevent case-sensitivity errors that might happen when trying to add clutter. Same goes for the .rvmat.
Ideally, your contents of P:\TUT_IslandName_data should look like this:
Importing the preview satmap
Now all is ready to import the first but temporary satmap:
- go to "Tools -> Import Satellite + Mask..." in Visitor3
- select the layers.cfg from your source folder. Select "Text" when asked
- select the TUT_NewMap_SatMap_LCO.png
- select the TUT_NewMap_LayerMask_LCO.png
- wait for the loading bar to finish.
Then save the project again. Remember to increment the number.
Now press the Buldozer button again. ![]()
A small DOS window will appear which is converting all the small .png files that the previous loading bar created to .paa, which the game will need. This is one of the slowest parts. You might as well grab a sandwich when doing this with 25600px x 25600px Satmap.
When it is done, enjoy! You've made it through the most crucial part there is.
Within Buldozer you are able to move, rotate and shift the objects. You can customize the controls in Arma 2:OA -> Controls -> Buldozer, or by pressing F1 in Buldozer, but you might get some errors if your content is not unpacked correctly.
Placing roads on the island
"Tools -> Roads..." Click "Add...", then give this new road-preset a name: "Fine road". Avoid the color blue. I like to give roads an organe color.
Then go through all the categories like "Straight parts", "Curves", etc and add new roads. Once a category is selected, click on "Browse..", navigate to "P:\ca\roads2" and select asf1_6.
Here a list of what road extensions mean what:
Straight parts:
- _6
- _12
- _25
Curves:
- _10 25
- _10 50
- _10 75
- _10 100
Ends:
- _konec
Once you've filled an entire roadset with appropriate segments it is time to save again.
Select "Road Networks" from the panel of objects, double-click somewhere. Then select "Straight-Part", select a road object to begin with and confirm. Now press Enter ↵ and start building your road. The interface is pretty intuitive.
Buldozer has the habit of crashing if new content is added to the Panel of Objects, so make sure to set up all the object you want to use before starting buldozer on big island projects where loading the terrain in Buldozer takes 5-10 minutes.
Now add some stuff like roads, buildings, bushes to the terrain. Use Buldozer to fine-tune.
Exporting reference layer
Now this panel will be of interest:
We can export everything that is currently displayed in visitor as .emf file. We will use this to create reference layers that we then use as help while creating the satmap. First hide everything except for the roads. Then click one of the four buttons that are leftmost of the panel shown above to turn the background entirely blue. Then go to "Project -> Export map as image...". This window will appear:
Blue Edge ™
Search keyword: BLUE EDGE! ™
If you got here for searching for "Blue edge, you're in the right spot. If you were following the tutorial from the beginning, read carefully onwards.
Visitor automatically adds something that is known as the "Blue Edge" (tm). It is a line of additional pixels shown on the left and the bottom edge in visitor. And this edge is always exactly 1 times the size of your terrain cell size.
So, in our case of having a 2560m x 2560m terrain, based on a 256px x 256px heightmap imported with a 10m cell size, our project's blue edge will be 10px. When exporting our reference layer, we will need to account for that, thus we will export 2570x2570px instead of 2560x2560px. Later on we will cut the additional 10px away. But now they are needed to keep the aspect ratio of our layers and to ensure they're 100% spot-on.
The amount of extra pixels to accommodate for the Blue Edge (tm) is NOT simply the terrain cell size!
Export Plants, Buildings, Roads and the terrain separate layers. Hide and unhide as needed.
Save those as:
- roads_layer
- plants_layer
- building_layer
- Terrain_layer (only needed if coastline is present)
Once you have four .emf files, we will convert them to .png, a format that we can work with. Go to your Visitor3 installation folder and grab the "EmfToPng.exe", and dump it into your source folder. Now drag on all four/three .emf files onto that .exe. New .png files should appear.
Creating the satmap
Welcome to the main-feature of this tutorial. :) Back in photoshop - open TUT_NewMap_SatMap_LCO.psd if you have closed it - and also open all four/three layer pngs we just converted. Then select all of the layer, Cut it, go to the satmap, paste it have it fit into the top-left corner. Do not resize this to fit. If everything went right, exactly 10px on the left and 10px on the bottom will be cropped away.
Once you have all layers in the satmap project, the layers window should look something like this:
Now we need to get the blue stuff away from each layer. Unhide all layers but the background and the buildings layer. Then Double-click the Buildings-layer and arrange the "Blend if" section to look like in the picture below:
Only the red stuff will remain.
To make the building-layer actually usable, create a new, empty layer, move it underneath the Buildings-layer, and then select the Buildings layer again, then press Ctrl + E. This will merge this into a new layer that only contains non-blue stuff. Your layer window should look like this now:
Do this for all layers. You might need the magic wand for the terrain layer to get hold of the coastline. If you did everything right, it should look similar to this:
Now it is only up to your photoshop skills to make this an awesome satmap. But the mechanics of importing .emf files and using them as references are always the same.
When you're done. It could look something like this, but that really depends on how awesome your skills with your image editing software is. I recommend cgtextures.com as a 1st stop for texture hunting.
Creating the layermask
The layermask tells the game where to put what detail texture. In our temporary satmap we used an entirely black image to put grass everywhere, but now, whith a road a house and some sand and coastline on the map, we don't want that anymore.
So back to PS, save the current satmask as layermask and start reducing them to colors. Unique colors. Avoid blurs at all costs! So, if you use four detail maps on your terrain, the layermaks MUST contain only four different colors.
In this case I chose green for grass, yellow for sand, black for gravel underneath roads and red for gravel underneath buildings. It could look like this:
Let's adjust the layer.cfg to match this:
class layers
{
// make sure all the paths and files are lowercased, this is important for the clutter to work correctly later on without any major problems.
class grass
{
texture = "tut_islandname_data\tut_islandname_grass_co.paa";
material = "tut_islandname_data\tut_islandname_grass.rvmat";
};
class sand
{
texture = "tut_islandname_data\tut_islandname_sand_co.paa";
material = "tut_islandname_data\tut_islandname_sand.rvmat";
};
class gravela
{
texture = "tut_islandname_data\tut_islandname_gravela_co.paa";
material = "tut_islandname_data\tut_islandname_gravela.rvmat";
};
class gravelb
{
texture = "tut_islandname_data\tut_islandname_gravelb_co.paa";
material = "tut_islandname_data\tut_islandname_gravelb.rvmat";
};
};
class legend
{
picture = "TUT_IslandName\source\maplegend.png";
class colors
{
grass[] = {{ 0 , 255, 0 }};
sand[] = {{255, 255, 0 }};
gravela[] = {{ 0 , 0 , 0 }};
gravelb[] = {{255, 0 , 0 }};
};
};
Create corresponding textures and rvmats, then import the satmap again. Make sure Buldozer is closed to speed things up.
And if all went well, it looks like this ingame:
Save again.
Bringing the island into the game
Last step! Go to "Project -> Export World..." and save the island as IslandName.wrp. Save it to P:\TUT_islandName This will only work when Buldozer is running.
Take a snapshot, convert it to 512x128 px, save it as TUT_IslandName_pic_ca.paa into P:\TUT_islandName. Use texview to convert TGA->Paa, it is installed with BI Tools.
TUT_newIsland\Config.cpp
Then create a config.cpp and copy this into it:
class CfgPatches {
class TUT_IslandName {
units[] = {};
weapons[] = {};
requiredVersion = 1.500000;
requiredAddons[] = { "Chernarus", "Takistan", "CAStructures", "CAData", "CABuildings", "CAMisc", "CABuildings2", "TUT_IslandName_data" };
author = "You";
mail = "";
};
};
class CfgWorlds
{
class DefaultWorld
{
/*extern*/ class Weather;
};
class CAWorld : DefaultWorld
{
class Grid
{
};
/*extern*/ class DayLightingBrightAlmost;
/*extern*/ class DayLightingRainy;
/*extern*/ class DefaultClutter;
class Weather : Weather
{
/*extern*/ class Lighting;
};
};
/*extern*/ class DefaultLighting;
class IslandName : CAWorld
{
cutscenes[] = {"TUT_IslandName_Cutscene1"};
description = "IslandName";
worldName = "\TUT_IslandName\IslandName.wrp";
pictureShot = "\TUT_IslandName\TUT_IslandName_pic_ca.paa";
icon = "";
pictureMap = "";
plateFormat = "MBG## $$#";
plateLetters = "0123456789ABCDEFGHIJKLMNOPQRSTUVWXYZ";
longitude = 1;
latitude = 51;
startTime = "13:30";
startDate = "09/02/2011";
startWeather = 0.400000;
startFog = 0;
forecastWeather = 0.10000;
forecastFog = 0;
centerPosition[] = { 829, 1473 };
seagullPos[] = { 829, 150, 1473 };
clutterGrid = 1.000000;
clutterDist = 65;
noDetailDist = 40;
fullDetailDist = 15;
midDetailTexture = "ca\chernarus\data\cr_trava1_mco.paa";
minTreesInForestSquare = 1;
minRocksInRockSquare = 1;
ilsPosition[] = { 4887.5, 9660 };
ilsDirection[] = { 0, 0, 0 };
ilsTaxiin[] = { 4887.5, 9660 };
ilsTaxiOff[] = { 4887.5,9660 };
drawTaxiway = 0;
class SecondaryAirports {};
class Grid : Grid
{
offsetX = 0;
offsetY = -25000;
class Zoom1
{
zoomMax = 0.0001;
format = "XY";
formatX = "0000";
formatY = "0000";
stepX = 10;
stepY = -10;
};
class Zoom2
{
zoomMax = 0.5;
format = "XY";
formatX = "000";
formatY = "000";
stepX = 100;
stepY = -100;
};
class Zoom3
{
zoomMax = 1e+030.0;
format = "XY";
formatX = "00";
formatY = "00";
stepX = 1000;
stepY = -1000;
};
};
class OutsideTerrain
{
};
class Lighting : DefaultLighting
{
groundReflection[] = { 0.060000, 0.060000, 0.030000 };
};
class DayLightingBrightAlmost : DayLightingBrightAlmost
{
deepNight[] = {-15, {0.050000, 0.050000, 0.060000}, {0.001000, 0.001000, 0.002000}, {0.020000, 0.020000, 0.050000}, {0.003000, 0.003000, 0.003000}, {0.000100, 0.000100, 0.000200}, {0.000100, 0.000100, 0.000200}, 0};
fullNight[] = {-5, {0.050000, 0.050000, 0.050000}, {0.020000, 0.020000, 0.020000}, {0.040000, 0.040000, 0.040000}, {0.040000, 0.040000, 0.040000}, {0.010000, 0.010000, 0.020000}, {0.080000, 0.060000, 0.060000}, 0};
sunMoon[] = {-3.750000, {0.045000, 0.040000, 0.040000}, {0.040000, 0.040000, 0.040000}, {0.045000, 0.040000, 0.040000}, {0.040000, 0.040000, 0.040000}, {0.040000, 0.035000, 0.040000}, {0.100000, 0.080000, 0.090000}, 0.500000};
earlySun[] = {-2.500000, {0.120000, 0.100000, 0.100000}, {0.080000, 0.060000, 0.070000}, {0.120000, 0.100000, 0.100000}, {0.080000, 0.060000, 0.070000}, {0.080000, 0.070000, 0.080000}, {0.100000, 0.100000, 0.120000}, 1};
sunrise[] = {0, {{0.700000, 0.450000, 0.450000}, "5.16+(-4)"}, {{0.070000, 0.090000, 0.120000}, "4.0+(-4)"}, {{0.600000, 0.470000, 0.250000}, "4.66+(-4)"}, {{0.100000, 0.090000, 0.100000}, "4.3+(-4)"}, {{0.500000, 0.400000, 0.400000}, "6.49+(-4)"}, {{0.880000, 0.510000, 0.240000}, "8.39+(-4)"}, 1};
earlyMorning[] = {3, {{0.650000, 0.550000, 0.550000}, "6.04+(-4)"}, {{0.080000, 0.090000, 0.110000}, "4.5+(-4)"}, {{0.550000, 0.470000, 0.250000}, "5.54+(-4)"}, {{0.100000, 0.090000, 0.100000}, "5.02+(-4)"}, {{0.500000, 0.400000, 0.400000}, "7.05+(-4)"}, {{0.880000, 0.510000, 0.240000}, "8.88+(-4)"}, 1};
midMorning[] = {8, {{0.980000, 0.850000, 0.800000}, "8.37+(-4)"}, {{0.080000, 0.090000, 0.110000}, "6.42+(-4)"}, {{0.870000, 0.470000, 0.250000}, "7.87+(-4)"}, {{0.090000, 0.090000, 0.100000}, "6.89+(-4)"}, {{0.500000, 0.400000, 0.400000}, "8.9+(-4)"}, {{0.880000, 0.510000, 0.240000}, "10.88+(-4)"}, 1};
morning[] = {16, {{1, 1, 0.900000}, "13.17+(-4)"}, {{0.170000, 0.180000, 0.190000}, "10.26+(-4)"}, {{1, 1, 0.900000}, "12.67+(-4)"}, {{0.170000, 0.180000, 0.190000}, "11.71+(-4)"}, {{0.150000, 0.150000, 0.150000}, "12.42+(-4)"}, {{0.170000, 0.170000, 0.150000}, "14.42+(-4)"}, 1};
noon[] = {45, {{1, 1, 1}, "17+(-4)"}, {{1, 1.300000, 1.550000}, "13.5+(-4)"}, {{1, 1, 1}, "15+(-4)"}, {{0.360000, 0.370000, 0.380000}, "13.5+(-4)"}, {{1, 1, 1}, "16+(-4)"}, {{1, 1, 1}, "17+(-4)"}, 1};
};
class DayLightingRainy : DayLightingRainy {
deepNight[] = {-15, {0.003400, 0.003400, 0.004000}, {0.003000, 0.003000, 0.003000}, {0.003400, 0.003400, 0.004000}, {0.003000, 0.003000, 0.003000}, {0.001000, 0.001000, 0.002000}, {0.001000, 0.001000, 0.002000}, 0};
fullNight[] = {-5, {0.023000, 0.023000, 0.023000}, {0.020000, 0.020000, 0.020000}, {0.023000, 0.023000, 0.023000}, {0.020000, 0.020000, 0.020000}, {0.010000, 0.010000, 0.020000}, {0.080000, 0.060000, 0.060000}, 0};
sunMoon[] = {-3.750000, {0.040000, 0.040000, 0.050000}, {0.040000, 0.040000, 0.050000}, {0.040000, 0.040000, 0.050000}, {0.040000, 0.040000, 0.050000}, {0.040000, 0.035000, 0.040000}, {0.110000, 0.080000, 0.090000}, 0.500000};
earlySun[] = {-2.500000, {0.068900, 0.068900, 0.080400}, {0.060000, 0.060000, 0.070000}, {0.068900, 0.068900, 0.080400}, {0.060000, 0.060000, 0.070000}, {0.080000, 0.070000, 0.080000}, {0.140000, 0.100000, 0.120000}, 0.500000};
earlyMorning[] = {0, {{1, 1, 1}, "(-4)+3.95"}, {{1, 1, 1}, "(-4)+3.0"}, {{1, 1, 1}, "(-4)+3.95"}, {{1, 1, 1}, "(-4)+3.0"}, {{1, 1, 1}, "(-4)+4"}, {{1, 1, 1}, "(-4)+5.5"}, 1};
morning[] = {5, {{1, 1, 1}, "(-4)+5.7"}, {{1, 1, 1}, "(-4)+4.5"}, {{1, 1, 1}, "(-4)+5.7"}, {{1, 1, 1}, "(-4)+4.5"}, {{1, 1, 1}, "(-4)+7"}, {{1, 1, 1}, "(-4)+8"}, 1};
lateMorning[] = {25, {{1, 1, 1}, "(-4)+10.45"}, {{1, 1, 1}, "(-4)+9.75"}, {{1, 1, 1}, "(-4)+10.45"}, {{1, 1, 1}, "(-4)+9.75"}, {{1, 1, 1}, "(-4)+12"}, {{1, 1, 1}, "(-4)+12.75"}, 1};
noon[] = {70, {{1, 1, 1}, "(-4)+12.5"}, {{1, 1, 1}, "(-4)+11"}, {{1, 1, 1}, "(-4)+12"}, {{1, 1, 1}, "(-4)+11"}, {{1, 1, 1}, "(-4)+13.5"}, {{1, 1, 1}, "(-4)+14"}, 1};
};
class Weather : Weather
{
class Lighting : Lighting
{
class BrightAlmost : DayLightingBrightAlmost
{
overcast = 0;
};
class Rainy : DayLightingRainy
{
overcast = 1;
};
};
};
class Clutter
{
#include "cfgClutter.hpp"
};
class Names
{
#include "Tut_IslandName.hpp" // Automatically created upon exporting as .wrp
};
class Ambient
{
class Mammals
{
radius = 200;
cost = "(1 + forest + trees) * (0.5 + (0.5 * night)) * (1 - sea) * (1 - houses)";
class Species
{
class Rabbit
{
probability = 0.200000;
cost = 1;
};
};
};
class BigBirds
{
radius = 300;
cost = "((8 + forest + trees) - ((1 * rain)) - houses) * (1 - night) * (1 - sea)";
class Species
{
class Hawk
{
probability = 1;
cost = 1;
};
};
};
class BigInsects
{
radius = 20;
cost = "(5 - (2 * houses)) * (1 - night) * (1 - rain) * (1 - sea) * (1 - windy)";
class Species
{
class DragonFly
{
probability = "0.6 - (meadow * 0.5) + (forest * 0.4)";
cost = 1;
};
class ButterFly
{
probability = "0.6 + (meadow * 0.4) - (forest * 0.4)";
cost = 1;
};
};
};
class BigInsectsAquatic
{
radius = 20;
cost = "(3 * sea) * (1 - night) * (1 - rain) * (1 - windy)";
class Species
{
class DragonFly
{
probability = 1;
cost = 1;
};
};
};
class SmallInsects
{
radius = 3;
cost = "(12 - 8 * hills) * (1 - night) * (1 - rain) * (1 - sea) * (1 - windy)";
class Species
{
class HouseFly
{
probability = "deadBody + (1 - deadBody) * (0.5 - forest * 0.1 - meadow * 0.2)";
cost = 1;
};
class HoneyBee
{
probability = "(1 - deadBody) * (0.8 - forest * 0.1 + meadow * 0.2)";
cost = 1;
};
class Mosquito
{
probability = "(1 - deadBody) * (forest)";
cost = 1;
};
};
};
class NightInsects
{
radius = 3;
cost = "(9 - 8 * hills) * night * (1 - rain) * (1 - sea) * (1 - windy)";
class Species
{
class Mosquito
{
probability = 1;
cost = 1;
};
};
};
class WindClutter
{
radius = 10;
cost = "((20 - 5 * rain) * (3 * (windy factor [0.2, 0.5]))) * (1 - sea)";
class Species
{
class FxWindGrass1
{
probability = "0.6 + 0.2 * hills - 0.2 * trees";
cost = 1;
};
class FxWindGrass2
{
probability = "0.6 + 0.2 * hills - 0.2 * trees";
cost = 1;
};
class FxWindRock1
{
probability = "0.4 * hills";
cost = 1;
};
};
};
class NoWindClutter
{
radius = 15;
cost = 8;
class Species
{
class FxWindPollen1
{
probability = 1;
cost = 1;
};
};
};
};
class Armory
{
positionAdmin[] = { 3500, 3500 };
positionStartWater[] = { 7584.109863, 1206.680054 };
positionsViewer[] = { { 3500, 3500 } };
};
class Subdivision
{
class Fractal
{
rougness = 5;
maxRoad = 0.02;
maxTrack = 0.5;
maxSlopeFactor = 0.05;
};
class WhiteNoise
{
rougness = 2;
maxRoad = 0.01;
maxTrack = 0.05;
maxSlopeFactor = 0.0025;
};
minY = -0.0;
minSlope = 0.02;
};
class ReplaceObjects
{
};
class Sounds
{
sounds[] = {};
};
class Animation
{
vehicles[] = {};
};
};
};
class CfgMissions
{
class Cutscenes
{
class TUT_IslandName_Cutscene1
{
directory = "TUT_IslandName\scenes\intro.islandName";
};
};
};
class CfgWorldList
{
class islandName
{
};
};
#include "cfgSurfaces.hpp"
TUT_newIsland\cfgClutter.hpp
Then create cfgClutter.hpp and paste this into it:
class TUT_IslandName_TK_GrassGreenLong : DefaultClutter
{
model = "ca\plants_E\Clutter\c_GrassGreen_EP1.p3d";
affectedByWind = 0.7;
swLighting = 1;
scaleMin = 0.85;
scaleMax = 1.1;
};
TUT_newIsland\cfgSurfaces.hpp
And then create cfgSurfaces.hpp and paste this into it:
class CfgSurfaces
{
class Default {};
class TUT_IslandName_GreenGrass : Default
{
files = "tut_newisland_grass_*"; // THIS IS CASE SENSITIVE!!!!111eleven
rough = 0.2;
dust = 0.01;
soundHit = "soft_ground";
soundEnviron = "grass";
character = "TUT_IslandName_GreenGrass_Character";
};
class TUT_IslandName_Sand : Default
{
files = "tut_newisland_sand_*"; // THIS IS CASE SENSITIVE!!!!111eleven
rough = 0.13;
dust = 0.3;
soundEnviron = "dirt";
character = "Empty";
soundHit = "soft_ground";
};
class TUT_IslandName_gravelA : Default
{
files = "tut_newisland_gravela_*"; // THIS IS CASE SENSITIVE!!!!111eleven
rough = 0.1;
dust = 0.25;
soundEnviron = "gravel";
character = "Empty";
soundHit = "hard_ground";
};
class TUT_IslandName_gravelB : TUT_IslandName_gravela
{
files = "tut_newisland_gravelb_*"; //THIS IS CASE SENSITIVE!!!!111eleven
};
};
class CfgSurfaceCharacters
{
class TUT_IslandName_GreenGrass_Character
{
probability[] = { 0.6 };
names[] = { "TUT_IslandName_TK_GrassGreenLong" };
};
};
TUT_newIsland_data\config.cpp
Now go to P:\TUT_newIsland_data and create another config.cpp, fill it with this:
class CfgPatches
{
class TUT_IslandName_data
{
units[] = {};
weapons[] = {};
requiredVersion = 1.500000;
requiredAddons[] = {};
author = "You";
mail = "";
};
};
Packing
Now fire up BinPbo and pack P:\TUT_newIsland_data and then P:\TUT_newIsland. Check the "Copy files directly" line in BinPBO (under Options/Settings) and add *.rvmat if it is missing.
If you want a background "movie" when the island was selected and you go back to the main menu, simply create a small mission (that is set to Intro) containing a few camera movements and save it as TUT_IslandName\scenes\intro.islandName.
If everything works, you're one lucky son of a gun and it is time for you to start your own project, now that you've managed to bring a terrain ingame.
Being Done
This is it.