Spectrum Device – Arma 3
m (Consistency and formatting) |
m (merged both warning templates into one with empty line in between.) |
||
| Line 9: | Line 9: | ||
{{GVI|arma3|1.96|category}} | {{GVI|arma3|1.96|category}} | ||
{{Important|This is documentation for the Spectrum Device in the vanilla game's sandbox. It will not work as described when the spin-off Arma 3 Contact expansion is loaded into the game. | {{Important|This is documentation for the Spectrum Device in the vanilla game's sandbox. It will not work as described when the spin-off Arma 3 Contact expansion is loaded into the game.<br><br>Keep in mind that players need to own Arma 3 Contact in order to pick up the device and use it without restrictions (it can still be added by script, but DLC purchase notifications will be shown).}} | ||
== Features == | == Features == | ||
Revision as of 18:44, 13 January 2020
Template:Cfg ref Template:SideTOC
The Spectrum Device is a tool / feature introduced in Arma 3 Contact. It's fully integrated only in the optionally loaded expansion data, relying on systems that cannot exist outside of Contact.
The default Arma 3 version contains a light version of the device, which has a basic API for usage in scripts.
Features
On its own, the simplified system handles these features:
- Horizontal compass
- Spectrum line animation (i.e., noise)
- Player-controlled frequency selection (mouse wheel by default while in the 'sights' view)
All other features have to be controlled by user-made scripting, notably:
- Setting signal values (e.g., a stronger signal when pointing towards its source)
- Playing sounds
- Transmitting signals
Certain aspects are not supported at all:
- Signal labels (frequency and signal name above the peak)
- Selected signal to transmit (shown below the compass in Contact)
Spectrum Device
The device can be configured using global variables. Since the device is calculated locally, it's possible to set different values on each client in multiplayer.
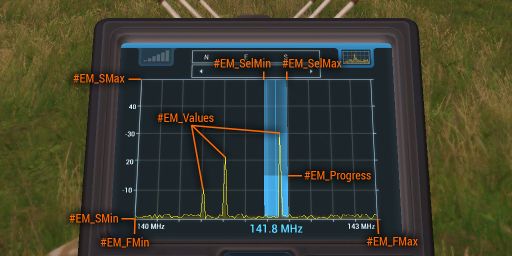

The images display values set by the following code examples.
Frequency
Frequency range in which the analyzer operates. The values are in MHz.
missionNamespace setVariable ["#EM_FMin", 140]; missionNamespace setVariable ["#EM_FMax", 143];
Sensitivity
Sensitivity of signals the analyzer is able to detect. The values are in dBm.
missionNamespace setVariable ["#EM_SMin", -60]; missionNamespace setVariable ["#EM_SMax", -10];
Selected Frequency
Currently selected frequency. Must be within the frequency range, otherwise it will not be shown. The values are in MHz.
missionNamespace setVariable ["#EM_SelMin", 141.6]; missionNamespace setVariable ["#EM_SelMax", 141.9];
Since the player can change the selection, it's possible to use getVariable to get the current value.
Scanning Progress
When a signal is selected, it's possible to progress the scanning bar by setting the following variable. The value is in a range from 0 to 1.
missionNamespace setVariable ["#EM_Progress", 0.5];
Transmission
To visualize transmitting, set the following variable to true.
missionNamespace setVariable ["#EM_Transmit", true];
Spectrum Signals
List of displayed signal values. The array is in format [frequency1, strength1, frequency2, strength2, ... frequencyN, strengthN].
missionNamespace setVariable ["#EM_Values", [141.8,-30, 140.85,-50, 141.12,-40]];