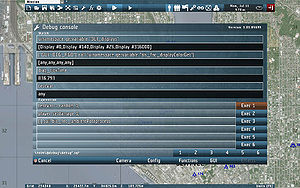Debug Console – Take On Helicopters
m (R3vo moved page Mission Editor: Debug Console (Take On Helicopters) to Take On Helicopters: Debug Console: naming standard) |
m (Text replacement - "\[\[[cC]ategory:Mission[ _]Editor\|[a-z A-Z]+\]\]" to "Category: 2D Editor") |
||
| Line 1: | Line 1: | ||
[[Category: | [[Category: 2D Editor]] | ||
[[File:tkoh editor debug.jpg|thumb|300px|right|Debug Console]] | [[File:tkoh editor debug.jpg|thumb|300px|right|Debug Console]] | ||
Revision as of 10:31, 25 February 2021
Starting
Debug Console is started by pressing ESC and F1 while previewing a mission.
Watch
Shows returned value of code written to one of four available fields. Refreshes it every 0.1 seconds, and will show scripting errors while you're writing the text.
Results of all fields are stored in _debug1 to _debug4 variables to which you can refer from other fields
- Field 1:
1 + 1- Returns: 2
- Field 2:
_debug1 * 2- Returns: 4
Content of all fields is stored into profileNamespace when console is closed and is restored again upon next start.
Expression
Six fields where you can write any code and execute it. Button uses execVM.
Alternatively, you can use keyboard shortcuts Ctrl1 to Ctrl+6 for each of the buttons.
Same as Watch fields, Expressions are stored persistently.
Custom scripts
Executes (execVM) scripts on the given path.
\hsim\@debug\debug*.sqf
* is replaced by number written on a button, e.g. 1 executes \hsim\@debug\debug1.sqf
Camera
Executes Camera.sqs
Config
Launch Config Viewer
Functions
Launch Functions Viewer
Effects
TBA