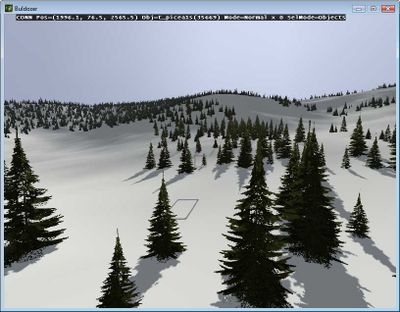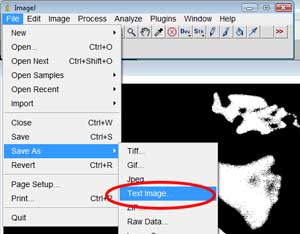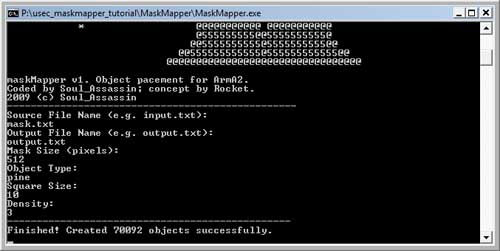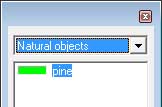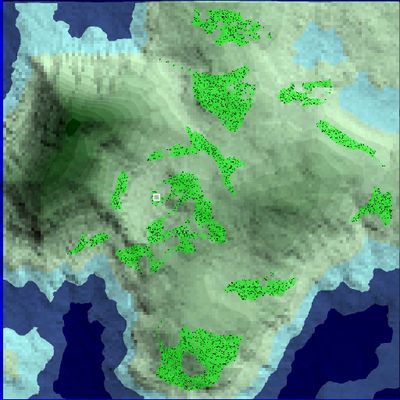MaskMapper Tutorial for Visitor 3: Difference between revisions
Lou Montana (talk | contribs) m (Text replacement - "Category:ArmA: Community Tools" to "Category:Community Tools") |
Lou Montana (talk | contribs) m (Text replacement - "\[\[Category: *Arma 2: *([a-zA-Z0-9 :-]+)\]\]" to "{{GameCategory|arma2|$1}}") |
||
| Line 84: | Line 84: | ||
[[Category:Community Tools]] | [[Category:Community Tools]] | ||
{{GameCategory|arma2| Tutorials}} | |||
Revision as of 20:44, 29 December 2020
This tutorial outlines how to use MaskMapper to create large quantities of objects using Visitor 3.
Download and Install
- Download MaskMapper
- Download and install ImageJ
- Download tutorial source files from Rocket's Website
Outline
The purpose of MaskMapper is to place large quantities of vegetation and other objects within certain areas of a map for ArmA/ArmA2, when using Visitor 3. Previously, object placement was either via import from a previous map or manual placement. On most maps there may be as many as several hundred thousand individual objects, many of which are vegetation.
In this tutorial, we will take a "mask", and run that through a computer program that will generate objects randomly according to our specifications within that mask. This program will generate the output as a file that Visitor can read through its import process.
Instructions
We are going to input vegetation for this tutorial. Vegetation input is one of the last steps I take when preparing my map. In order to decide where you want the vegetation placed, you need to create a mask. This mask decides where vegetation will be placed and where it will not. It is similar, in principle, to masks used when spraypainting words on the side of containers.
Preparations
To prepare a mask you need to either create the mask yourself in a program such as photoshop, or source it from GIS data. In this example I will be generating mine entirely from photoshop. I made an image of the "island" from Visitor 3, then imported this in photoshop, and painted the areas I wanted.
In preparing your mask, you need to pay special attention to the masks resolution. This means how much area each pixel of your mask is going to represent. Too higher resolution will take too long to process and reduce variation opportunities in your color range. Too low resolution will make the objects look placed within obvious sharp edged patterns. As a good rule of thumb, I have been using a mask that is the same resolution as your height map. So a resolution of between 5-10 meters per pixel is fine. I do a seperate mask for each type of vegetation I wish to import. Sometimes running the same mask several times, if I have different types of a similar object (for example several variations of pines).
Creating the Mask
Here is my vegetation mask for Pines on my map alongside a the heightmap (provided for the sake of comparison):
- Dimensions of image must be square
- Image must be greyscale
Converting Mask to text
Download and install ImageJ, which is able to read BMP files and export them as Ascii Text. Open your mask within this, and then select "Save As" and "Text Image" as per the image below:
The Import
Next we move on to using MaskMapper and then into Visitor 3.
Using Mask Mapper
Our next step is to get MaskMapper to review your mask and prepare output for Visitor 3. Make sure you have installed MaskMapper, along with the required DLLs. Then run the program. The following arguments will be requested from you. Make sure the text image is in the same folder as the .exe:
- Input File: The text file you exported from ImageJ.
- Output File: The name of the file to be outputed by MaskMapper.
- Mask Size (Pixels): The size of the mask in pixels. If the mask is 4096x4096 then enter 4096 here.
- Object Type: The type of object you are importing. This should be exactly the same (including case) as the name it has been given in Visitor 3.
- Square Size: This is the map area by each pixel. In this case, as the mask is the same as the heightmap resolution, the value is the same (10m per square).
- Density: This is the amount of objects spawned per square when a value is 255 (maximum brightness). This is a linear scale for lower brightness, so if the pixel color is 120, the number of objects is Density x (120/255).
Importing into Visitor 3
This is your checklist before importing:
- Ensure you have your object named the same as you set during MaskMapper (this is VERY IMPORTANT!) and it is CASE SENSITIVE.
- Please Read: It is very important that the object name is EXACTLY what it says in the Objects window. I.e. if you have the path in the name (e.g. aoraki\misc\pine), then the object name should include the path also.
- Check your random orientation and size settings. These ARE used by the import script, so changing these will ensure your vegetation looks random.
Open up visitor, and select the ImportObjects Script as shown below. Note: if you have not setup all the scripts, this menu you will be blank. You can find the ImportObjects.vis script in your Visitor 3 folder (usually c:\Program Files\Bohemia Interactive\Visitor 3\).
When the script is run, select your file to import, and then let Visitor do its thing. I have imported up to 1.2 million objects with success, but on my 6GB machine over that I can out of memory. If you import in lower batches, you can import many million. It is recommended you do break your file into many files, if doing large numbers of objects.
Success!
We successfully imported all the objects, and the results are below:
Questions?
- You can contact Rocket directly or post on the forums.
Troubleshooting
- No objects appear on map after importing into visitor, yet it says XXX objects successfully imported?
- This is nearly always caused the named object not existing in the Artificial or Nature Objects selection. Check the name of your object exactly matches in Visitor. By default, Visitor names objects with their path included. You need to sure this full name (with path if thats how you named it), is included when preparing the file.
- The objects appear in the correct shape but the wrong place?
- If the offset is half the map, or something similar, the problem is possibly that your mask size or square size is incorrectly entered. Check these values and try again.