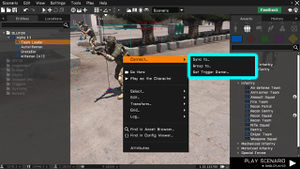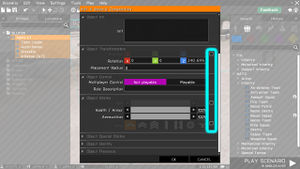Eden Editor: Switching from 2D Editor: Difference between revisions
mNo edit summary |
mNo edit summary |
||
| Line 51: | Line 51: | ||
[[File:3den attributesMulti.jpg|300px|center]] | [[File:3den attributesMulti.jpg|300px|center]] | ||
Double-clicking on an entity will open its attributes. When you have multiple entities selected, you can edit their attributes together by opening the context menu ('''Right Mouse Button''') and picking the '''Attributes''' option. | Double-clicking on an entity will open its attributes. When you have multiple entities selected, you can edit their attributes together by opening the context menu ('''Right Mouse Button''') and picking the '''Attributes''' option. | ||
If attribute value is not shared by all selected entities, the attribute will be disabled in the window. To apply its value to all selected entities, you have to manually enable it using a check box on the right. | |||
== Undo == | == Undo == | ||
Revision as of 16:00, 5 October 2015
While Eden Editor is based on the good old 2D Editor, there are some major differences. Apart from obvious addition of 3D view, many new features were introduced or improved, while a few other, less important ones, had to be discontinued.
Discontinued Features
- Map object interaction (e.g., attaching waypoints to map objects)
- AND and OR waypoints for logics
- Special object attribute:
- Flying is set by increasing altitude.
- Formation is available in the context menu.
- In Cargo is achieved by moving characters to vehicles directly.
Placing Entities
To place an entity in 2D editor, you first had to select an editing mode (e.g., Objects), then double-click in the map and select type in the attributes window.
In the Eden Editor, the order is different. You first pick a type from the Asset Browser (e.g., Rifleman in Objects) and then simply click Left Mouse Button in the view to place the new entity. Holding Ctrl while clicking will let you place multiple entities of the same type in a row.
Logics and Modules
Logics and Modules are now grouped together under systems. Their icons were tweaked to make them easily recognizable.
Groups Mode
Groups (F2) were renamed to Compositions and apart from infantry or tank formations, you can also find composition of props there. Perfect when you want to quickly build a camp or an outpost.
Empty Vehicles
Empty Vehicles are no longer mixed together under Props.
To place a vehicle without default crew, find it under its side (e.g., BLUFOR Hunter) and hold Alt while placing it.
Vehicle Crew
You can now edit vehicle crew individually. When you hover the cursor over a vehicle, an interactive list of all crew members inside will be expanded next to the vehicle icon.
When the vehicle has visible crew positions (e.g., soldiers sitting inside a car), you can also see icons directly on each member.
Placing Waypoints
While placing waypoints from the Waypoints (F4) list is still possible, you can also hold Shift and press Right Mouse Button to quickly add a waypoint.
Attaching Waypoints
When you place a waypoint on another object, it will be attached to it. While in 2D Editor there was no way how to detach it afterwards, you can now simply drag it away from the object. Dragging the waypoint back onto the object will attach it again.
Synchronization
Synchronization mode is gone. Instead, you can pick a specific connection type from the entity context menu (press Right Mouse Button on it).
Grouping characters together can also be achieved by holding Ctrl and dragging a line from one character to another.
Group Entity
Group is now an editable entity, its icon shown above its leader. Selecting it will also select all of its members. You can also access its attributes when you double-click on it.
To avoid scene cluttering, group icons are not drawn above a lone unit unless it's selected.
Editing Multiple Entities
Double-clicking on an entity will open its attributes. When you have multiple entities selected, you can edit their attributes together by opening the context menu (Right Mouse Button) and picking the Attributes option.
If attribute value is not shared by all selected entities, the attribute will be disabled in the window. To apply its value to all selected entities, you have to manually enable it using a check box on the right.
Undo
And last, but not least, you can now undo recent changes you've made.
Please keep in mind that history is reset every time you play the scenario or load another one.