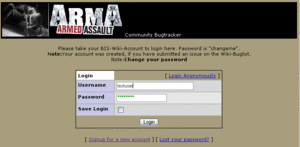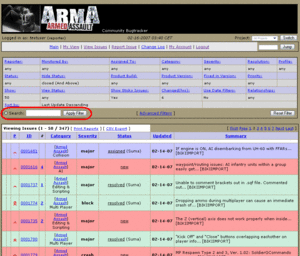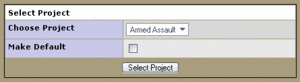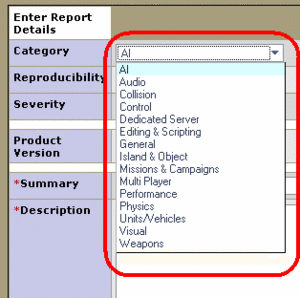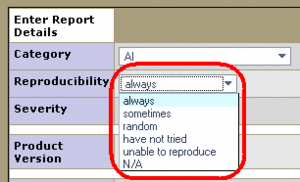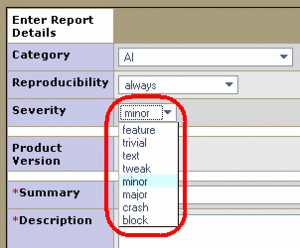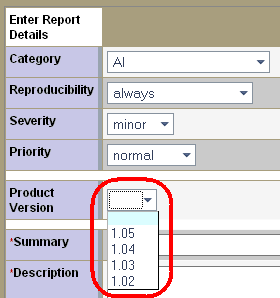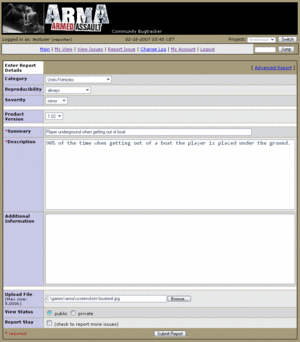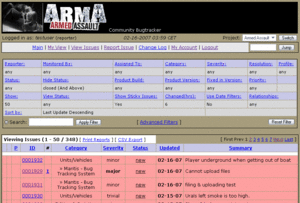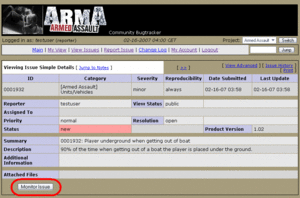BTS Instructions
Introduction
Bug are now logged on a dedicated bug tracking system, called "Mantis".
The URL for this system is http://bugs.armed-assault.net.
Logging into the system
To file a bug, you need an account on the system.
If you have previously filed a bug under the Wiki, an account under the same name will have been created already. The default password is "changeme". Log into the system with those settings, and then go to "My Account" to change your password.
If you have not filed a bug before, click on the "Signup for a new account" link, and follow the instructions. You will need a valid email address where the login information can be sent to.
If you check the "Save Login" option, you won't need to enter your account information the next time you visit the bug tracking system.
Search for existing bugs
Before you file a bug, you should first check whether something similar has been submitted already.
For that you should go to the "View Issues" page, and enter a keyword into the search field (circled red on screenshot). Click on "Apply Filter", and if nothing relevant shows up, you can then go to the next step of filing a new bug.
Filing a new bug
Select Project
The first step is to select the project you're filing a bug for.
This will most likely be "Armed Assault" at the moment (the only other item currently in the project list is the bug tracking system itself).
If you check "Make Default", you will not have to select the project anymore, the next time you file a bug.
Select Category
Select which category the issue falls under.
Select Reproducibility
Select whether the bug appears all the time, or only occasionally, etc.
Select Severity
Leave the "Severity" at the default setting of "minor". A sysop will later assign it a proper priority status.
Select Version
Select which version of ArmA this bug appears under.
The version number is visible on your main ArmA screen, at the bottom left.
Complete Report
- insert a description to reproduce the issue
- it's often advisable to attach a file to the entry to clarify things:
- pictures to demonstrate the error (e.g. LOD, misplaced vehicles,etc)
- selfmade short missions for reproducing the error (e.g. scripting failures)
Make sure that you you file a separate report for each independent issue (i.e. don't put two independent bugs into the same report).
View after Report is filed
After the report is filed, you will see an updated listing of current bugs that should include your new report.
Update/Monitor Reports
If you wish to receive an email notification if the status of your filed bug is changed, click on the "Monitor Issue" button.
Adding notes
After the bug report is created, it is possible to annotate comments via "Add Note". For referencing other bug reports use the syntax "#<bugnumber>".
Example
I think think this is related with #1598.
- This will be translated to
I think think this is related with 0001598.
Status Codes
The color of each bug entry indicated its current status.
- new (light pink): a bug that has just been filed.
- feedback (dark pink): a discussion is going on regarding the status of this bug.
- acknowledged (dark yellow): ?
- confirmed (dark yellow): the development team has been able to reproduce this bug.
- assigned (light purple): the bug has been assigned to a specific developer in order to be fixed.
- resolved (light green): the bug has been fixed in the latest patch.
- closed (gray): the bug has been fixed, and the reported has closed the report.