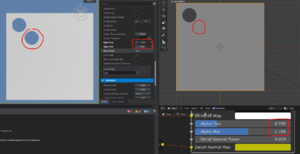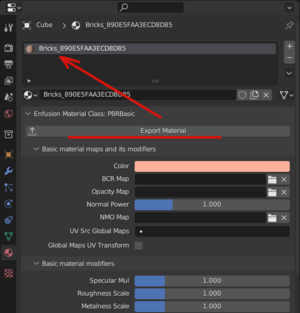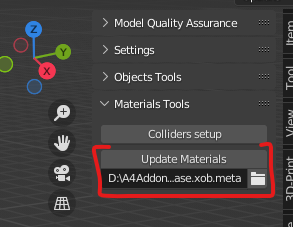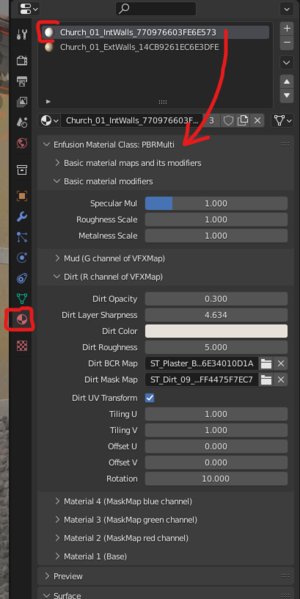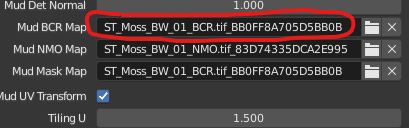Enfusion Blender Tools: Materials Preview – Arma Reforger
Materials Preview (referenced as MP in this document) feature allows to mimic Enfusion shaders in Blender to visually assist users while creating a model from scratch, to help creating additional data like baking textures for last LODs and more. MP feature currently supports loading of MatPBRBasic, MatPBRMulti, MatPBRDecal, MatPBRBasicGlass shader classes. MP feature focuses mainly to support (mimic) core functionality of particular shaders wherever possible, good example is PBRMulti shader, its core functionality is based on layering several materials and textures on top of each other by using various masks.
Please be aware that even though both Blender and Enfusion uses PBR pipeline, it's necessary to point out few facts that makes delivery of exactly the same visual experience in Blender (EEVEE renderer) impossible:
- PBR implementation in Blender and Enfusion is different
- there's currently no Shader API in Blender (EEVEE) that could be used to write Enfusion shader "twin", instead Shader Editor has to be used to manually build up a material by connecting various nodes together
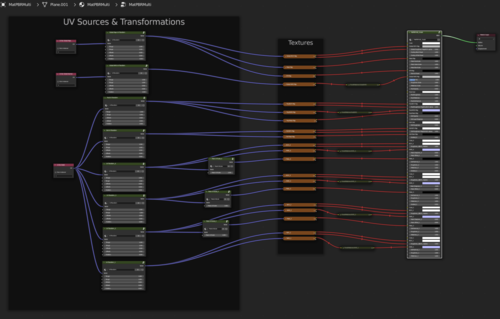
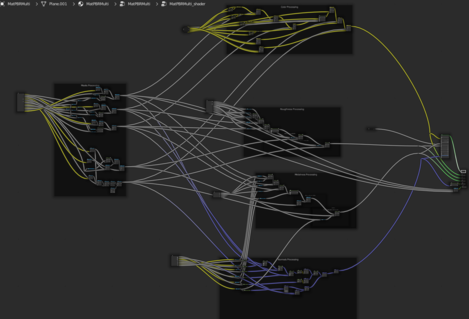
- nodes provided by Shader Editor doesn't allow to access things like GBuffer or scene lighting information therefore some specific material's properties can't be supported via MP feature
- PP effects implementation in Blender is different, some PP effects aren't implemented at all
- shaders in Blender use source texture formats (tif, png...) whereas shaders in Enfusion use compressed edds textures
Features
Materials Import
EBT provides custom FBX Import via EnfusionTools menu, that imports meshes with Enfusion materials.
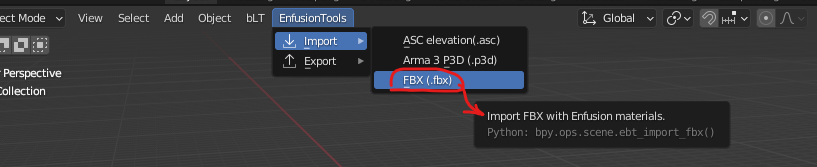
In order to successfully import meshes with Enfusion materials, it's expected that:
- FBX is registered in Workbench (xob and xob.meta files already exists)
- meshes have materials assigned
Loading time depends on model's complexity as well as total number of unique materials/textures that need to be loaded.
Once loading is done, a log of issues (in case there are any) is provided. You can access the log by changing one of the editors to INFO editor.
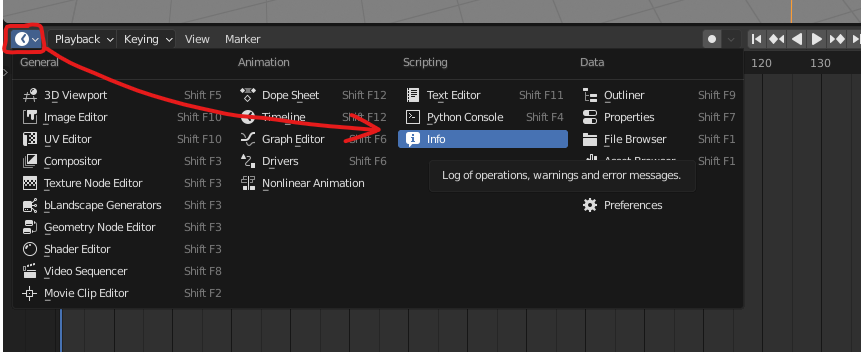
Logs provides valuable information in case some materials or textures could not be loaded.
Materials Export
EBT allow users to export Enfusion materials (.emat) from Blender. There are two ways to export Enfusion materials, each used in a specific scenario.
FBX Export
If a user creates a new material by drag and dropping it from the Material library, the material is not yet registered and does not contain a GUID in its name (e.g., bricks_15884ADEF846848). The registration process is carried out with EBT's Export FBX feature (Enfusion Tools > Export > FBX (.fbx)).
When using this Export FBX feature, not only does it export the FBX file, but it also goes through all Enfusion materials (non-Enfusion materials are skipped) and registers them. Materials that are already registered (having a GUID in their name) are skipped during this process.
Once the export process is complete, the exported .emat files (along with their .emat.meta files) can be found in the Data subdirectory, located next to the exported FBX file. If the Data subdirectory does not exist, it will be created automatically.
Material Export
This functionality can be only used on already registered materials (which have a GUID in name).
Materials Synchronisation
The feature let user to keep materials synced with Enfusion after FBX Import, in case user makes a change to material in Workbench (changing texture or value), pressing Update Materials button will reflect these changes in Blender.
Valid (absolute) path to xob.meta file has to be provided, note that during EBT custom FBX Import this path gets filled automatically if such file exists.
In case user creates an asset from scratch, before using Update Materials for the first time, FBX must be exported and registered in Workbench, this creates xob.meta file that holds materials mapping, material's name (in Blender) → Enfusion material (emat).
Make sure that changes made to a material in Workbench get saved before Update Materials button is pressed.
Materials Editing
Along with Materials import, EBT also allows users to edit supported Enfusion materials. For this, custom panels were added to Material Properties. Note that editing material's properties is local right now, it means that changes can't be exported to Workbench.
User can edit material's properties by selecting one of the material slots and panels change according to selected Enfusion shader type (PBRBasic, PBRMulti, etc.).
Debug Channels
|
Users can take advantage of debug channels like in Workbench. Supported channels:
|