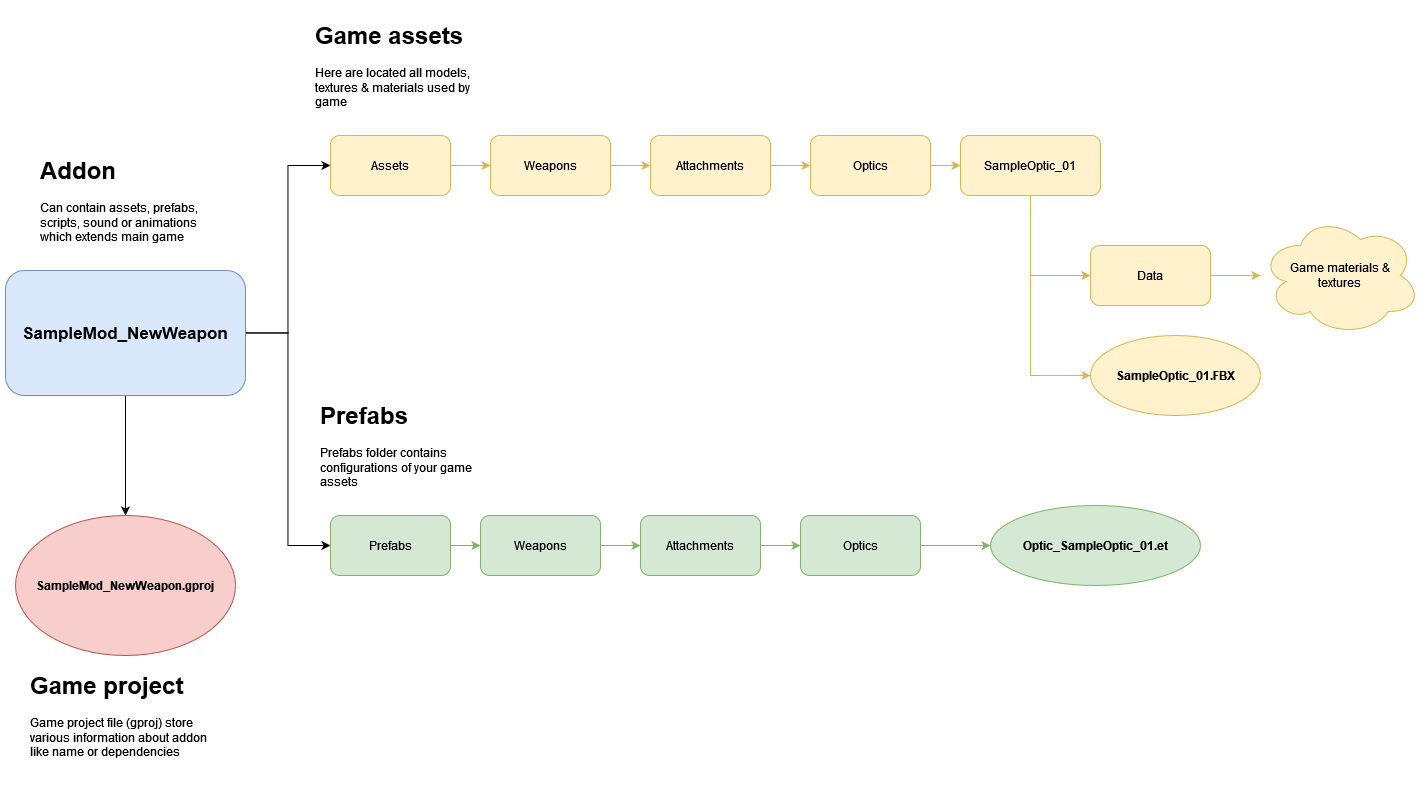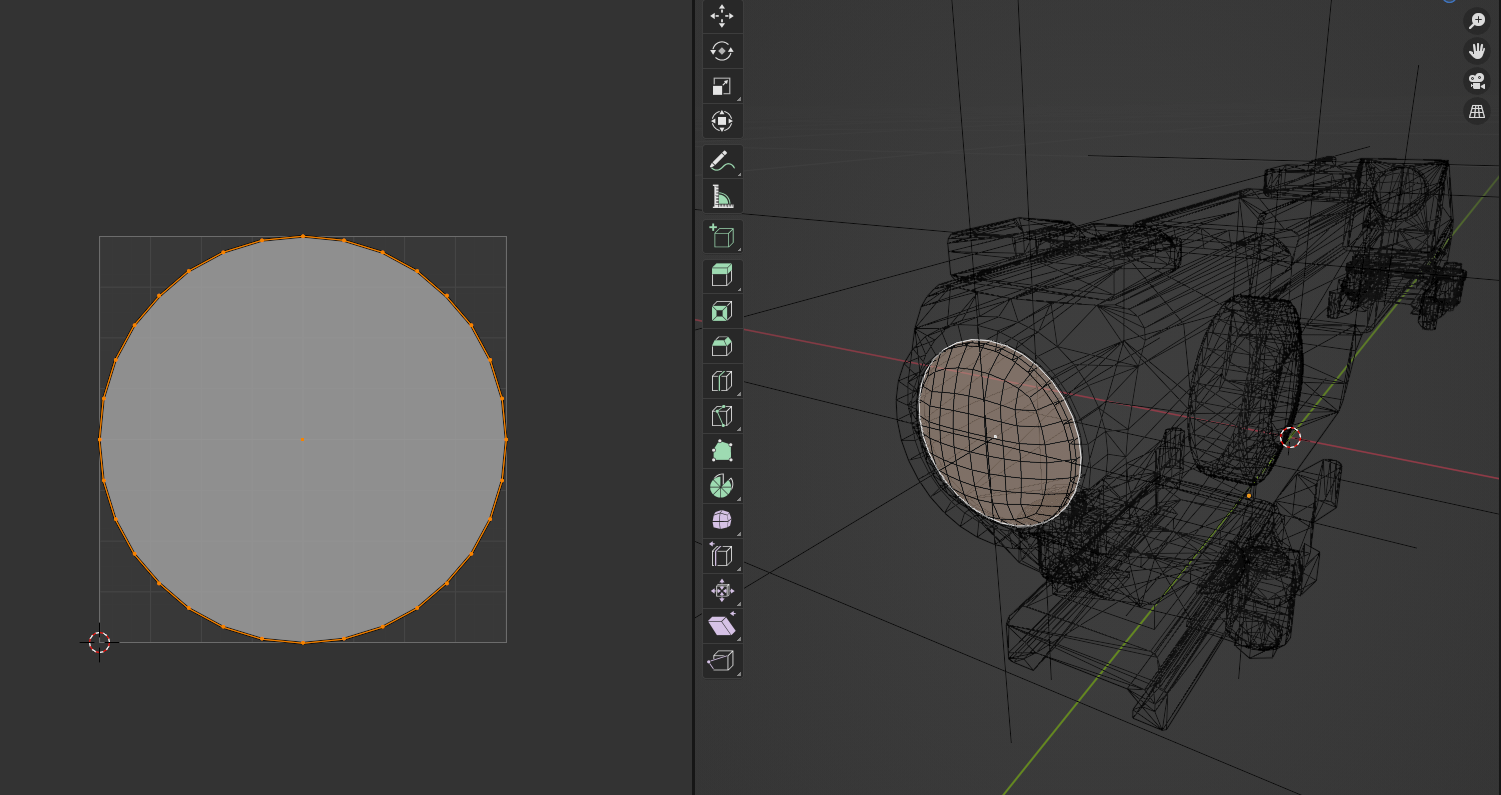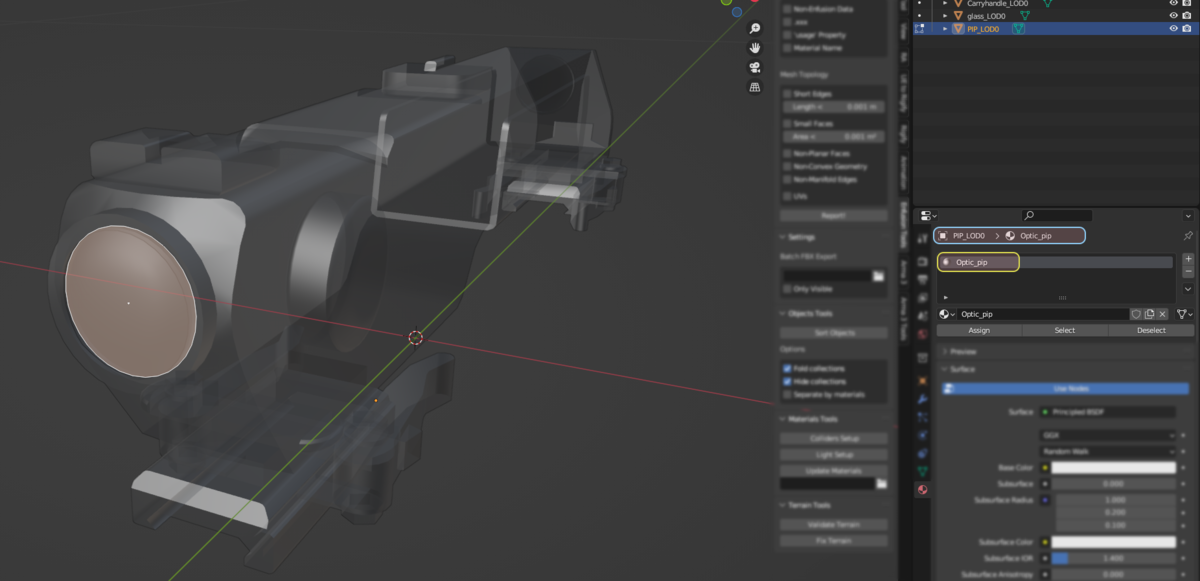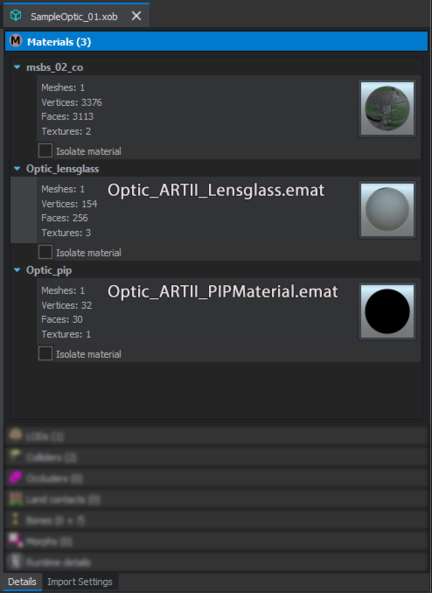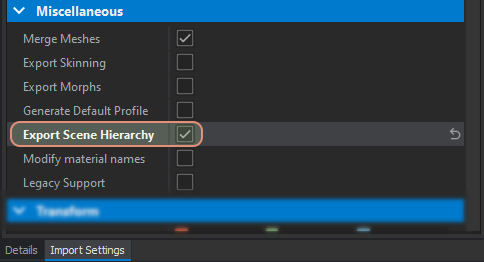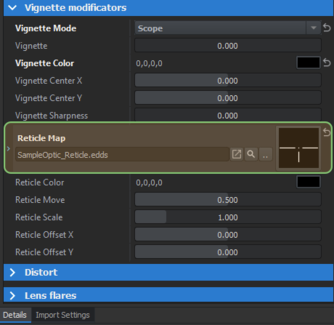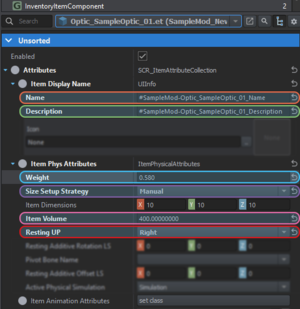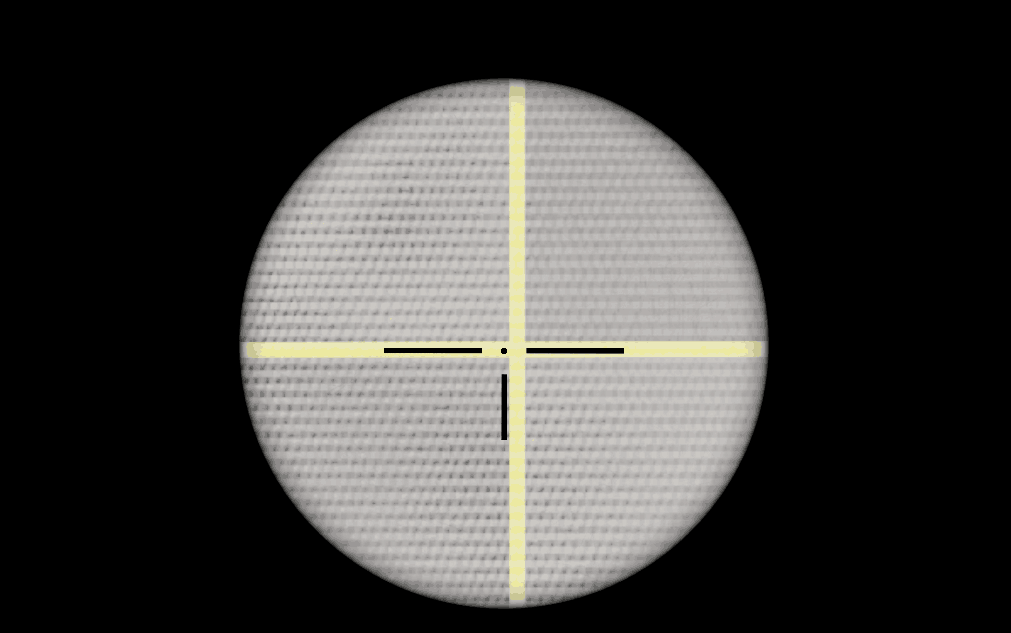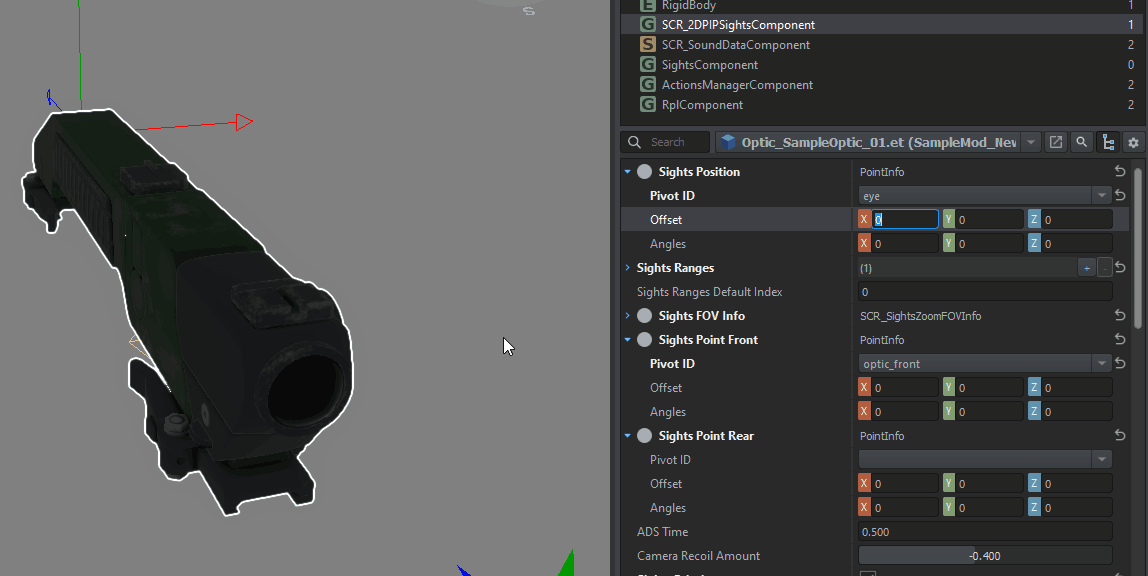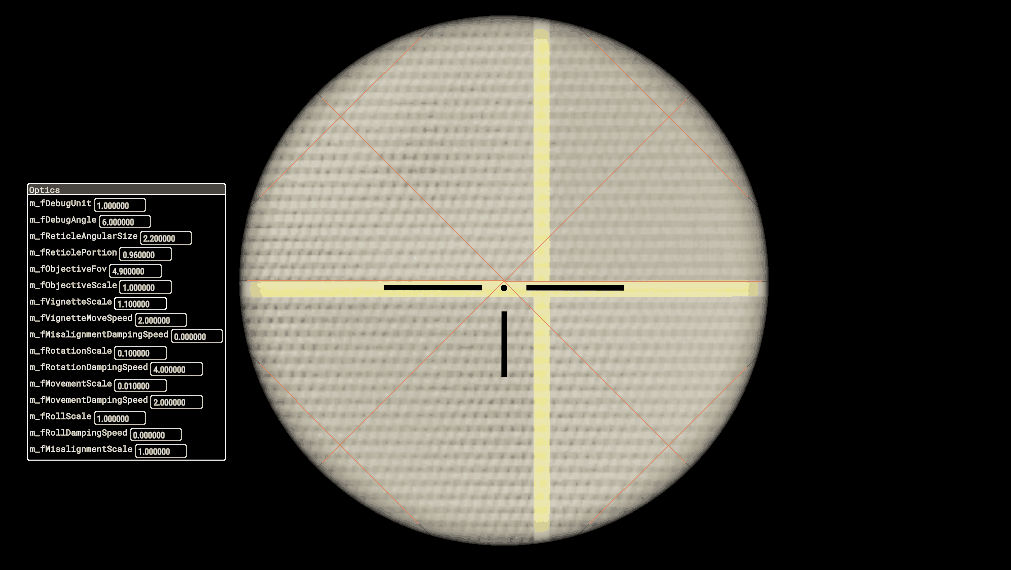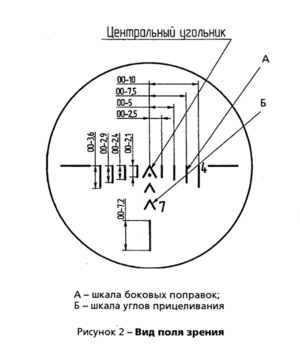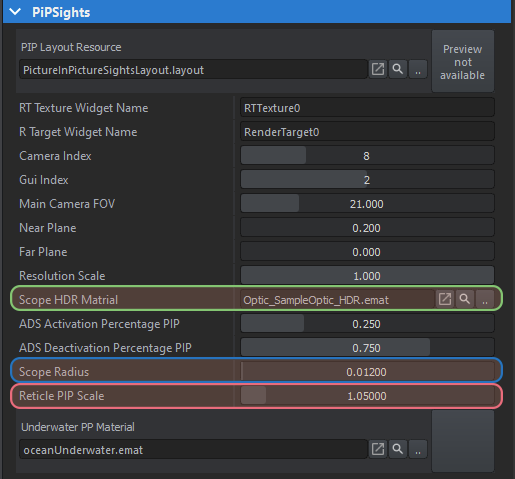Weapon Optic Creation – Arma Reforger
m (Reyhard moved page User:Reyhard/Sandbox/Weapon Optic Creation to Arma Reforger:Weapon Optic Creation) |
(→Example 1: PSO-1: small typo) |
||
| (15 intermediate revisions by 2 users not shown) | |||
| Line 1: | Line 1: | ||
{{TOC|side}} | |||
=Goals= | |||
{{Messagebox|'''Overview''' | |||
This tutorial will explain how to: | |||
* Prepare optic mesh for import into the game | |||
* Setting accessories slots | |||
* 2D & PIP optic configuration|💬|#CDF}}{{Feature|informative|This tutorial is continuation of [[Arma_Reforger:Weapon_Creation|'''Weapon Creation''']] tutorial - some of the things on this page are interlinked with '''Sample New Weapon''' so prior knowledge of that tutorial is '''necessary'''}} | |||
{{Messagebox|Sources files for this tutorial can be found on | |||
[https://github.com/BohemiaInteractive/Arma-Reforger-Samples/tree/main/SampleMod_NewWeapon '''Arma Reforger Samples Github repository''']|📥|orange}} | |||
==Structure Preparation== | |||
While sticking to official structure is not mandatory and there are no engine restrictions asset wise about it, it is recommended to follow guidelines listed here - [[Arma Reforger:Directory Structure|Data (file) structure]] - to ensure that all automation plugins are parsing your assets correctly and make it later easy to navigate. | |||
Therefore, your first task will be preparing following file structure | |||
[[File:armareforger-new-weapon-optic-structure.png]] | |||
= Mesh preparation= | |||
==General== | |||
In principle, mesh preparation is not that different from [[Arma Reforger:Weapon Creation/Asset Preparation#Prepare the Mesh|weapon preparation]] itself. Again, '''[[Arma Reforger:Weapon Creation/Asset Preparation#Object Orientation|orientation of the mesh is very important]]''' and there are few extra elements needed on the model which are described below. | |||
In both cases, it is recommended to use one of the '''Weapon_xxx Game Materials''' like: | When it comes to the mesh itself, keep in mind that rear part of the scope will be really close to the players camera when aiming down sights so its worth investing extra polygons in that place. For instance, don't be afraid to use '''32 or more sides for cylinders''' right in front of the player eye. If you are worried about performance impact, you can reduce poly count quite sharply in next LOD, so that detailed mesh will be visible only when player is really close to it. | ||
==Colliders== | |||
Accessories should have collider with two [[Arma Reforger:Collision Layer|'''collision layers''']] - '''Weapon''' & '''FireGeo'''. | |||
'''Weapon''' layer preset is responsible for physical interaction of the accessory, like '''collisions with other objects''', while '''FireGeo''' is used for '''collisions with projectiles''' and also for detection of '''inventory''' actions. In case you don't see your actions in game, double check if item is using correct Layer Preset. | |||
Depending on the complexity of accessory, collision of optic can be done either with single collider convex (''UCX or UBX''), which is using '''WeaponFire''' layer preset or by using two colliders - one simple convex (''UCX'') collider for '''Weapon''' layer preset and second, more complex trimesh (''UTM'') collider for '''FireGeo''' preset. In case of Sample Optic, second method was used. | |||
[[File:armareforger-new-weapon-optic-colliders.gif]] | |||
In both cases, it is recommended to use one of the '''Weapon_xxx Game Materials''' on those colliders like: | |||
*{{Link|enfusion://ResourceManager/~ArmaReforger:Common/Materials/Game/WeaponParts/weapon_metal.gamemat|weapon_metal.gamemat}} | *{{Link|enfusion://ResourceManager/~ArmaReforger:Common/Materials/Game/WeaponParts/weapon_metal.gamemat|weapon_metal.gamemat}} | ||
*{{Link|enfusion://ResourceManager/~ArmaReforger:Common/Materials/Game/WeaponParts/weapon_plastic.gamemat|weapon_plastic.gamemat}} | *{{Link|enfusion://ResourceManager/~ArmaReforger:Common/Materials/Game/WeaponParts/weapon_plastic.gamemat|weapon_plastic.gamemat}} | ||
*{{Link|enfusion://ResourceManager/~ArmaReforger:Common/Materials/Game/WeaponParts/weapon_wood.gamemat|weapon_wood.gamemat}} | *{{Link|enfusion://ResourceManager/~ArmaReforger:Common/Materials/Game/WeaponParts/weapon_wood.gamemat|weapon_wood.gamemat}} | ||
This will ensure that attachment doesn't stop every bullet on impact.{{Feature|informative|More information about colliders can be found on [[Arma_Reforger:FBX_Import#Collider_usage|FBX Import page]]}} | |||
==Memory points == | |||
== | ===Slots === | ||
[[File:armareforger-new-weapon-optic-snap-weapon.png]] | |||
Attachments like optics are attached to slots and while technically it is not mandatory, adding '''snap point''' is a very handy thing. Procedure for [[Arma Reforger:Weapon Creation/Asset Preparation#Add Slots.2FSnap Points|adding that is same as on weapon]]. Below are few tips regarding | |||
*Place '''snap_weapon''' empty object at location, where you want to snap with the weapon. See | *Place '''snap_weapon''' empty object at location, where you want to snap with the weapon. See [[Arma Reforger:Weapon Slots And Bones|'''Weapon Slots and Bones page''']] for more details. | ||
**'''snap_weapon''' works together with '''slot_optic''' point on parent weapon | **'''snap_weapon''' works together with '''slot_optic''' point on parent weapon | ||
**Without '''snap_weapon''' point, origin of the model would be used for snapping | **Without '''snap_weapon''' point, origin of the model would be used for snapping | ||
*In case of RIS rail, middle point is sort of way to go. Some freedom is allowed | *In case of RIS rail, '''middle point in Y axis is sort of way to go'''. | ||
**Some freedom is allowed though - for instance accessories like '''Carry Handle Optics''', middle location would most likely make it an unusable accessory on most weapons | |||
===Points=== | ===Points=== | ||
In order to make configuration of '''SCR_2DPIPSightsComponent''' component bit easier, it is recommended to add few points directly in model for setting things like eye position when aiming down sight and front/rear points for camera calculation. '''Sample Optic''' has two sights - '''primary, optical sight with 4x zoom''' and '''backup ironsights''' located on top of it. | |||
Starting with primary sight, perform following actions: | |||
*Create '''optic_rear''' empty object at the middle of '''ocular''' | |||
*Create '''optic_front''' empty object at the '''front glass''' | |||
*Create '''eye''' empty object - it should be placed few cm away from the middle of the '''ocular''' | *Create '''eye''' empty object - it should be placed few cm away from the middle of the '''ocular''' | ||
**This point will be used for main optic, when character is aiming down sights (ADS | **This point will be used for main optic, when character is '''aiming down sights''' (ADS | ||
{{Feature|informative|'''Sights Point Rear''' , '''Sights Front Position''' and '''Sights Position''' should all be aligned on single axis for simplicity sake}}[[File:armareforger-new-weapon-optic-primary-points.png]] | |||
*Create '''eye_ironsight''' - place it in line with ironsights located at the top of the optic | *Create '''eye_ironsight''' - place it in line with ironsights located at the top of the optic | ||
** This point will be used for backup ironsights | **This point will be used for backup ironsights | ||
[[File:armareforger-new-weapon-optic-ironsights-points.png]]{{Feature|informative|Keep in mind that rotation of those points matters and will be used by the engine!}} | |||
==Creating Optic Mesh for PIP== | ==Creating Optic Mesh for PIP== | ||
[[File:armareforger-new-weapon-optic-uvmapping.png]] | |||
Next step in weapon optic creation is adding additional mesh to the scope on which scope view will be rendered. This can be done in few steps: | |||
*Create flat mesh for '''picture in picture (PIP)''' sight rendering and place it at the '''ocular''' | *Create flat mesh for '''picture in picture (PIP)''' sight rendering and place it at the '''ocular''' | ||
**Scope view will be rendered on this surface so make sure | **Scope view will be rendered on this surface so make sure it is detailed enough | ||
**UVs of that mesh should cover whole UV island | **UVs of that mesh should cover whole UV island | ||
***If texture is not render correctly (i.e. rotated by 45 degrees to the left or right) and you are sure that , make sure that UVs are rotated correctly | ***If texture is not render correctly (i.e. rotated by 45 degrees to the left or right) and you are sure that , make sure that UVs are rotated correctly | ||
*Create | *Create new material called for instance "'''Optic_pip'''" and '''assign it to mesh created in previous step''' | ||
[[File:armareforger-new-weapon-optic-pip-material.png|1200x1200px]] | |||
Additionally, it is a good idea to have additional layer of mesh in front of the PIP selection which has glass like material with some tint and subtle reflections. To do so, follow below steps: | |||
*Create 2nd, more round and convex, mesh for glass optic. Place it in front of PIP mesh. Additionally, you can also use same mesh on the opposite side of the scope | |||
**This is mesh would be only used as eye candy, showing i.e. glass reflection, so don't be afraid to put some extra polygons there | |||
*Create new material called for instance "'''Optic_lensglass'''" and '''assign it to mesh created in previous step''' | |||
[[File:armareforger-new-weapon-optic-lens-glass.png|1200x1200px]] | |||
== | = Model Import & Registration = | ||
[[File:armareforger-new-weapon-optic-materials.png|thumb|593x593px|Sample Optic materials]] | |||
Once that is done, it is possible to import the model into Workbench. Process itself is same as for the weapon, so refer to [[Arma Reforger:Weapon Creation/Asset Preparation#Model Import .26 Registration|Model Import & Registration]] segment of '''Weapon Creation''' tutorial. | |||
After model is imported, open it in Resource Manager and change default materials which are assigned to '''Optic_pip & Optic_lensglass''' material slots. A nice starting point could be simply assigning to those fields following materials: | |||
*{{Link|enfusion://ResourceManager/~ArmaReforger:Assets/Weapons/Attachments/Optics/ARTII/Data/Optic_ARTII_Lensglass.emat|Optic_ARTII_Lensglass.emat}} to '''Optic_lensglass''' slot | |||
* {{Link|enfusion://ResourceManager/~ArmaReforger:Assets/Weapons/Attachments/Optics/ARTII/Data/Optic_ARTII_PIPMaterial.emat|Optic_ARTII_PIPMaterial.emat}} to '''Optic_pip''' slot | |||
Of course, if you wish to make some tweaks to those materials then it is also possible to duplicate above mentioned materials, do tweaks to them and then assign it to the optic you are working on. | |||
Since this model is using '''empty objects as snap/slot points''', it is necessary to '''check Export hierarchy''' in '''Import Settings''' section. Of course, once this step is performed, don't forget to click on '''Reimport resource''' button! | |||
[[File:armareforger-new-weapon-optic-hierarchy.png]] | |||
{{Clear}} | |||
=Texture & Material= | |||
==Reticle== | |||
[[File:armareforger-new-weapon-optic-reticle-texture.png|thumb|Reticle channels in Photoshop]] | |||
Next step in optic creation will be making of a reticle texture. Create a new texture in graphic editor of your choice and start painting the texture. In case of Sample Optic, TGA texture with '''Alpha''' channel was used. In Alpha channel section, which is supposed to be '''transparent was painted in black'''. | |||
Vanilla reticles also tends to use PNGs with transparency in the background although creation of such might be troublesome if software that you are using doesn't allow preservation of RGB values when alpha is set to 0. | |||
Below are few tips to keep in mind while making such texture: | |||
*1024x1024px size is recommended for smaller, less detailed reticles | *1024x1024px size is recommended for smaller, less detailed reticles | ||
**If its needed, higher resolution could be used but caution is suggested | **If its needed, higher resolution could be used but caution is suggested | ||
*Reticle should fill most of the canvas | *Reticle should fill most of the canvas | ||
*Color of the reticle doesn't mater - it is later replaced by the engine - therefor using just white for the reticle is recommended | *Color of the reticle doesn't mater - it is later replaced by the engine - therefor using just white for the reticle is recommended | ||
**To fix reticle texture blurriness or artifacts you can either: | |||
**To fix reticle texture blurriness or artifacts, | ***Change manually in reticle EDDS '''Import Settings''' two parameters - '''Conversion Quality''' to '''100''' and uncheck '''Generate Mips''' checkbox. In this scenario, you need to use '''_UI suffix for your textures!''' | ||
***Replace the '''Configuration''' section of .meta file (open it in text editor) as following, then reimport the texture. You might use '''_Reticle suffix''' for your texture | |||
{{Feature|important|Replace '''TGAResourceClass''' with '''PNGResourceClass''' if you are using PNG textures!}} | |||
<syntaxhighlight lang="csharp"> | <syntaxhighlight lang="csharp"> | ||
Configurations { | Configurations { | ||
TGAResourceClass PC : "{33F97FFE35E57E1D}Configs/System/ResourceTypes/PC/TextureReticle.conf" { | |||
} | } | ||
TGAResourceClass XBOX_ONE : "{0B42FA7CFD77120F}Configs/System/ResourceTypes/XBOX_ONE/TextureReticle.conf" { | |||
} | } | ||
TGAResourceClass PS4 : "{C1FA7DC8973FA4A1}Configs/System/ResourceTypes/PS4/TextureReticle.conf" { | |||
} | } | ||
TGAResourceClass HEADLESS : "{9664EF94CE7C4525}Configs/System/ResourceTypes/HEADLESS/TextureReticle.conf" { | |||
} | } | ||
TGAResourceClass XBOX_SERIES : "{A4AA0C6FDF186747}Configs/System/ResourceTypes/XBOX_SERIES/TextureReticle.conf" { | |||
} | } | ||
} | } | ||
| Line 74: | Line 136: | ||
==Material== | ==Material== | ||
[[File:armareforger-new-weapon-optic-hdr-material.png|left|thumb|334x334px|'''Optic_SampleOptic_HDR.emat and Reticle Map''']] | |||
With reticle textures ready, it is possible to prepare material for '''picture in picture''' sight: | |||
*Duplicate one of the existing optic HDR materials ('''HDREffect''' class) like - {{Link|enfusion://ResourceManager/~ArmaReforger:Assets/Weapons/Attachments/Optics/ARTII/Data/Optic_ARTII_HDR.emat|Optic_ARTII_HDR.emat}} . In this case this file was called '''Optic_SampleOptic_HDR.emat''' | |||
*Open that new material and in '''Details''' tab locate '''Reticle Map''' property. | |||
**Assign previously created reticle texture to '''Reticle Map property''' and save the material with {{Controls|Ctrl|S}} key combination. | |||
Rest of the properties can be left unchanged compared to source material although some tweaks to effects are permitted if you i.e. want to achieve some tint on the PIP view. T | |||
{{Clear}} | |||
=Prefab= | =Prefab= | ||
==Creation== | ==Creation== | ||
Next step in Optic creation is preparing a prefab. | |||
*Create new prefab which inherits from | *Create new prefab which [[Arma Reforger:Data Modding Basics#Using .22Inherit in....22 function|inherits]] from {{Link|enfusion://ResourceManager/~ArmaReforger:Prefabs/Weapons/Attachments/Optics/WeaponOptic_Base.et|WeaponOptic_Base.et}} prefab | ||
**Alternatively you can try to duplicate one of the existing scopes | **Alternatively you can try to [[Arma Reforger:Data Modding Basics#Using .22Duplicate to....22 function|duplicate one of the existing scopes]] like {{Link|enfusion://ResourceManager/~ArmaReforger:Prefabs/Weapons/Attachments/Optics/Optic_PSO1/Optic_PSO1_base.et|PSO-1}}or {{Link|enfusion://ResourceManager/~ArmaReforger:Prefabs/Weapons/Attachments/Optics/Optic_ARTII/Optic_ARTII_base.et|ART II}} scope | ||
Once prefab is duplicated, start editing it in for instance '''Prefab Edit''' mode and adjust following parameters | |||
* Assign scope mesh in '''Object''' property of '''MeshObject''' component | *Assign scope mesh in '''Object''' property of '''MeshObject''' component | ||
*Check '''Model Geometry''' option in '''RigidBody''' component - this will ensure that interactions with the item are working correctly and that it is possible to pick up this attachment from the ground | |||
This should be enough to see your accessory in the '''World Editor''', although there is more to do to get it to work properly. | |||
==Inventory configuration== | ==Inventory configuration== | ||
With some basic prefab configuration in place, it is time to move on to setting of inventory parameters, which affects things like '''appearance, mass and size''' in loadout system, '''character modifiers''' when scope is equipped and also '''compatibility of attachment''' with weapon slots. All of these things are configured in the '''InventoryItemComponent''' component, and that's where tweaks need to be made. | |||
'''InventoryItemComponent''' | === Inventory system configuration === | ||
[[File:armareforger-new-weapon-optic-inventory.png|thumb|Inventory configuration]] | |||
Starting with inventory configuration, this part is quite similar to what was already described in [[Arma Reforger:Weapon Creation/Prefab Configuration#Inventory Configuration|Weapon Creation tutorial]], so below is quick recap (with differences) of what has to be done in '''Attributes''' section of '''InventoryItemComponent''' | |||
*Item Display Name | *'''Item Display Name''' | ||
**Adjust '''Name''' & '''Description''' - both will be shown in in-game inventory system | **Adjust '''Name''' & '''Description''' - both will be shown in in-game inventory system | ||
*** | ***Name '''need to be [[Arma Reforger:Mod Localisation|localised]] -''' otherwise item will be displayed incorrectly in for instance '''Attach''' action visible in '''weapon inspection''' mode | ||
* Item Phys Attributes | *'''Item Phys Attributes''' | ||
**Adjust '''Weight''' - weight in game affects for instance how fast character is tired | **Adjust '''Weight''' - weight in game affects for instance how fast character is tired. Try to use real life values here (of course, if such data is available) - other wise you might try to set value similar to other scopes with similar dimensions. | ||
**Change '''Size Setup Strategy''' to '''Manual''' and adjust '''Item Dimensions''' & '''Item Volume -''' those two parameters are | **Change '''Size Setup Strategy''' to '''Manual''' and adjust '''Item Dimensions''' & '''Item Volume -''' those two parameters define much space this item will occupy in containers (like pouches or bags) that are available to player. In case of accessories it is recommended to use '''Manual''' mode, since '''Volume''' mode might result in an item where you cannot put it anywhere in inventory. | ||
**Change '''Resting UP''' parameter to '''Right''' | |||
Unlike as on weapon, '''Item Animation Attributes''' should be '''left empty/undefined'''. | |||
===Attachments configuration === | |||
Next on the list is setting of the visual appearance of the scope in loadout view. Parameter related to it are stored in '''Custom Attributes''' section of '''InventoryItemComponent''' inside of '''PreviewRenderAttributes''' class. Over there, you can find familiar looking attributes which were mentioned in [[Arma Reforger:Weapon Creation/Prefab Configuration#Inventory Configuration|Weapon Creation tutorial]]. In case of Sample Optic, default values were good enough but of course, depending on the accessory that you are making, some adjustments to '''Camera Orbit Angles''' or '''Camera Distance To Item''' might be required. | |||
=== Character modifiers setup === | |||
In '''CharacterModifierAttributes''' class inside '''Custom Attributes,''' it is possible to change behavior of the character when given accessory is attached to currently used weapon. {{Link|enfusion://ResourceManager/~ArmaReforger:Prefabs/Weapons/Attachments/Optics/WeaponOptic_Base.et|WeaponOptic_Base.et}} contains some of the values typical for scopes, like '''ADS Speed Limit''' set to 1.5 m/s - this parameter dictates '''how fast character can move when''' '''aiming down sights'''. In most cases, 1.5 value is fine for scopes but if you are trying to achieve some more snappy optic, then increasing that limit might make sense. Similarly, reducing that limit to even lower value could be a valid method if you are dealing with some large optic with high magnification. | |||
===Attachments configuration=== | |||
In '''Custom Attributes''' section of '''InventoryItemComponent''' attributes you can find '''WeaponAttachmentAttributes''' class, which has one important parameter - '''Attachment Type.''' This parameter, similar to '''Magazine Well''' class, controls what type of attachment it is and where it can be attached. | In '''Custom Attributes''' section of '''InventoryItemComponent''' attributes you can find '''WeaponAttachmentAttributes''' class, which has one important parameter - '''Attachment Type.''' This parameter, similar to '''Magazine Well''' class, controls what type of attachment it is and where it can be attached. | ||
Since Sample Optic is using a RIS rail, one of the RIS attachment classes should be selected. | Since Sample Optic is using a [https://en.wikipedia.org/wiki/Rail_integration_system RIS rail], one of the RIS attachment classes should be selected. {{Feature|informative|If you are not sure what attachment slot you should use, you can head to one of the [enfusion://ScriptEditor/Scripts/Game/Weapon/Attachments/Attachments_optics.c;73 attachment scripts] and check if there are comments in code regarding selected class.}} | ||
* '''AttachmentOpticsRIS1913''' | |||
** Optics like scope + night vision sights combos can be attached to it | |||
** Length of this rail is above or equal 250mm | |||
* '''AttachmentOpticsRIS1913Medium''' | |||
** Optics like larger scopes, collimator + magnifier combos or similar can be attached to it | |||
** Length of this rail is up to 120mm | |||
* '''AttachmentOpticsRIS1913Short''' | |||
** Optics like collimators, scopes or similar can be attached to it | |||
** Length of this rail is up to 120mm | |||
* '''AttachmentOpticsRIS1913VeryShort''' | |||
** Optics like small collimators, ris ironsights or similar can be attached to it | |||
** Length of this rail is up to 80mm | |||
How does it work in practice? If weapon attachment slot is using '''AttachmentOpticsRIS1913Medium,''' then scopes which are using '''AttachmentOpticsRIS1913Medium, AttachmentOpticsRIS1913Short''' or '''AttachmentOpticsRIS1913VeryShort''' can be attached to it. If weapon has slot with '''AttachmentOpticsRIS1913VeryShort''' then only scopes with '''AttachmentOpticsRIS1913VeryShort Attachment Type''' can be used on it and '''AttachmentOpticsRIS1913Short or larger cannot be attached to such slot.''' | |||
In this case, '''Sample Optic''' is longer than 250mm so '''AttachmentOpticsRIS1913''' was picked.{{Feature|informative|You can change '''Attachment Type''' class after initial selection by clicking on that property with '''Right Mouse Button''' and selecting '''Change Class''' option from the context menu.}} | |||
== Optics configuration== | |||
Configuration of the optic is stored in '''SCR_2DPIPSightsComponent''' component. As name suggest, this component enables both '''2D & PIP''' mode on the scope depending on the preferences selected in '''Gameplay''' section of the in-game settings. | |||
===Diagnostic tools === | |||
Before proceeding any further, it is recommended to enable some of the debugs located in [[Arma Reforger:Diag Menu|Diag Menu]] located in '''GameCode > Weapons''' category. Main debugs for reticles are: | |||
*'''Show optics diag''' - used to debug, experiment and verify reticle or scope settings | |||
**The debug rendering circle in PIP can be inaccurate. It has precise on screen angular size in 2D optics mode | |||
*'''Show PIP settings diag -''' used to debug '''Picture in Picture''' related scope settings | |||
Both of the above debugs will be available only when you are aiming down sights. Once you have enabled one of the debugs mentioned above, you will be able to move the debug window to preferred place by simply holding combination of keys required to show the [[Arma Reforger:Diag Menu|Diag Menu]] and then using mouse to drag it. With same key combo, you can also click on the one of the fields to change data in the debug window. | |||
===Setting base sight properties=== | [[File:armareforger-new-weapon-optic-enabling-debug.gif]] | ||
*Set '''Sight FOV Info''' | |||
Additionally, it is recommended to enable following debug options in '''GameCode > Weapons''' category: | |||
* '''Disable aim modifiers''' - disables weapon sway - this is especially handy when trying to do some small tweaks to zeroing | |||
* '''Disable character aim modifiers''' | |||
* '''Disable weapon offset''' | |||
{{Feature|informative|You can change '''Attachment Type''' class after initial selection by clicking on that property with '''Right Mouse Button''' and selecting '''Change Class''' option from the context menu.}} | |||
=== Setting base sight properties === | |||
[[File:armareforger-new-weapon-optic-base-sights-setup.png|thumb|631x631px|'''BaseSights''' parameters]] | |||
Starting with properties defined in '''BaseSights''' section of '''SCR_2DPIPSightsComponent,''' following parameters, affecting general view properties, need to be adjusted: | |||
* Set '''Sight FOV Info''' by clicking on '''set class''' button next to it and selecting one of the available classes: | |||
**'''SCR_SightsZoomFOVInfo''' for fixed power scopes | **'''SCR_SightsZoomFOVInfo''' for fixed power scopes | ||
***Set '''Base Zoom''' to match the lowest magnification | |||
***Set '''Zoom Max''' to match the highest magnification | |||
***Since '''Sample Optic''' has fixed 4x magnification, both '''Base Zoom''' & '''Zoom Max''' were set to value 4.0 | |||
**'''SCR_VariableSightsFOVInfo''' for variable power scopes | **'''SCR_VariableSightsFOVInfo''' for variable power scopes | ||
[[File:armareforger-new-weapon-optic-primary-points.png|alt=|none|thumb|958x958px|Positions of various pivots in model]] | |||
* | Next on the list is setting of various Sights Points. Above you can find picture showing how they located | ||
*Set '''Sights Front | *Set '''Sights Point Rear''' by clicking on '''set class''' button next to it and selecting '''PointInfo''' class | ||
**If you have placed '''empty object in the model''' itself like it was mentioned before, you can select in '''Pivot ID''' property '''optic_rear''' | |||
**If you '''don't have such object''' or you want to '''tweak position''' compared to position provided by '''Pivot ID''', then use '''Offset & Angels''' parameters and place this point at the center of '''rear ocular''' | |||
*Set '''Sights Point Front''' by clicking on set class button next to it and selecting '''PointInfo''' class | |||
**Select '''optic_front''' in '''Pivot ID''' parameter or set offsets manually | |||
**Point should be placed straight in front of rear sight point (X and Y should match) on the plane of the '''Objective''' - front glass | |||
*Set '''Sights Position''' (main camera eye) behind the rear sight | *Set '''Sights Position''' (main camera eye) behind the rear sight | ||
**Sights Rear | **'''Sights Point Rear''' , '''Sights Front Position''' and '''Sights Position''' should all be aligned on single axis for simplicity sake | ||
**Use '''Camera Offset''' property to move camera to middle of the objective if the objective is in not aligned with Sights | **Use '''Camera Offset''' property to move camera to middle of the objective if the objective is in not aligned with Sights | ||
**Use '''Camera Angles''' property to rotate the scope camera if necessary | **Use '''Camera Angles''' property to rotate the scope camera if necessary | ||
*Enable '''Sights Priority''' parameter if you want to automatically use that optic when its attached instead of i.e. ironsights. | |||
{{Messagebox|'''Tip''': You can set '''Offset''' by moving transformation widget in '''World Editor''' viewport|✩|#88cc88}}[[File:armareforger-new-weapon-optic-moving-offset.gif]] | |||
===Setting 2D scope=== | ===Setting 2D scope=== | ||
2D scope configuration involves making changes in two sections of '''SCR_2DPIPSightsComponent - Sights & 2DSights.''' As name might suggest, '''Sights''' section contain elements which are shared between both 2D & PIP modes. | |||
==== | ====Scope view==== | ||
*Set '''Objective FOV''' in degrees | * Set '''[https://en.wikipedia.org/wiki/Objective_(optics) Objective] [https://en.wikipedia.org/wiki/Field_of_view FOV]''' in degrees | ||
*Set '''Magnification''' to match '''Sight FOV Info | ** Try to find real life value, searching for "''optic name FOV"'' should usually yield some results. | ||
*Tweak ''' | *** '''Examples''': Field of View value of PSO-1 can be [https://en.wikipedia.org/wiki/PSO-1#Specifications found on Wikipedia] , and [https://www.trijicon.com/products/details/ta31rco-m4cp TA-31RCO specification] is published on producer page | ||
*** '''Sample Optic''' is sort of fictional design loosely based on some existing carry handle integrated sights like G36 or VHS-2 have. Usually, such scopes suffered from poor to mediocore FOV so in this case it was set at '''4.9 degree''' - bit more that Colt 4x20 but less than PSO-1 | |||
*Set '''Magnification''' in '''Sights''' section to match '''Base Zoom''' in '''Sight FOV Info''' | |||
*Tweak '''Objective Scale''' so that the optic does not leak out of Full HD 16:9 screen (''recommended, optional'') - expected values are between 1 and 0.5 | |||
*Tweak '''Vignette''' scale similarly, style it as you like | *Tweak '''Vignette''' scale similarly, style it as you like | ||
{{Messagebox|'''Tip''': You can tweak '''Objective Scale''' & '''Vignette Scale''' parameters by changing values in the Diag Menu and then copy paste those values to prefab|✩|#88cc88}}[[File:armareforger-new-weapon-optic-debug-vignette.gif]] | |||
====''' | ====Reticle ==== | ||
[[File:armareforger-new-weapon-optic-pos-markings.png|thumb|PSO-1 texture with measurements in '''pixels''' and in '''Warsaw Pact miliradians''']]Next step will be configuration of reticle itself. Steps to that are listed below: | |||
*Set '''Reticle Texture''' and '''Reticle Glow Texture''' | * Set '''Reticle Texture''' and '''Reticle Glow Texture''' | ||
** Here you should assign texture created in previous steps | |||
*Set '''Reticle Base Zoom''' | *Set '''Reticle Base Zoom -''' this will define whether reticle will behave like [https://www.leupold.com/blog/post/front-focal-plane-optics-vs-rear-focal-plane-optics front or rear focal plane optic] | ||
**For ''' | **For '''front focal plane''' reticle, this should be set to zero | ||
**For ''' | ***'''Front focal plane''' reticle stays the same in relation to target no matter the magnification. In other words, reticle '''changes its size depending on the current magnification'''. | ||
**For '''rear focal plane''' reticle, this should match '''Magnification''' or any zoom level that should be used as reference for '''Reticle Angular Size''' | |||
***'''Rear focal plane''' reticle stays the same in all magnification levels. | |||
*Set '''Reticle Angular Size''' in degrees | *Set '''Reticle Angular Size''' in degrees | ||
**Reference marks angular size/distance | **Reference marks angular size/distance | ||
**The further away these marks are from each other, the better | **The further away these marks are from each other, the better | ||
*Set '''Reticle Portion''' in percent | *Set '''Reticle Portion''' in percent | ||
** | **Part of reticle that should match the specified '''Reticle Angular Size''', allowing quick adaptation and verification of different reticle textures | ||
===== Example 1: PSO-1 ===== | |||
[[File:armareforger-new-weapon-optic-1p78-reticle.png|thumb|1P78 reticle with measurements of lines in Warsaw Pact miliradians]] | |||
PSO-1 small vertical markings are spaced in 1 USSR mils apart. Large notch with number 10 below it represents '''10 [https://en.wikipedia.org/wiki/Milliradian Warsaw Pact miliradians]''' from the center of the reticle. | |||
As it was mentioned above, the large the distance, the better result, so in this case distance between two large notches with 10 under was used. Those notches are 20 Warsaw Pact mils apart and we still need to convert it to degrees. This can be done [https://en.wikipedia.org/wiki/Milliradian#Conversion_table_for_compasses using miliradian conversion table] - from that page you can get that one '''Warsaw Pact milliradian''' equal to 0.06 degrees. | |||
===Setting PIP scope === | By doing quick math, we get <math>20 * 0.06 = 1.2</math> degree, which can be filled in '''Reticle Angular Size''' parameter field. | ||
'''Scope''' | |||
Next, '''Reticle Portion''' parameter can be quickly determined by measuring distance in pixels between previously used reference points (''large notches with 10 under it - see picture on the right side'') in 2D software (''GIMP/Photoshop'') and then determining proportion of that distance to total width of reticle image. | |||
In this case PSO-1 the horizontal 10 mils marks are 304 pixels apart on 1024x1024 texture. By dividing that distance by width, we get the ratio which can be filled in that parameter <math>304 / 1024 = 0.29687</math> | |||
===== Example 2: Sample Optic ===== | |||
Sample Optic is sort of semi fictional design so no concrete data is available in this case. Usually reticles, on such sights with poor FOV, takes large portion of AFOV. Since this scope was set to 4.9 degrees of FOV, setting '''Reticle Angular Size''' parameter to '''2.2''' seems plausible. | |||
Reticle of Sample Optic fills most of the texture, which is kind of the most efficient method quality/file size wise. Reticle itself is 985 pixels wide, while whole textures is 1024x1024px square. By doing quick math and dividing reticle with by texture width (<math>985 / 1024 \approx 0.96</math>), we get '''Reticle Portion''' which is equal to around '''0.96.'''{{Clear}} | |||
===Setting PIP scope=== | |||
After 2D settings are set, it is possible to move to configuration of '''Picture in Picture''' sight. Parameters related to PIP optic are located in '''PiPSights''' section of '''SCR_2DPIPSightsComponent''' | |||
==== Scope view ==== | |||
Starting with scope view, here are steps:{{Feature|important|Make sure your '''2D scope is set up properly''', otherwise you may have to set it up again}} | |||
*Tweak sight point distance from rear sight, until '''[http://www.handprint.com/ASTRO/IMG/tfov.gif apparent FOV]''' matches the FOV of 2D sight closely | |||
**You can switch between 2D & PIP mode in Gameplay section of in game settings. Use F10 key to access pause menu in Workbench | |||
**[[File:armareforger-new-weapon-optic-changing-settings.gif]] | |||
[[File:armareforger-new-weapon-optic-pip-sights-reticle.png|thumb|515x515px|'''PIPSights''' section]] | |||
* Tweak '''Scope Radius''' until the PIP sight image is as close match with 2D as possible | |||
*Tip: Use '''Show PIP settings diag''' to quickly find correct value | |||
*'''Sight Position''' attribute '''Angles''' can be used to rotate the main camera if necessary | *'''Sight Position''' attribute '''Angles''' can be used to rotate the main camera if necessary | ||
<gallery mode="nolines" widths="500" heights="300"> | |||
File:armareforger-new-weapon-optic-view-PIP.png|'''PIP view''' | |||
File:armareforger-new-weapon-optic-view-2d.png|'''2D view''' | |||
</gallery> | |||
==== | ====Reticle==== | ||
First step in configuring PIP reticle is assigning [[Arma Reforger:Weapon Optic Creation#Material|previously created reticle material]] (in this case it is '''''Optic_SampleOptic_HDR.emat''''') to '''Scope HDR Matrial''' property in '''PiPSights''' section.{{Feature|important|'''Matrial''' is known typo of material}} | |||
Once that is done, perform following steps: | |||
*To avoid misalignment, the reticle movement option in HDR material should be disabled | *To avoid misalignment, the '''reticle movement''' option in HDR material should be disabled | ||
*Tweak vignette settings in HDR material so that it looks similarly to 2D sight | *Tweak vignette settings in HDR material so that it looks similarly to 2D sight | ||
{{GameCategory|armaR|Modding|Tutorials|Assets}} | |||
Revision as of 20:55, 27 August 2024
Goals
Structure Preparation
While sticking to official structure is not mandatory and there are no engine restrictions asset wise about it, it is recommended to follow guidelines listed here - Data (file) structure - to ensure that all automation plugins are parsing your assets correctly and make it later easy to navigate.
Therefore, your first task will be preparing following file structure
Mesh preparation
General
In principle, mesh preparation is not that different from weapon preparation itself. Again, orientation of the mesh is very important and there are few extra elements needed on the model which are described below.
When it comes to the mesh itself, keep in mind that rear part of the scope will be really close to the players camera when aiming down sights so its worth investing extra polygons in that place. For instance, don't be afraid to use 32 or more sides for cylinders right in front of the player eye. If you are worried about performance impact, you can reduce poly count quite sharply in next LOD, so that detailed mesh will be visible only when player is really close to it.
Colliders
Accessories should have collider with two collision layers - Weapon & FireGeo.
Weapon layer preset is responsible for physical interaction of the accessory, like collisions with other objects, while FireGeo is used for collisions with projectiles and also for detection of inventory actions. In case you don't see your actions in game, double check if item is using correct Layer Preset.
Depending on the complexity of accessory, collision of optic can be done either with single collider convex (UCX or UBX), which is using WeaponFire layer preset or by using two colliders - one simple convex (UCX) collider for Weapon layer preset and second, more complex trimesh (UTM) collider for FireGeo preset. In case of Sample Optic, second method was used.
In both cases, it is recommended to use one of the Weapon_xxx Game Materials on those colliders like:
This will ensure that attachment doesn't stop every bullet on impact.
Memory points
Slots
Attachments like optics are attached to slots and while technically it is not mandatory, adding snap point is a very handy thing. Procedure for adding that is same as on weapon. Below are few tips regarding
- Place snap_weapon empty object at location, where you want to snap with the weapon. See Weapon Slots and Bones page for more details.
- snap_weapon works together with slot_optic point on parent weapon
- Without snap_weapon point, origin of the model would be used for snapping
- In case of RIS rail, middle point in Y axis is sort of way to go.
- Some freedom is allowed though - for instance accessories like Carry Handle Optics, middle location would most likely make it an unusable accessory on most weapons
Points
In order to make configuration of SCR_2DPIPSightsComponent component bit easier, it is recommended to add few points directly in model for setting things like eye position when aiming down sight and front/rear points for camera calculation. Sample Optic has two sights - primary, optical sight with 4x zoom and backup ironsights located on top of it.
Starting with primary sight, perform following actions:
- Create optic_rear empty object at the middle of ocular
- Create optic_front empty object at the front glass
- Create eye empty object - it should be placed few cm away from the middle of the ocular
- This point will be used for main optic, when character is aiming down sights (ADS
- Create eye_ironsight - place it in line with ironsights located at the top of the optic
- This point will be used for backup ironsights
Creating Optic Mesh for PIP
Next step in weapon optic creation is adding additional mesh to the scope on which scope view will be rendered. This can be done in few steps:
- Create flat mesh for picture in picture (PIP) sight rendering and place it at the ocular
- Scope view will be rendered on this surface so make sure it is detailed enough
- UVs of that mesh should cover whole UV island
- If texture is not render correctly (i.e. rotated by 45 degrees to the left or right) and you are sure that , make sure that UVs are rotated correctly
- Create new material called for instance "Optic_pip" and assign it to mesh created in previous step
Additionally, it is a good idea to have additional layer of mesh in front of the PIP selection which has glass like material with some tint and subtle reflections. To do so, follow below steps:
- Create 2nd, more round and convex, mesh for glass optic. Place it in front of PIP mesh. Additionally, you can also use same mesh on the opposite side of the scope
- This is mesh would be only used as eye candy, showing i.e. glass reflection, so don't be afraid to put some extra polygons there
- Create new material called for instance "Optic_lensglass" and assign it to mesh created in previous step
Model Import & Registration
Once that is done, it is possible to import the model into Workbench. Process itself is same as for the weapon, so refer to Model Import & Registration segment of Weapon Creation tutorial.
After model is imported, open it in Resource Manager and change default materials which are assigned to Optic_pip & Optic_lensglass material slots. A nice starting point could be simply assigning to those fields following materials:
- Optic_ARTII_Lensglass.emat to Optic_lensglass slot
- Optic_ARTII_PIPMaterial.emat to Optic_pip slot
Of course, if you wish to make some tweaks to those materials then it is also possible to duplicate above mentioned materials, do tweaks to them and then assign it to the optic you are working on.
Since this model is using empty objects as snap/slot points, it is necessary to check Export hierarchy in Import Settings section. Of course, once this step is performed, don't forget to click on Reimport resource button!
Texture & Material
Reticle
Next step in optic creation will be making of a reticle texture. Create a new texture in graphic editor of your choice and start painting the texture. In case of Sample Optic, TGA texture with Alpha channel was used. In Alpha channel section, which is supposed to be transparent was painted in black.
Vanilla reticles also tends to use PNGs with transparency in the background although creation of such might be troublesome if software that you are using doesn't allow preservation of RGB values when alpha is set to 0.
Below are few tips to keep in mind while making such texture:
- 1024x1024px size is recommended for smaller, less detailed reticles
- If its needed, higher resolution could be used but caution is suggested
- Reticle should fill most of the canvas
- Color of the reticle doesn't mater - it is later replaced by the engine - therefor using just white for the reticle is recommended
- To fix reticle texture blurriness or artifacts you can either:
- Change manually in reticle EDDS Import Settings two parameters - Conversion Quality to 100 and uncheck Generate Mips checkbox. In this scenario, you need to use _UI suffix for your textures!
- Replace the Configuration section of .meta file (open it in text editor) as following, then reimport the texture. You might use _Reticle suffix for your texture
- To fix reticle texture blurriness or artifacts you can either:
Configurations {
TGAResourceClass PC : "{33F97FFE35E57E1D}Configs/System/ResourceTypes/PC/TextureReticle.conf" {
}
TGAResourceClass XBOX_ONE : "{0B42FA7CFD77120F}Configs/System/ResourceTypes/XBOX_ONE/TextureReticle.conf" {
}
TGAResourceClass PS4 : "{C1FA7DC8973FA4A1}Configs/System/ResourceTypes/PS4/TextureReticle.conf" {
}
TGAResourceClass HEADLESS : "{9664EF94CE7C4525}Configs/System/ResourceTypes/HEADLESS/TextureReticle.conf" {
}
TGAResourceClass XBOX_SERIES : "{A4AA0C6FDF186747}Configs/System/ResourceTypes/XBOX_SERIES/TextureReticle.conf" {
}
}
Material
With reticle textures ready, it is possible to prepare material for picture in picture sight:
- Duplicate one of the existing optic HDR materials (HDREffect class) like - Optic_ARTII_HDR.emat . In this case this file was called Optic_SampleOptic_HDR.emat
- Open that new material and in Details tab locate Reticle Map property.
- Assign previously created reticle texture to Reticle Map property and save the material with Ctrl + S key combination.
Rest of the properties can be left unchanged compared to source material although some tweaks to effects are permitted if you i.e. want to achieve some tint on the PIP view. T
Prefab
Creation
Next step in Optic creation is preparing a prefab.
- Create new prefab which inherits from WeaponOptic_Base.et prefab
- Alternatively you can try to duplicate one of the existing scopes like PSO-1or ART II scope
Once prefab is duplicated, start editing it in for instance Prefab Edit mode and adjust following parameters
- Assign scope mesh in Object property of MeshObject component
- Check Model Geometry option in RigidBody component - this will ensure that interactions with the item are working correctly and that it is possible to pick up this attachment from the ground
This should be enough to see your accessory in the World Editor, although there is more to do to get it to work properly.
Inventory configuration
With some basic prefab configuration in place, it is time to move on to setting of inventory parameters, which affects things like appearance, mass and size in loadout system, character modifiers when scope is equipped and also compatibility of attachment with weapon slots. All of these things are configured in the InventoryItemComponent component, and that's where tweaks need to be made.
Inventory system configuration
Starting with inventory configuration, this part is quite similar to what was already described in Weapon Creation tutorial, so below is quick recap (with differences) of what has to be done in Attributes section of InventoryItemComponent
- Item Display Name
- Adjust Name & Description - both will be shown in in-game inventory system
- Name need to be localised - otherwise item will be displayed incorrectly in for instance Attach action visible in weapon inspection mode
- Adjust Name & Description - both will be shown in in-game inventory system
- Item Phys Attributes
- Adjust Weight - weight in game affects for instance how fast character is tired. Try to use real life values here (of course, if such data is available) - other wise you might try to set value similar to other scopes with similar dimensions.
- Change Size Setup Strategy to Manual and adjust Item Dimensions & Item Volume - those two parameters define much space this item will occupy in containers (like pouches or bags) that are available to player. In case of accessories it is recommended to use Manual mode, since Volume mode might result in an item where you cannot put it anywhere in inventory.
- Change Resting UP parameter to Right
Unlike as on weapon, Item Animation Attributes should be left empty/undefined.
Next on the list is setting of the visual appearance of the scope in loadout view. Parameter related to it are stored in Custom Attributes section of InventoryItemComponent inside of PreviewRenderAttributes class. Over there, you can find familiar looking attributes which were mentioned in Weapon Creation tutorial. In case of Sample Optic, default values were good enough but of course, depending on the accessory that you are making, some adjustments to Camera Orbit Angles or Camera Distance To Item might be required.
Character modifiers setup
In CharacterModifierAttributes class inside Custom Attributes, it is possible to change behavior of the character when given accessory is attached to currently used weapon. WeaponOptic_Base.et contains some of the values typical for scopes, like ADS Speed Limit set to 1.5 m/s - this parameter dictates how fast character can move when aiming down sights. In most cases, 1.5 value is fine for scopes but if you are trying to achieve some more snappy optic, then increasing that limit might make sense. Similarly, reducing that limit to even lower value could be a valid method if you are dealing with some large optic with high magnification.
Attachments configuration
In Custom Attributes section of InventoryItemComponent attributes you can find WeaponAttachmentAttributes class, which has one important parameter - Attachment Type. This parameter, similar to Magazine Well class, controls what type of attachment it is and where it can be attached.
Since Sample Optic is using a RIS rail, one of the RIS attachment classes should be selected.
- AttachmentOpticsRIS1913
- Optics like scope + night vision sights combos can be attached to it
- Length of this rail is above or equal 250mm
- AttachmentOpticsRIS1913Medium
- Optics like larger scopes, collimator + magnifier combos or similar can be attached to it
- Length of this rail is up to 120mm
- AttachmentOpticsRIS1913Short
- Optics like collimators, scopes or similar can be attached to it
- Length of this rail is up to 120mm
- AttachmentOpticsRIS1913VeryShort
- Optics like small collimators, ris ironsights or similar can be attached to it
- Length of this rail is up to 80mm
How does it work in practice? If weapon attachment slot is using AttachmentOpticsRIS1913Medium, then scopes which are using AttachmentOpticsRIS1913Medium, AttachmentOpticsRIS1913Short or AttachmentOpticsRIS1913VeryShort can be attached to it. If weapon has slot with AttachmentOpticsRIS1913VeryShort then only scopes with AttachmentOpticsRIS1913VeryShort Attachment Type can be used on it and AttachmentOpticsRIS1913Short or larger cannot be attached to such slot.
In this case, Sample Optic is longer than 250mm so AttachmentOpticsRIS1913 was picked.
Optics configuration
Configuration of the optic is stored in SCR_2DPIPSightsComponent component. As name suggest, this component enables both 2D & PIP mode on the scope depending on the preferences selected in Gameplay section of the in-game settings.
Diagnostic tools
Before proceeding any further, it is recommended to enable some of the debugs located in Diag Menu located in GameCode > Weapons category. Main debugs for reticles are:
- Show optics diag - used to debug, experiment and verify reticle or scope settings
- The debug rendering circle in PIP can be inaccurate. It has precise on screen angular size in 2D optics mode
- Show PIP settings diag - used to debug Picture in Picture related scope settings
Both of the above debugs will be available only when you are aiming down sights. Once you have enabled one of the debugs mentioned above, you will be able to move the debug window to preferred place by simply holding combination of keys required to show the Diag Menu and then using mouse to drag it. With same key combo, you can also click on the one of the fields to change data in the debug window.
Additionally, it is recommended to enable following debug options in GameCode > Weapons category:
- Disable aim modifiers - disables weapon sway - this is especially handy when trying to do some small tweaks to zeroing
- Disable character aim modifiers
- Disable weapon offset
Setting base sight properties
Starting with properties defined in BaseSights section of SCR_2DPIPSightsComponent, following parameters, affecting general view properties, need to be adjusted:
- Set Sight FOV Info by clicking on set class button next to it and selecting one of the available classes:
- SCR_SightsZoomFOVInfo for fixed power scopes
- Set Base Zoom to match the lowest magnification
- Set Zoom Max to match the highest magnification
- Since Sample Optic has fixed 4x magnification, both Base Zoom & Zoom Max were set to value 4.0
- SCR_VariableSightsFOVInfo for variable power scopes
- SCR_SightsZoomFOVInfo for fixed power scopes
Next on the list is setting of various Sights Points. Above you can find picture showing how they located
- Set Sights Point Rear by clicking on set class button next to it and selecting PointInfo class
- If you have placed empty object in the model itself like it was mentioned before, you can select in Pivot ID property optic_rear
- If you don't have such object or you want to tweak position compared to position provided by Pivot ID, then use Offset & Angels parameters and place this point at the center of rear ocular
- Set Sights Point Front by clicking on set class button next to it and selecting PointInfo class
- Select optic_front in Pivot ID parameter or set offsets manually
- Point should be placed straight in front of rear sight point (X and Y should match) on the plane of the Objective - front glass
- Set Sights Position (main camera eye) behind the rear sight
- Sights Point Rear , Sights Front Position and Sights Position should all be aligned on single axis for simplicity sake
- Use Camera Offset property to move camera to middle of the objective if the objective is in not aligned with Sights
- Use Camera Angles property to rotate the scope camera if necessary
- Enable Sights Priority parameter if you want to automatically use that optic when its attached instead of i.e. ironsights.
Setting 2D scope
2D scope configuration involves making changes in two sections of SCR_2DPIPSightsComponent - Sights & 2DSights. As name might suggest, Sights section contain elements which are shared between both 2D & PIP modes.
Scope view
- Set Objective FOV in degrees
- Try to find real life value, searching for "optic name FOV" should usually yield some results.
- Examples: Field of View value of PSO-1 can be found on Wikipedia , and TA-31RCO specification is published on producer page
- Sample Optic is sort of fictional design loosely based on some existing carry handle integrated sights like G36 or VHS-2 have. Usually, such scopes suffered from poor to mediocore FOV so in this case it was set at 4.9 degree - bit more that Colt 4x20 but less than PSO-1
- Try to find real life value, searching for "optic name FOV" should usually yield some results.
- Set Magnification in Sights section to match Base Zoom in Sight FOV Info
- Tweak Objective Scale so that the optic does not leak out of Full HD 16:9 screen (recommended, optional) - expected values are between 1 and 0.5
- Tweak Vignette scale similarly, style it as you like
Reticle
Next step will be configuration of reticle itself. Steps to that are listed below:
- Set Reticle Texture and Reticle Glow Texture
- Here you should assign texture created in previous steps
- Set Reticle Base Zoom - this will define whether reticle will behave like front or rear focal plane optic
- For front focal plane reticle, this should be set to zero
- Front focal plane reticle stays the same in relation to target no matter the magnification. In other words, reticle changes its size depending on the current magnification.
- For rear focal plane reticle, this should match Magnification or any zoom level that should be used as reference for Reticle Angular Size
- Rear focal plane reticle stays the same in all magnification levels.
- For front focal plane reticle, this should be set to zero
- Set Reticle Angular Size in degrees
- Reference marks angular size/distance
- The further away these marks are from each other, the better
- Set Reticle Portion in percent
- Part of reticle that should match the specified Reticle Angular Size, allowing quick adaptation and verification of different reticle textures
Example 1: PSO-1
PSO-1 small vertical markings are spaced in 1 USSR mils apart. Large notch with number 10 below it represents 10 Warsaw Pact miliradians from the center of the reticle.
As it was mentioned above, the large the distance, the better result, so in this case distance between two large notches with 10 under was used. Those notches are 20 Warsaw Pact mils apart and we still need to convert it to degrees. This can be done using miliradian conversion table - from that page you can get that one Warsaw Pact milliradian equal to 0.06 degrees.
By doing quick math, we get Failed to parse (SVG (MathML can be enabled via browser plugin): Invalid response ("Math extension cannot connect to Restbase.") from server "https://wikimedia.org/api/rest_v1/":): {\displaystyle 20 * 0.06 = 1.2} degree, which can be filled in Reticle Angular Size parameter field.
Next, Reticle Portion parameter can be quickly determined by measuring distance in pixels between previously used reference points (large notches with 10 under it - see picture on the right side) in 2D software (GIMP/Photoshop) and then determining proportion of that distance to total width of reticle image.
In this case PSO-1 the horizontal 10 mils marks are 304 pixels apart on 1024x1024 texture. By dividing that distance by width, we get the ratio which can be filled in that parameter Failed to parse (SVG (MathML can be enabled via browser plugin): Invalid response ("Math extension cannot connect to Restbase.") from server "https://wikimedia.org/api/rest_v1/":): {\displaystyle 304 / 1024 = 0.29687}
Example 2: Sample Optic
Sample Optic is sort of semi fictional design so no concrete data is available in this case. Usually reticles, on such sights with poor FOV, takes large portion of AFOV. Since this scope was set to 4.9 degrees of FOV, setting Reticle Angular Size parameter to 2.2 seems plausible.
Reticle of Sample Optic fills most of the texture, which is kind of the most efficient method quality/file size wise. Reticle itself is 985 pixels wide, while whole textures is 1024x1024px square. By doing quick math and dividing reticle with by texture width (Failed to parse (SVG (MathML can be enabled via browser plugin): Invalid response ("Math extension cannot connect to Restbase.") from server "https://wikimedia.org/api/rest_v1/":): {\displaystyle 985 / 1024 \approx 0.96} ), we get Reticle Portion which is equal to around 0.96.
Setting PIP scope
After 2D settings are set, it is possible to move to configuration of Picture in Picture sight. Parameters related to PIP optic are located in PiPSights section of SCR_2DPIPSightsComponent
Scope view
Starting with scope view, here are steps:
- Tweak sight point distance from rear sight, until apparent FOV matches the FOV of 2D sight closely
- Tweak Scope Radius until the PIP sight image is as close match with 2D as possible
- Tip: Use Show PIP settings diag to quickly find correct value
- Sight Position attribute Angles can be used to rotate the main camera if necessary
Reticle
First step in configuring PIP reticle is assigning previously created reticle material (in this case it is Optic_SampleOptic_HDR.emat) to Scope HDR Matrial property in PiPSights section.
Once that is done, perform following steps:
- To avoid misalignment, the reticle movement option in HDR material should be disabled
- Tweak vignette settings in HDR material so that it looks similarly to 2D sight