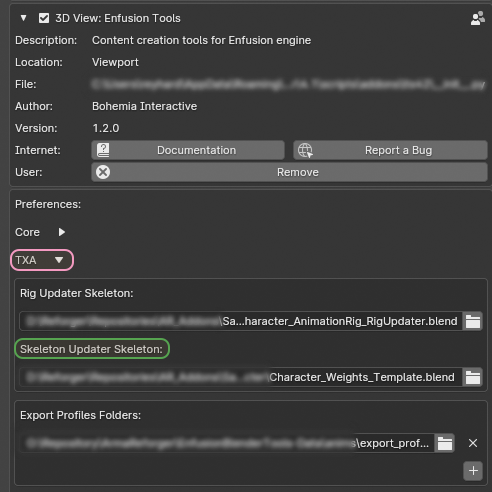Enfusion Blender Tools: Skeleton Updater – Arma Reforger
(i don't see what I'm typing) |
No edit summary |
||
| Line 10: | Line 10: | ||
=== Settings === | === Settings === | ||
Armature that is used by Skeleton Updater Tool is defined in Enfusion Blender Tool settings in TXA subsection. Select Character_Weights_Template_NewSkeleton.blend as a template which skeleton updater is going to use | Armature that is used by '''Skeleton Updater Tool''' is defined in Enfusion Blender Tool settings in TXA subsection. Select Character_Weights_Template_NewSkeleton.blend as a template which skeleton updater is going to use | ||
{{Feature|informative|Tip: Disable "Relative path" setting if you have troubles with selecting blend file}} | {{Feature|informative|Tip: Disable "Relative path" setting if you have troubles with selecting blend file}} | ||
Revision as of 13:57, 24 September 2024
Description
Skeleton updater tool allows to update existing character armatures on character items or models to a new standard introduced in 1.2.1 version of AR.
Enfusion engine expects that characters and their equipment use exactly same amount of bones and if that condition is not fulfilled, then animations on the gear will cease to work.
Tool itself removes all children bones of head, appends new head bones from template blend file and then also unifies the bone transformation on all remaining bones (some of the bones changed their location too).
Usage
Settings
Armature that is used by Skeleton Updater Tool is defined in Enfusion Blender Tool settings in TXA subsection. Select Character_Weights_Template_NewSkeleton.blend as a template which skeleton updater is going to use
If this field is empty or invalid and you will try to use Skeleton Updater Tool, you will be asked to provide correct path. If its correct, then it wil be stored in EBT settings
From Blender
- Select Armature object that is supposed to be updated
- In Enfusion Tools tab, navigate to Animation Tools and click on Update Skeleton button
- If link to blend file containing reference was not defined in Enfusion Tools settings they you will be prompted to select correct blend file (see settings section)
Using batch file
- Locate Enfusion Blender Tools script location in Windows Explorer and find inside txa/bake folder updateSkeleton.bat file
- Example location: %appdata%\Blender Foundation\Blender\4.2\scripts\addons\EnfusionBlenderTools\txa\batch
- Drag and drop either blend or fbx files to update skeletons