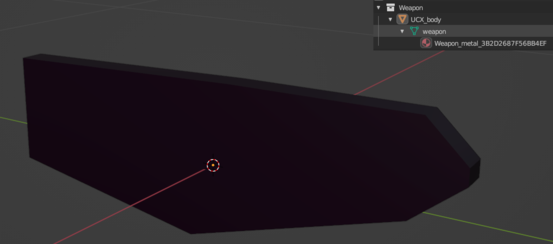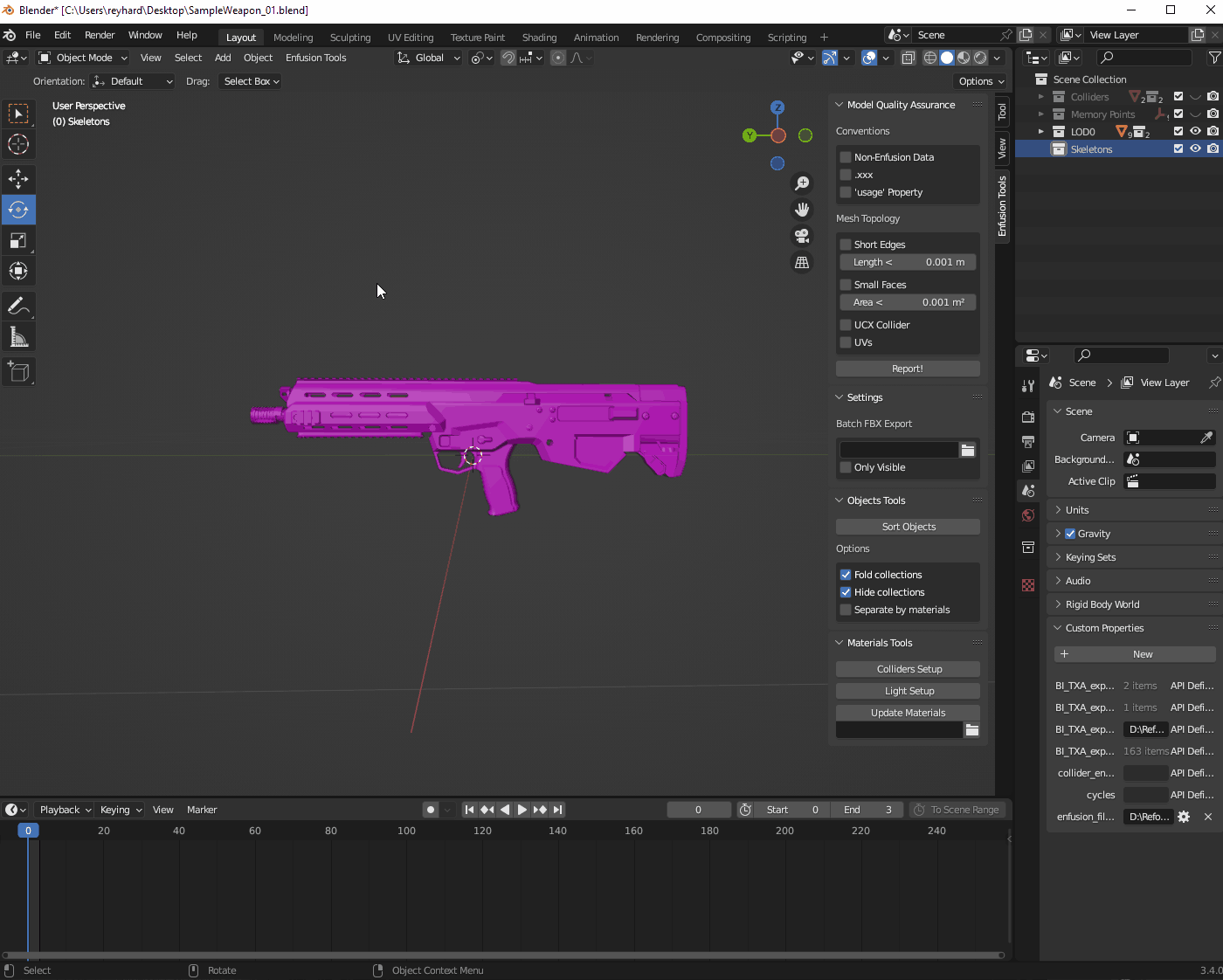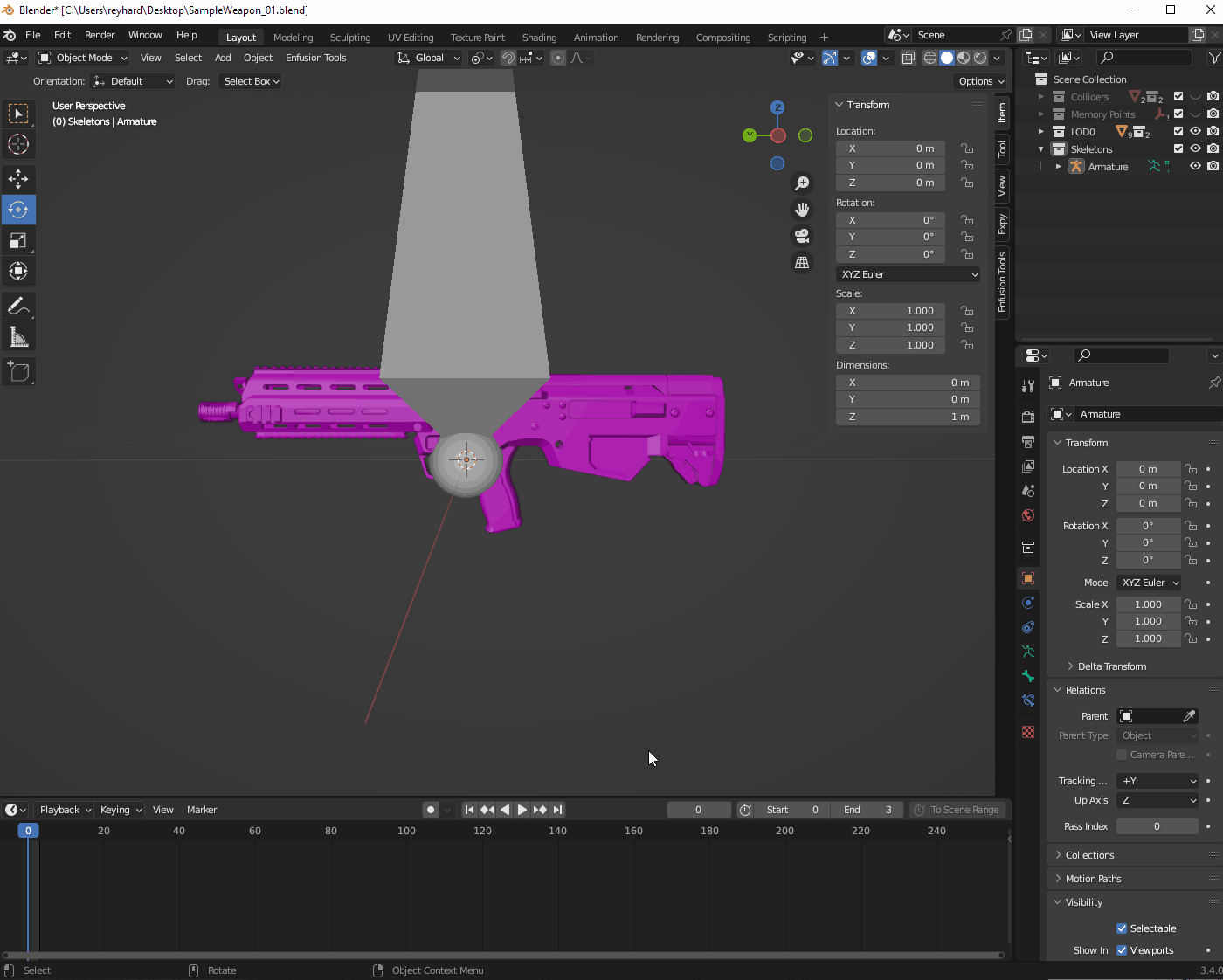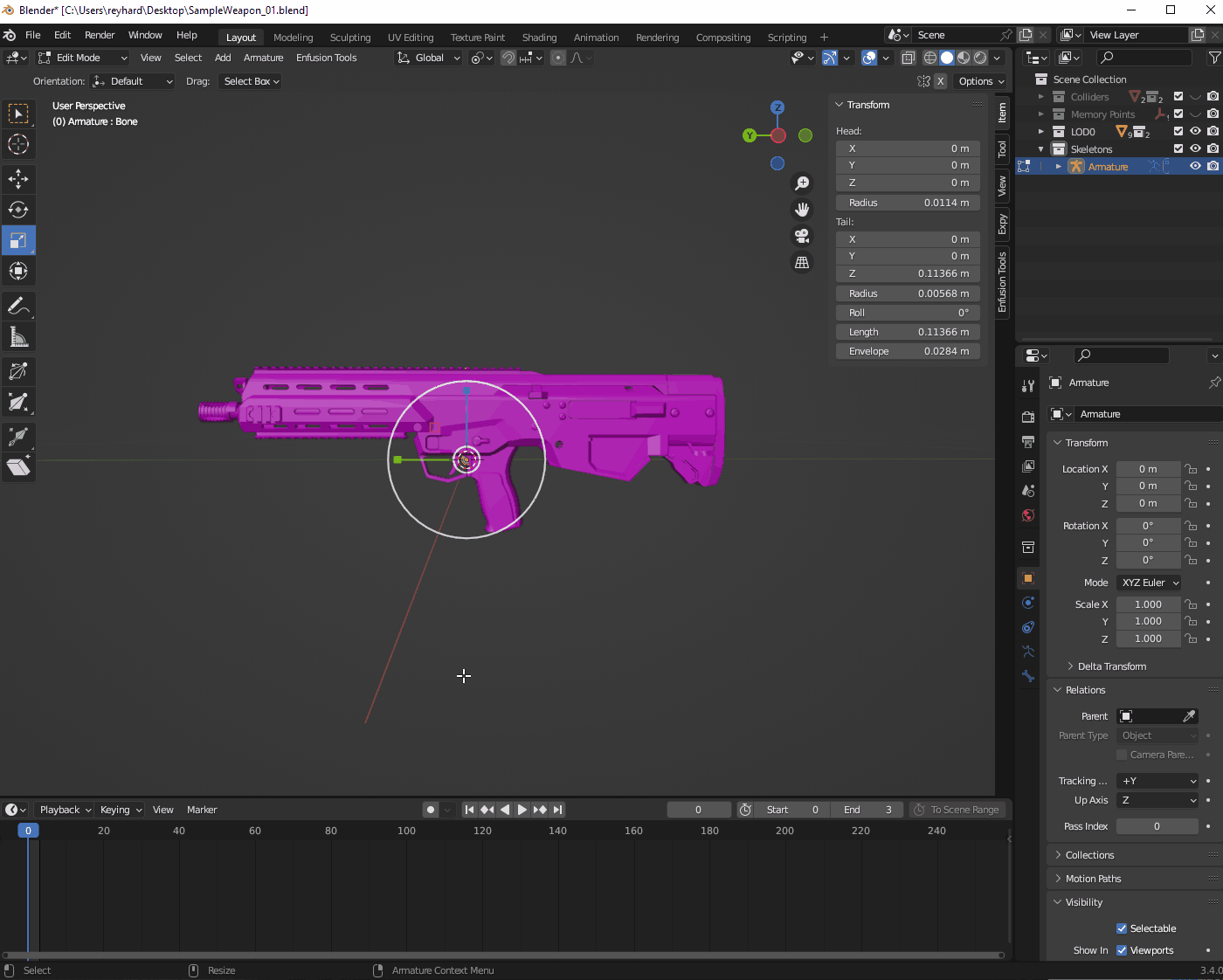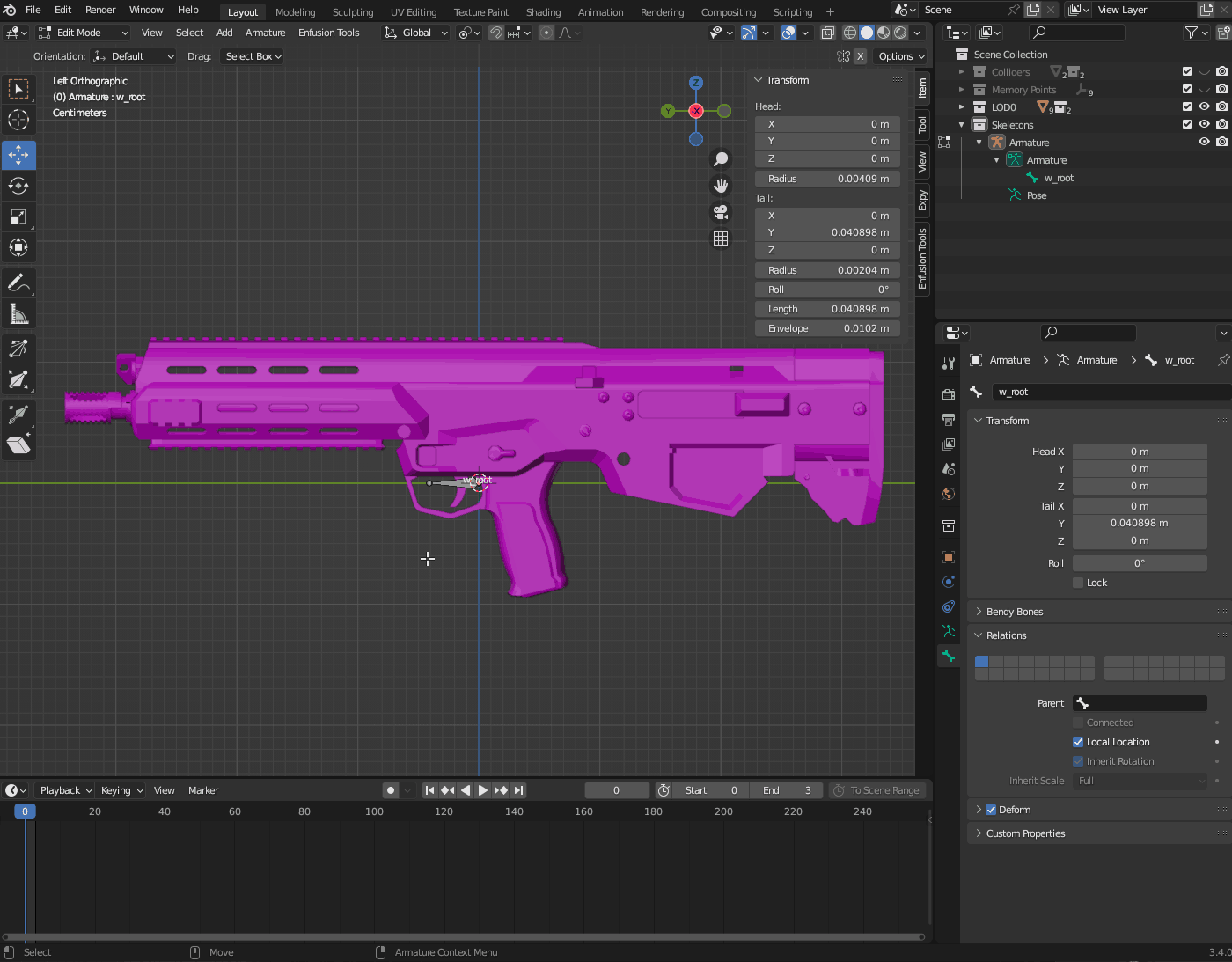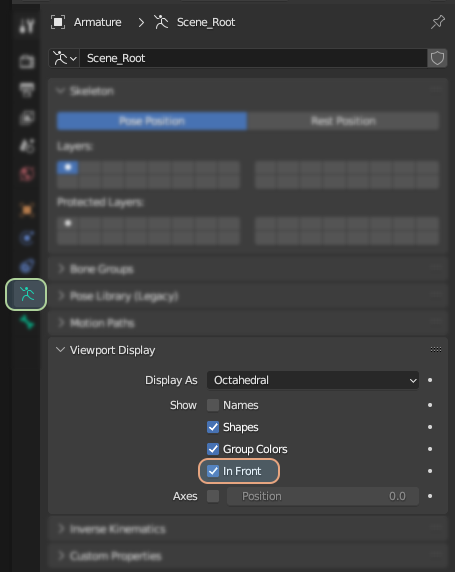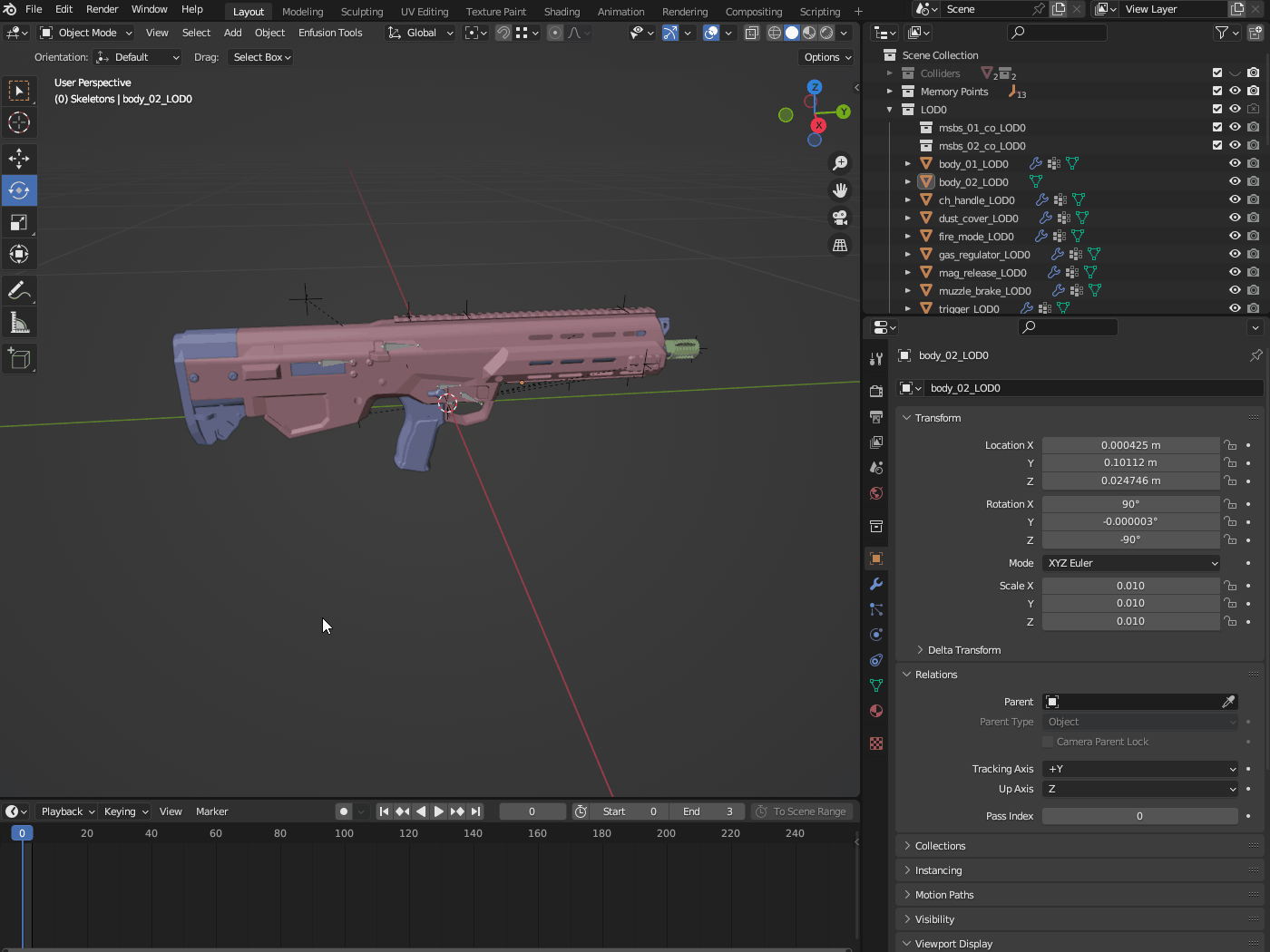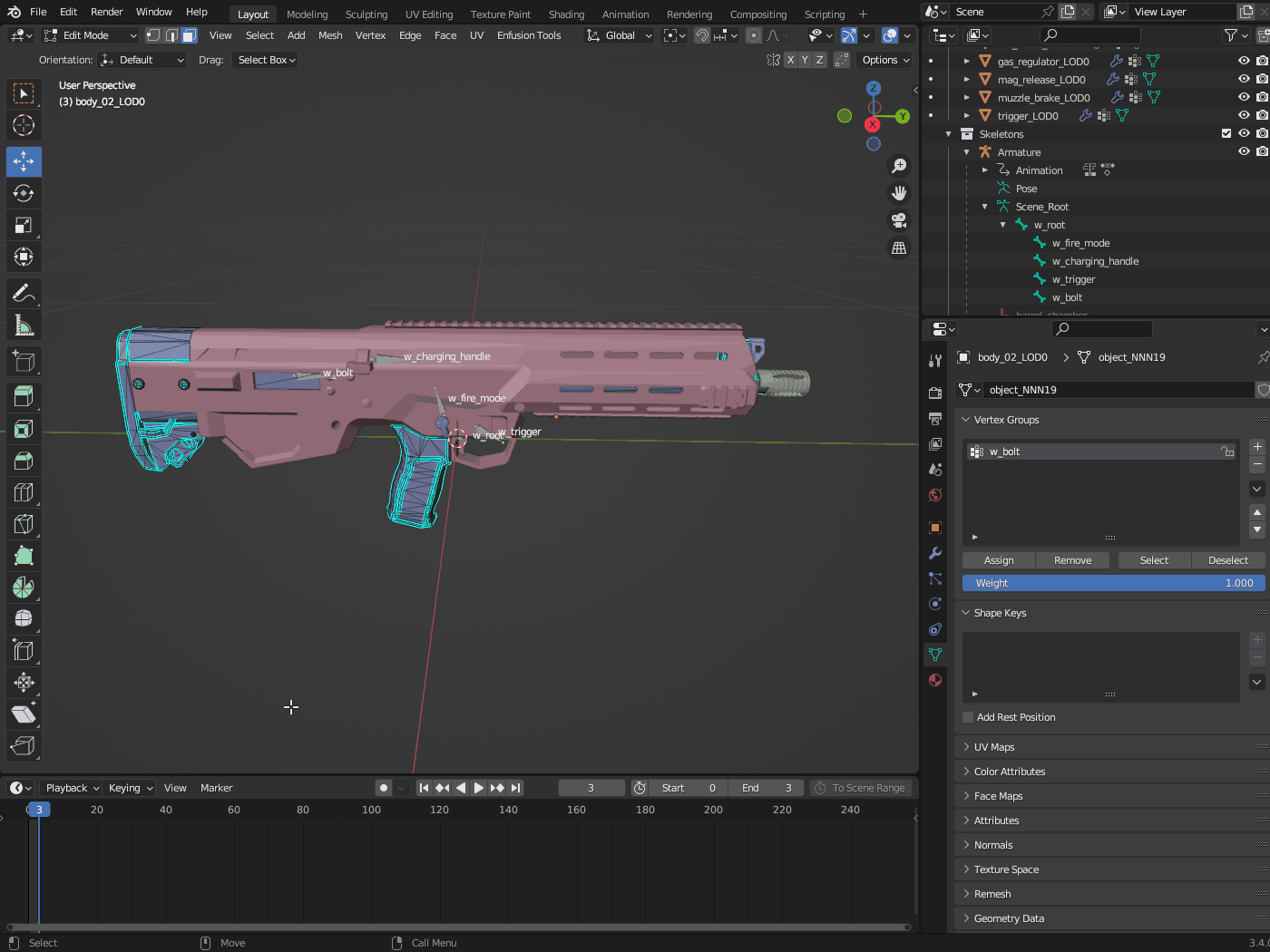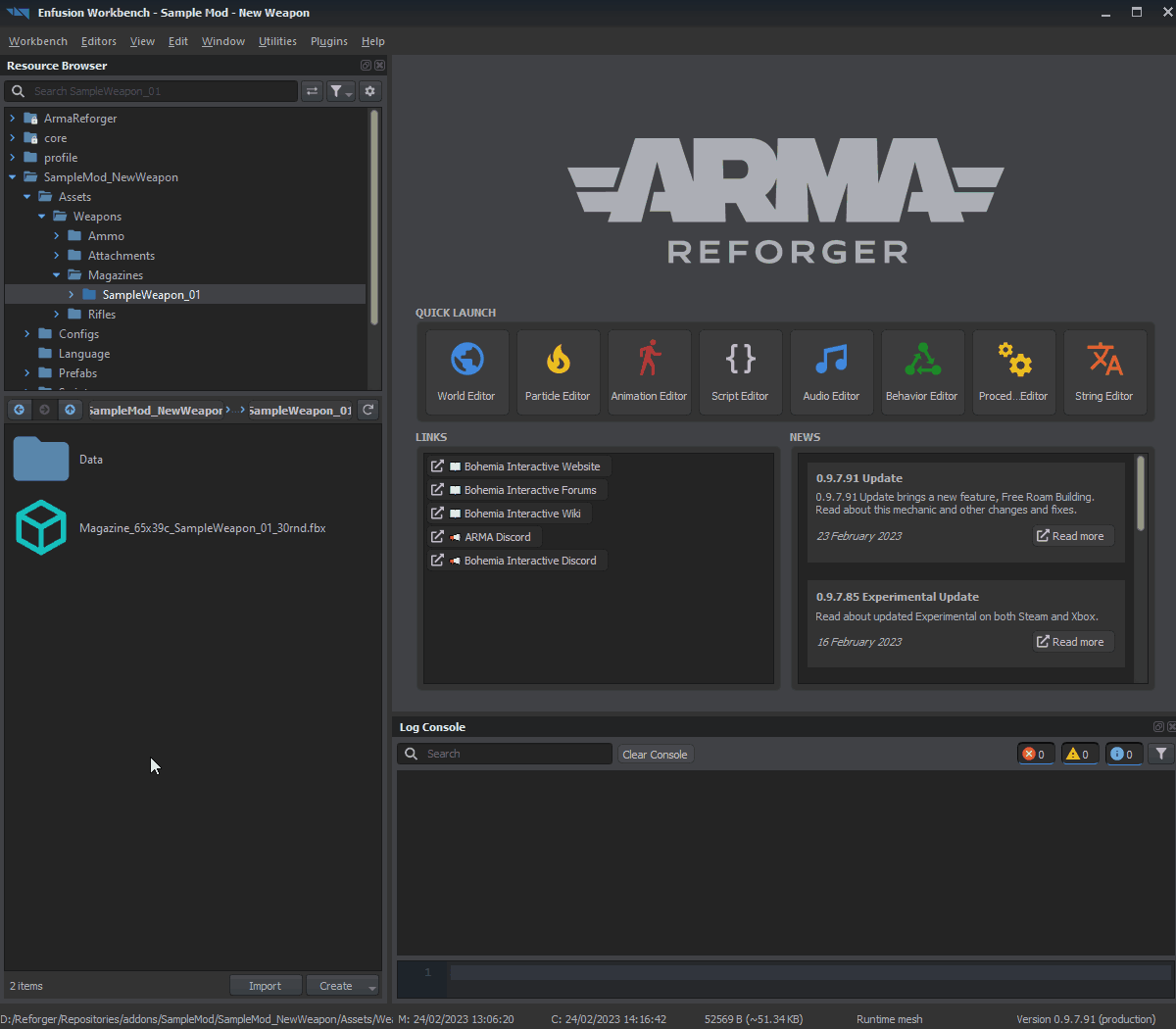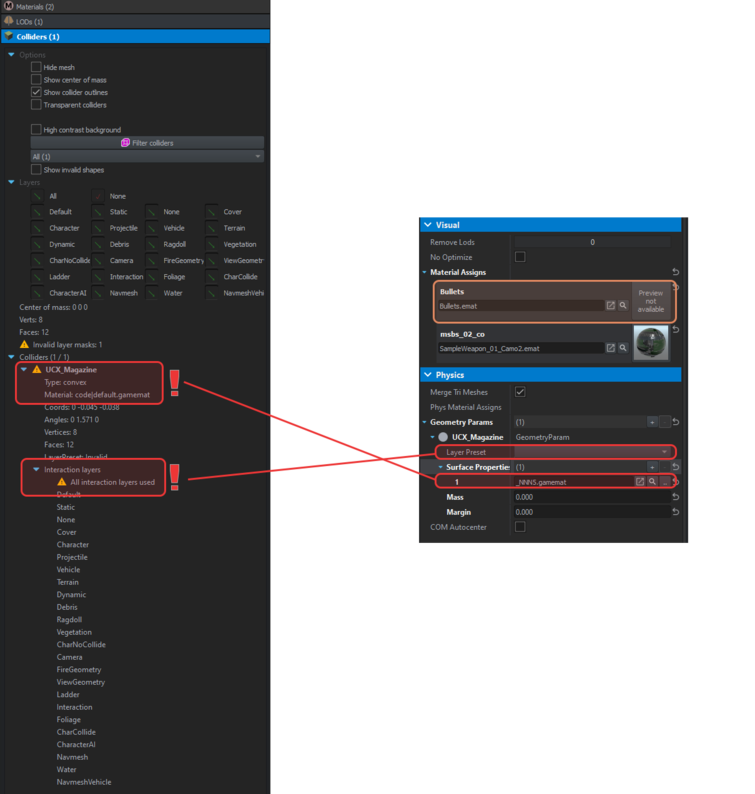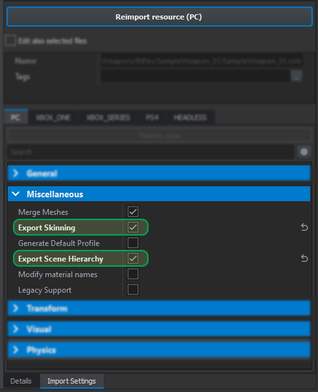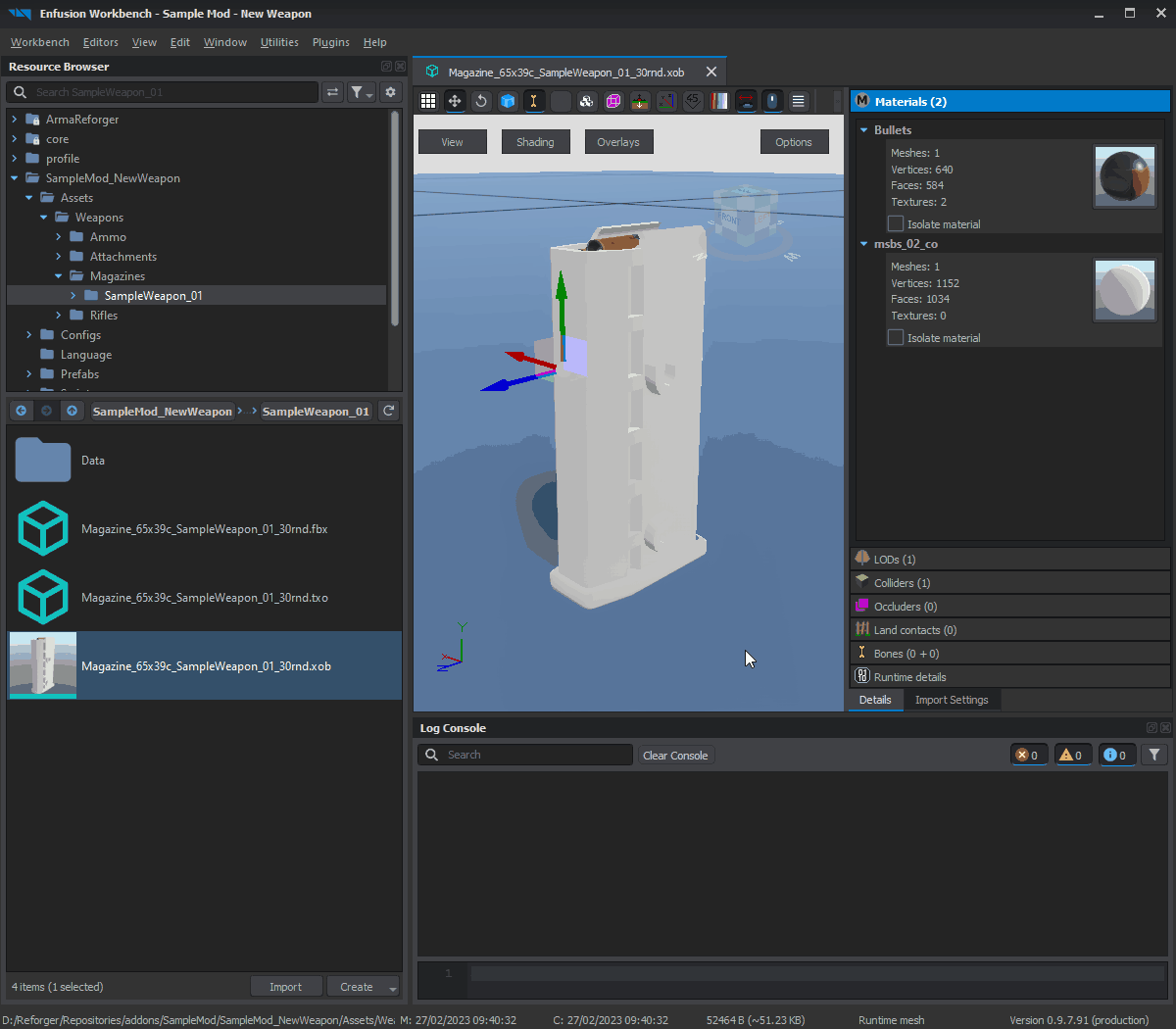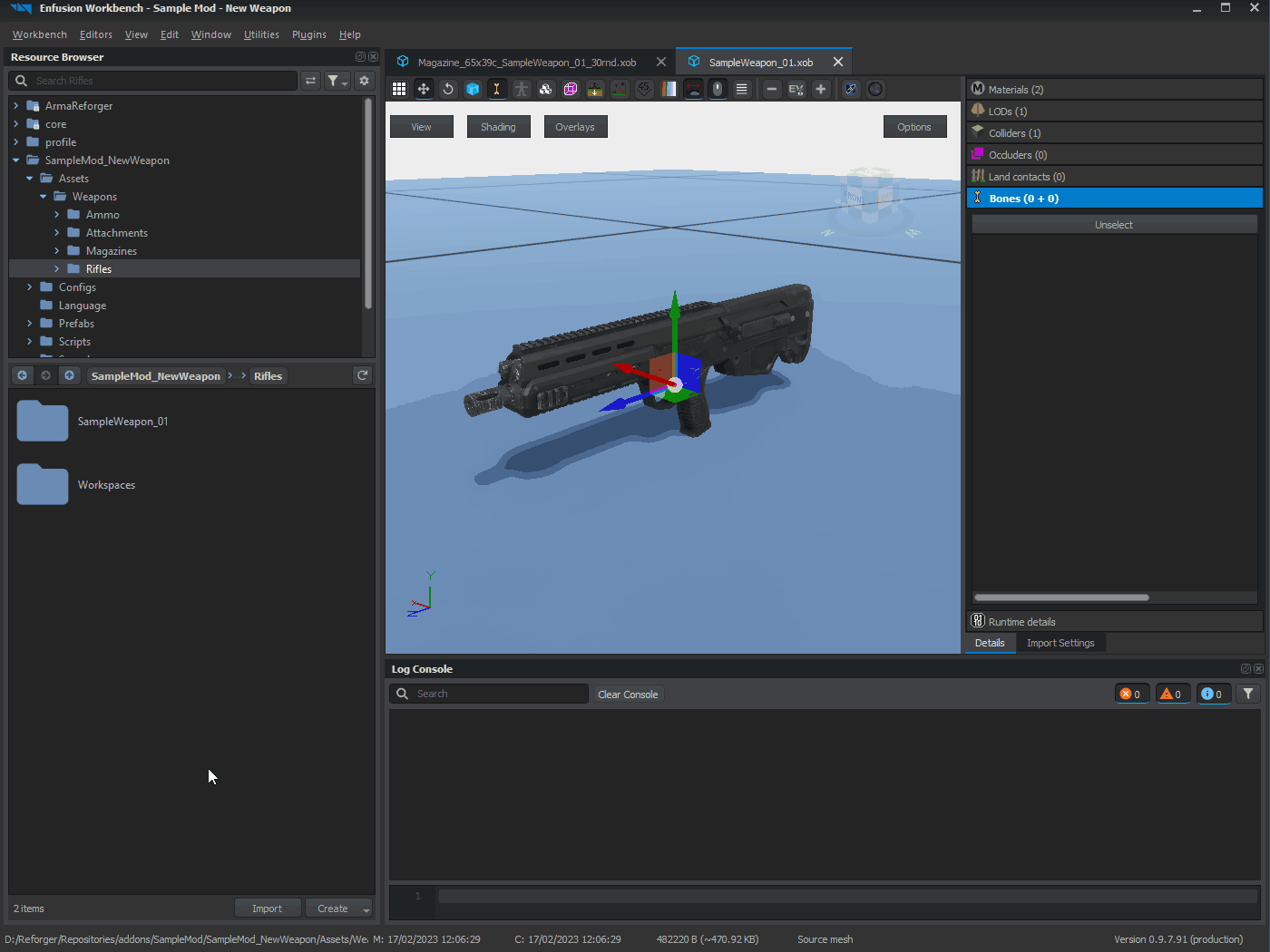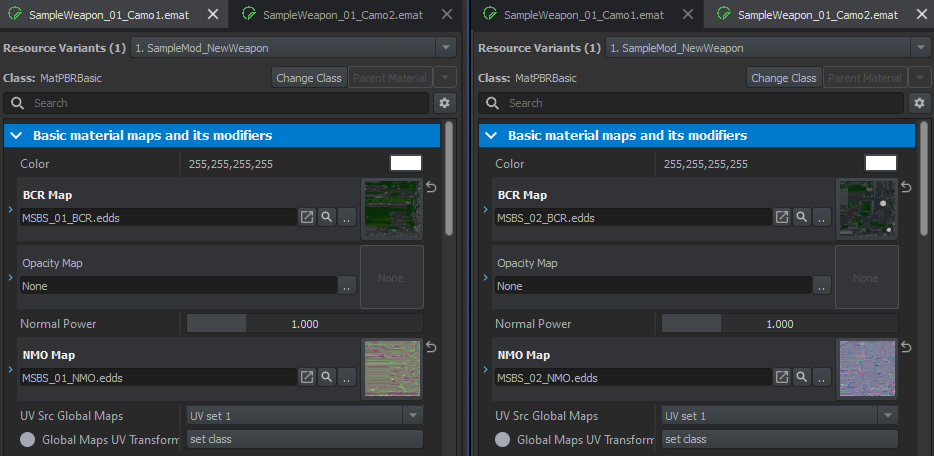Weapon Creation/Asset Preparation – Arma Reforger
(→Texture Import: fixed link) |
Lou Montana (talk | contribs) m (Text replacement - "\{\{GameCategory\|armaR\|Modding\|(Guidelines|Tutorials)\|([^=↵]*)\}\}" to "{{GameCategory|armaR|Modding|$2|$1}}") |
||
| (6 intermediate revisions by one other user not shown) | |||
| Line 65: | Line 65: | ||
Additional, following empty objects were created for various components: | Additional, following empty objects were created for various components: | ||
* '''snap_hand_right -''' | * '''snap_hand_right -''' '''IK target''' for right hand when using '''weapon deployment''' feature | ||
*'''snap_hand_left -''' '''IK target''' for left hand when using '''weapon deployment''' feature | |||
* '''barrel_chamber & barrel_muzzle -''' those points are used in '''MuzzleComponent''' to determine location & direction where bullet is spawned | * '''barrel_chamber & barrel_muzzle -''' those points are used in '''MuzzleComponent''' to determine location & direction where bullet is spawned | ||
* '''eye -''' point for aiming down sight view. Used in '''SightsComponent''' | * '''eye -''' point for aiming down sight view. Used in '''SightsComponent''' | ||
| Line 126: | Line 127: | ||
[[File:armareforger-new-weapon-duplicating-bones.gif]] | [[File:armareforger-new-weapon-duplicating-bones.gif]] | ||
''Please note that GIF above is Using Blender [https://docs.blender.org/manual/en/latest/interface/keymap/industry_compatible.html Industry Compatible Keymap] '' | |||
{{Feature|informative|Consider setting bones visibility to '''In Front''' - this will help with placement of the bones.<br>[[Image:armareforger-new-weapon-set-bone-in-front.png]]}} | {{Feature|informative|Consider setting bones visibility to '''In Front''' - this will help with placement of the bones.<br>[[Image:armareforger-new-weapon-set-bone-in-front.png]]}} | ||
| Line 145: | Line 149: | ||
# Select object which you want to skin - in this it is '''body_02_LOD0''' | # Select object which you want to skin - in this it is '''body_02_LOD0''' | ||
# In '''{{Link|https://docs.blender.org/manual/en/latest/modeling/modifiers/introduction.html#interface|Modifiers Properties}}''' tab, add '''{{Link|https://docs.blender.org/manual/en/latest/modeling/modifiers/deform/armature.html|Armature}}''' modifier via '''Add Modifier''' button | # In '''{{Link|https://docs.blender.org/manual/en/latest/modeling/modifiers/introduction.html#interface|Modifiers Properties}}''' tab, add '''{{Link|https://docs.blender.org/manual/en/latest/modeling/modifiers/deform/armature.html|Armature}}''' modifier via '''Add Modifier''' button | ||
# In '''Object''' property of '''Armature''' '''modifier''' select '''Armature''' (skeleton) which should influence this object - in this case it is '''Armature''' | |||
# In '''Object Data Properties''' expand {{Link|https://docs.blender.org/manual/en/latest/modeling/meshes/properties/vertex_groups/vertex_groups.html|'''Vertex Group''' panel}} | # In '''Object Data Properties''' expand {{Link|https://docs.blender.org/manual/en/latest/modeling/meshes/properties/vertex_groups/vertex_groups.html|'''Vertex Group''' panel}} | ||
# Switch to '''{{Link|https://docs.blender.org/manual/en/latest/editors/3dview/modes.html|Edit Mode}}''' and then activate '''face''' '''selection mode''' | # Switch to '''{{Link|https://docs.blender.org/manual/en/latest/editors/3dview/modes.html|Edit Mode}}''' and then activate '''face''' '''selection mode''' | ||
| Line 289: | Line 294: | ||
** It will be necessary to click on '''Reimport resource (PC)''' button after applying changes | ** It will be necessary to click on '''Reimport resource (PC)''' button after applying changes | ||
[[File:armareforger-new-weapon-adjusting-magazine-xob.gif]] | |||
{{Feature|informative|See the next step: '''[[Arma_Reforger:Weapon_Creation/Prefab_Configuration| Prefab Configuration]]'''.}} | {{Feature|informative|See the next step: '''[[Arma_Reforger:Weapon_Creation/Prefab_Configuration| Prefab Configuration]]'''.}} | ||
{{GameCategory|armaR|Modding | {{GameCategory|armaR|Modding|Assets|Weapon Creation|Tutorials}} | ||
Latest revision as of 13:31, 26 February 2025
Prepare the Mesh
This tutorial will try to cover procedure for plugging in new weapon into Enfusion Workbench. While tutorial might be more focused on Blender users, other software users shouldn't be worried since most of the things are working very similar in other programs.
Object Orientation
One of the most important thing to begin with is making sure that your model is properly orientated. As per Arma Reforger:FBX Import page:
That means, when you are importing A3 weapon you need to rotate it by 90 degrees to the left.
Object Cutting
Most likely model that you might already have few bits already present in the mesh. Since Enfusion allows you to assemble weapon from multiple parts, we will split our mesh into multiple separate objects to achieve much higher customization of weapon.
In this case, sample contains two parts which could be potentially moved to separate files, letting you to have 3 variants in total quite easily. As marked on above video, grip & iron sights were moved to separate FBX files. Magazine was already separated for that particular mesh so only remaining thing to do is adding slot points for those accessories.
Object Naming
When it comes to naming, there are few important rules to keep in mind.
- _LODx suffix is used to indicate Level of Details
- UBX_, UCX_, USP_, UCS_, UCL_, UTM_ prefixes are used to mark Colliders
- OCC_ prefix is used for Geometry Occluders
Beside that, there are also some additional guidelines regarding naming of the objects - slot/snap points naming convention - itself which don't have effect on how mesh is processed by engine (like those mentioned above) but are there to have consistency. It's also worth to note that some of base weapon prefabs are using some of those names by default (they can be of course changed but it's strongly advised to follow those rules nevertheless).
Add Slots/Snap Points
If you had experience with Arma 3 modding, then whole concept of having slots & snap points should be fairly familiar to you. Those dummy objects are serving as memory points - there is one major difference though - you no longer have to place two points to make an axis. Instead, rotation of dummy object is used.
In Blender, you can use one of the empty objects like Plain Axis to create those helper points.
Please notice the Plain Axis gizmo - this is the orientation of the model. Make sure that your empty object is properly aligned.
On Sample Weapon, the following slots were created:
- slot_ironsight_front & slot_ironsight_rear - slots for picattinny mounted ironsights
- slot_magazine - slot for magazine well
- slot_optics - slot for top mounted optics
- slot_underbarrel - slot for bottom mounted accessories like bipod
Additional, following empty objects were created for various components:
- snap_hand_right - IK target for right hand when using weapon deployment feature
- snap_hand_left - IK target for left hand when using weapon deployment feature
- barrel_chamber & barrel_muzzle - those points are used in MuzzleComponent to determine location & direction where bullet is spawned
- eye - point for aiming down sight view. Used in SightsComponent
Colliders & Material Names
Colliders are special type of objects which are used to calculate various kinds of collisions - be it physic simulation or tracing of bullet penetration. There are few rules regarding those colliders and most of them listed FBX Import - Colliders usage page.
Weapon requires at least one collider with Weapon layer preset - if you don't have it, then weapon actions like equip will be missing from it. If your geometry is simple enough, it is possible to just use one collider for both weapon & fire geometry collision. Otherwise it might be necessary to have two colliders:
- One for Weapon collision - should be very simple collider (i.e. convex)
- Another for FireGeo collision - can be more detailed, trimesh can be used to provide best experience available.
When importing asset from previous Arma game - like in this example - you are most likely going to have already convex components ready from Geometry, Fire Geometry, View Geometry or Geometry Physx LODs and in this case automatically Fire Geometry LOD from Arma 3 were used as FireGeo and mesh from Geometry LOD was used for Weapon layer.
Now you might ask how to assign Layer Presets. If you are using Blender, there is small handy tool - Objects Tool - which is part of Enfusion Blender Tools to assist you with assigning correct game materials & layer presets on colliders. Otherwise, take a look at FBX Import page where there are instructions how to set that parameter in 3DS Max or Maya.
Skeleton Setup & Mesh Rigging
Skeleton Creation
Whether it's new model or mesh imported from P3D, most likely it will be necessary to prepare skeleton. In Blender skeletons are called Armatures and their creation process is quite straightforward. Starting with creation of Armature itself, this can be done by selecting Armature option from Add menu in top section of the viewport while being in Object mode.
Once it is created, you might notice that root bone is quite large and might wish to resize it - to do so, switch to Edit Mode and select that Bone and then reduce its size to some reasonable level.
Next step will be rotation of this bone towards the front of the weapon and then renaming it to w_root - this bone will serve us a root bone of this mesh.
Bones Creation
After basics of armature are done, it is time to add bones for all animated parts on the weapon. While in Edit Mode and with Armature selected, it is possible to add new bones through either:
- Add → Single Bone option in top bar of viewport
- By duplicating bone already present in the armature - like w_root
If you choose the first option, then it will be necessary to resize & rotate the new bone to the desired size. Duplication doesn't have this problem, so it was chosen to create the fire mode switch bone - w_fire_mode. It is also important to keep the hierarchy of bones in order, and in this case it means that all bones responsible for moving parts of the weapon - like w_fire_mode - should be parented to w_root. This can be done selecting bone in Edit Mode and then changing Parent property in Relations section of Bone properties tab.
Please note that GIF above is Using Blender Industry Compatible Keymap
There are also few thing to keep in mind when creating bones and below is list of those things:
- Bones will serve as axis for any further motion so try to place them in spots which would result in reasonable motion, like center of fire selector pivot point or center of bolt.
- Keep Y+ orientation of the bones - this might be especially handy is some action is using center of bone for actions
- While it's not necessary, it is recommended to use vanilla naming convention for bones - this will be especially useful when dealing with animation export, since vanilla animation export profiles expects such bone names.
- It is still possible to use custom names but this might require custom export profiles - more about it will mentioned in the chapter covering weapon animation
With this knowledge in mind, it should be possible to create rest of the bones like w_trigger, w_charging_handle and w_bolt.
Mesh Skinning
Skinning of the mesh depends on the software that you are using and if you don't know how to do it in software of your choice, it is recommended to search for some tutorials on the web what skinning of bones is.
If you are using Blender, here you can find short instruction how to quickly setup skinning on object. In the example below, w_bolt bone will be set:
- Switch to Object Mode
- Select object which you want to skin - in this it is body_02_LOD0
- In Modifiers Properties tab, add Armature modifier via Add Modifier button
- In Object property of Armature modifier select Armature (skeleton) which should influence this object - in this case it is Armature
- In Object Data Properties expand Vertex Group panel
- Switch to Edit Mode and then activate face selection mode
- Select faces which should belong to bolt
- In Vertex Group section, click on plus button to Add Vertex Group
- Double click with Left Mouse Button on it and change name of that new vertex group from Group to w_bolt
- Click on Assign button in Vertex Groups section (assuming you still have selected bolt faces in viewport) - this will assign your current selection in viewport to w_bolt vertex group with full influence (influence is controlled by Weight property)
At this stage w_bolt bone should be successfully rigged but that is not the end of the process!
When creating skinned objects, Enfusion Workbench expects that the whole object is skinned to some bone.
In Blender realms, this means that any object which Armature modifier, must be fully skinned to some existing bone through vertex groups. In this case it means that all faces, beside those which belongs to w_bolt vertex group, on body_02_LOD0 object has to be skinned to w_root bone. In this case it was done by selecting faces belonging to w_bolt and then inverting the selection via the Ctrl + I shortcut. After that, new vertex group called w_root was created and current selection was assigned to it via Assign button.
Colliders Rigging
If you have some animated collider please keep in mind that only trimesh colliders can be skinned. In all other cases you have to use 100% weight.
In Blender it gets even bit more tricky and Object Relations (in Object tab) have to be used if you want connect non trimesh collider to some skeleton bone.
FBX Export Settings
Most of the general rules can be found on FBX Import page. In principle, when exporting from i.e. 3DS Max, you have to make sure that you are exporting in binary format in version 2014/2015. Furthermore, Triangulation & Preserve Edge Orientation should be turned off.
Blender-wise, there are 3 most important things to keep in mind when exporting FBX:
Textures Preparation
When importing textures of weapon from previous Real Virtuality games like Arma 3 there is no real automated or simple method of conversion spec-gloss textures to PBR (Physicial Based Rendering) Metal Rough ones - current industry standard. Therefore in most cases it's much easier to do textures from scratch in i.e. Substance Painter.
There are tons of materials on the internet how to create proper PBR texture and it's highly recommend to search for it via some popular search engines. In case of Substance Painter, it is worth to take a look at Substance Painter PBR guide.
If you still want to try convert RV spec gloss textures to PBR, you can try to follow this Converting A2/A3/Dayz textures to PBR for Reforger tutorial.
Model Import & Registration
Once mesh was successfully prepared and all selections, sockets & snap points are in place, it's time to try our asset in game. Majority of the process is already pretty well described on the FBX Import - Import process in the Workbench page.
In principle, all you have to do is click with right mouse button on your FBX files and select Register and Import option from the context menu.
Colliders & Materials Check
After initial import was done it's time to make sure that materials & colliders are using proper materials & colliders. By default, Enfusion will try to assign material based on the name of the assigned texture in mesh. If it fails to find such texture, new dummy material (see area marked in orange on screen below) will be created next to the FBX model.
There are 2 typical errors when it comes to collider configuration:
Skeleton & Hierarchy
Next we will take care of bones - in this case, magazine object has only empty objects (snap point) and to import them, checking of Export Scene Hierarchy in Miscellaneous section of Import Settings tab should be enough.
In case of skinned assets like rifles, Export Skinning option should be used instead. It might be also good to know that Export Scene Hierarchy is not necessary when Export Skinning option is selected.
Below process of setting Export Scene Scene Hierarchy on magazine is showcased and then analogical process of using of Export Skinning on SampleWeapon_01.xob is presented.
If for some reason you don't see bones icon on SampleWeapon_01.xob even after checking Export Skinning and reimporting resource, make sure that you have properly skinned your model in 3D software of your choice.
Texture Import
In principle, you can use same procedures as the ones described on Weapon Modding page.
By default, Workbench should already create some of the materials based on their material name in FBX, so in case of SampleWeapon_01.xob, there should be already some emats which needs to be properly configured.
- SampleWeapon_01_Camo1.emat material with two textures
- SampleWeapon_01_Camo1_BCR - Base color + Roughness
- SampleWeapon_01_Camo1_NMO - Normal map
- SampleWeapon_01_Camo2.emat also with two textures
- SampleWeapon_01_Camo2_BCR - Base color + Roughness
- SampleWeapon_01_Camo2_NMO - Normal map
Since in this example, magazine is sharing textures with rifle itself, it is necessary to adjust textures over there. To do so, double click on XOB file of magazine to open it in a new Resource Manager tab. After that, it is possible to set up materials which were previously created for the weapon itself.
Materials can be assigned in 2 ways:
- Drag and dropping desired material on material icon in Materials tab
- This action will automatically reimport model with selected material
- Changing Material Assign in Visual section of Import Settings
- It will be necessary to click on Reimport resource (PC) button after applying changes