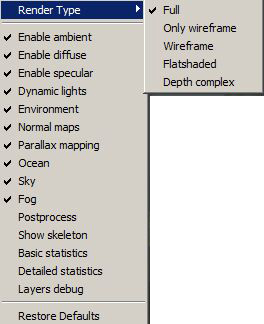Game Editor (Workbench): Difference between revisions
(→Tools) |
Lou Montana (talk | contribs) m (Some wiki formatting) |
||
| (10 intermediate revisions by 4 users not shown) | |||
| Line 1: | Line 1: | ||
{{TOC|side}} | |||
This editor is used to create playable content of any game based on EnForce engine. Game Editor is a universal name and its because it | This editor is used to create playable content of any game based on EnForce engine. Game Editor is a universal name and its because it is a really universal Editor. | ||
You can make corridor levels and also huge open areas. The basic building stone is Entity. Entity is everything - world, terrrain, tree, stone, character, particle or cutscene. | |||
We can separete the User Interface in Game Editor into two main groups: | We can separete the User Interface in Game Editor into two main groups: | ||
* Content Window - Area where you can see whole inserted content in the opened world (Render View). | * Content Window - Area where you can see whole inserted content in the opened world (Render View). | ||
* Tool windows - which can be undocked, moved to another monitor, showed or hided ( in panes menu ). | * Tool windows - which can be undocked, moved to another monitor, showed or hided ( in panes menu ). | ||
{| class="wikitable" | {| class="wikitable align-center-col-1" | ||
! Shortcut !! Description | |||
|- | |- | ||
| {{Controls|Ctrl|O}} || Open dialog with list of *.ent files for loaded | |||
|- | |- | ||
| Ctrl | | {{Controls|Ctrl|S}} || Saves the opened map | ||
|- | |- | ||
| Ctrl | | {{Controls|Ctrl|Z}} || Undo | ||
|- | |- | ||
| Ctrl | | {{Controls|Ctrl|Y}} || Redo | ||
|- | |- | ||
| Ctrl | | {{Controls|Ctrl|G}} || Run map in game mode | ||
|- | |- | ||
| | | {{Controls|E}} || Show/hide debug layer (material tool has to be selected) | ||
|- | |- | ||
| {{Controls|N}} || Recalculate normal map on the terrain | |||
| | |||
|- | |- | ||
| | | {{Controls|B}} || Recalculate supertexture map on the terrain | ||
|- | |- | ||
| | | {{Controls|T}} || Insert Entity selected in Template Manager | ||
| T || Insert Entity selected in Template Manager | |||
|} | |} | ||
== How To Links == | == How To Links == | ||
* [[ Game Editor (Workbench) Creating New | Creating Of New Terrain ]] | * [[Game Editor (Workbench) Creating New Terrain|Creating Of New Terrain]] | ||
* [[ Game Editor (Workbench) Terrain In Engine | Terrain In Engine ]] | * [[Game Editor (Workbench) Terrain In Engine|Terrain In Engine]] | ||
== Game Editor Layout == | == Game Editor Layout == | ||
Panels which you can undock are: Entities, Entities Properties, Current Tool<br> | |||
All panels be can (re)opened/closed via toolbar - Panes | |||
Panels which you can undock are: Entities, Entities Properties, Current Tool | [[File:GameEditor_Layout.jpg|1280px]] | ||
== Content Window == | |||
Content Window is a render view of world you're editing. A lot of editing is made in this window - entity editing, material painting. There are two control modes: | |||
* Static | |||
* Free fly | |||
You can switch between them with “spaceâ€. | |||
In Static mode you can just look around using mouse. In free fly you can go with camera where you want using WASD + mouse. | |||
Mouse wheel will increase/decrease speed. Be careful you can fly very fast and you can go out of the world bounds. | |||
== Content Window Options == | == Content Window Options == | ||
=== View Type === | === View Type === | ||
There can be switched type of view. The first three are good for editing interiors (when you need to see ) | |||
* Perspective | * Front | ||
* Top | |||
* Right | |||
* Perspective | |||
=== Camera === | === Camera === | ||
You can have more cameras in one world. This will switch between them. | |||
You can have more cameras in one world. This will switch between them. | |||
=== Render Options === | === Render Options === | ||
[[File:ContentWindow_options.jpg|thumb]] | |||
There you can switch on/off (show/hide) a lot of things which are rendered in the game. The most used ones are: | |||
* Ocean | |||
* Postprocess effects | |||
* Layer debug | |||
* Fog | |||
=== Compass === | === Compass === | ||
Show/hide compass on the right bottom. | |||
Show/hide compass on the right bottom. | |||
=== Send View === | === Send View === | ||
Here you can send the current view to another Workbench editor. So you can see in another editor how the edited thing will look on the place where you want to put it in the world. For now it | |||
Here you can send the current view to another Workbench editor. So you can see in another editor how the edited thing will look on the place where you want to put it in the world. For now it is material and particle editor. | |||
=== Grid === | === Grid === | ||
You can change here the snapping grid of entities. Very useful when editing set of blocks models. | |||
You can change here the snapping grid of entities. Very useful when editing set of blocks models. | |||
=== Content Window Split === | === Content Window Split === | ||
Can be found on the right side. Content Window can be split into more views. How it will be shown can be set in | Can be found on the right side. Content Window can be split into more views. How it will be shown can be set in | ||
[[ Game Editor (Workbench) Options | WB Options (F3) ]] | [[Game Editor (Workbench) Options|WB Options (F3)]] | ||
== Console Log == | == Console Log == | ||
In this window you can see error messages or messages from scripting ( using Print() function ). It | |||
In this window you can see error messages or messages from scripting ( using Print() function ). | |||
It is stored in console.log file, which can be found in your: user profile -> Documents -> CarrierCommand | |||
== Current Tool == | == Current Tool == | ||
* [[ Game Editor (Workbench) Entity Editing | Things in this panel is changing depending on the current selected tool. Examples: | ||
* [[ Game Editor (Workbench) Material Editing | Material Editing]] | |||
* [[Game Editor (Workbench) Entity Editing|Entity Editing]] | |||
* [[Game Editor (Workbench) Material Editing|Material Editing]] | |||
== Textures Indicator == | == Textures Indicator == | ||
When loading world you have to wait, before you can start editing textures, till they all be loaded, this indicator is red when you can not edit textures, green when all needed files are loaded and you can begin the editing. | |||
When loading world you have to wait, before you can start editing textures, till they all be loaded, this indicator is red when you can not edit textures, green when all needed files are loaded and you can begin the editing. | |||
== Tools == | == Tools == | ||
Each tool has his own settings, which can be found in Current Tool window. | |||
Each tool has his own settings, which can be found in Current Tool window. | |||
[[ Game Editor (Workbench) Entity Editing | [[Game Editor (Workbench) Entity Editing|Entity Editing]] | ||
[[File:Tool_Entity.jpg]] Entity Manipulation Tool | [[File:Tool_Entity.jpg]] Entity Manipulation Tool | ||
[[ Game Editor (Workbench) Terrain Editing | Terrain Editing ]] | [[Game Editor (Workbench) Terrain Editing|Terrain Editing]] | ||
[[File:Tool_Pattern.jpg]] [[ Game Editor (Workbench) Pattern Brush | Pattern Brush ]] | [[File:Tool_Pattern.jpg]] [[Game Editor (Workbench) Pattern Brush|Pattern Brush]] | ||
[[File:Tool_Terrain.jpg]] [[ Game Editor (Workbench) | [[File:Tool_Terrain.jpg]] [[Game Editor (Workbench) HeightMap Editing|HeightMap Editing]] | ||
[[File:Tool_Blocks.jpg]] [[ Game Editor (Workbench) Blocks Editing | Blocks Editing]] | [[File:Tool_Blocks.jpg]] [[Game Editor (Workbench) Blocks Editing|Blocks Editing]] | ||
[[File:Tool_Material.jpg]] [[ Game Editor (Workbench) Material Editing | Material Editing]] | [[File:Tool_Material.jpg]] [[Game Editor (Workbench) Material Editing|Material Editing]] | ||
[[File:Tool_Other.jpg]] [[ Game Editor (Workbench) Other Terrain Tools | Other Terrain Tools]] | [[File:Tool_Other.jpg]] [[Game Editor (Workbench) Other Terrain Tools|Other Terrain Tools]] | ||
[[File:Tool_Roads.jpg]] [[ Game Editor (Workbench) | [[File:Tool_Roads.jpg]] [[Game Editor (Workbench) Roads Editing|Roads Editing]] | ||
[[ Game Editor (Workbench) Other Tools | Other Tools ]] | [[Game Editor (Workbench) Other Tools|Other Tools]] | ||
[[File:Tool_Sky.jpg]] Sky Preset Editor | [[File:Tool_Sky.jpg]] Sky Preset Editor | ||
| Line 131: | Line 145: | ||
[[File:Tool_Camera.jpg]] Camera Animation | [[File:Tool_Camera.jpg]] Camera Animation | ||
[[File:Tool_Tape.jpg]] Tape tool | [[File:Tool_Tape.jpg]] Tape tool | ||
{{GameCategory|carriercommand|Official Tools}} | |||
{{GameCategory|tkom}} | |||
Latest revision as of 17:55, 8 November 2023
This editor is used to create playable content of any game based on EnForce engine. Game Editor is a universal name and its because it is a really universal Editor. You can make corridor levels and also huge open areas. The basic building stone is Entity. Entity is everything - world, terrrain, tree, stone, character, particle or cutscene.
We can separete the User Interface in Game Editor into two main groups:
- Content Window - Area where you can see whole inserted content in the opened world (Render View).
- Tool windows - which can be undocked, moved to another monitor, showed or hided ( in panes menu ).
| Shortcut | Description |
|---|---|
| Ctrl + O | Open dialog with list of *.ent files for loaded |
| Ctrl + S | Saves the opened map |
| Ctrl + Z | Undo |
| Ctrl + Y | Redo |
| Ctrl + G | Run map in game mode |
| E | Show/hide debug layer (material tool has to be selected) |
| N | Recalculate normal map on the terrain |
| B | Recalculate supertexture map on the terrain |
| T | Insert Entity selected in Template Manager |
How To Links
Game Editor Layout
Panels which you can undock are: Entities, Entities Properties, Current Tool
All panels be can (re)opened/closed via toolbar - Panes
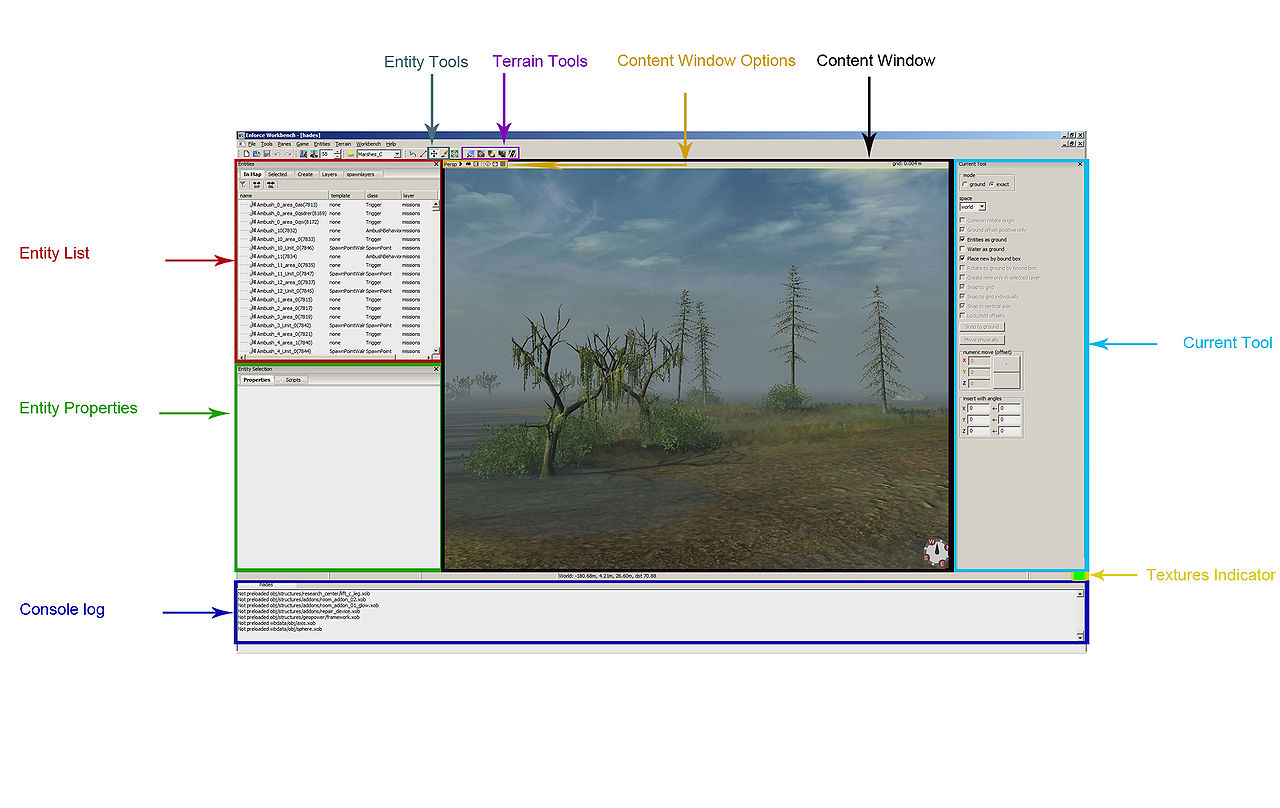
Content Window
Content Window is a render view of world you're editing. A lot of editing is made in this window - entity editing, material painting. There are two control modes:
- Static
- Free fly
You can switch between them with “spaceâ€.
In Static mode you can just look around using mouse. In free fly you can go with camera where you want using WASD + mouse. Mouse wheel will increase/decrease speed. Be careful you can fly very fast and you can go out of the world bounds.
Content Window Options
View Type
There can be switched type of view. The first three are good for editing interiors (when you need to see )
- Front
- Top
- Right
- Perspective
Camera
You can have more cameras in one world. This will switch between them.
Render Options
There you can switch on/off (show/hide) a lot of things which are rendered in the game. The most used ones are:
- Ocean
- Postprocess effects
- Layer debug
- Fog
Compass
Show/hide compass on the right bottom.
Send View
Here you can send the current view to another Workbench editor. So you can see in another editor how the edited thing will look on the place where you want to put it in the world. For now it is material and particle editor.
Grid
You can change here the snapping grid of entities. Very useful when editing set of blocks models.
Content Window Split
Can be found on the right side. Content Window can be split into more views. How it will be shown can be set in WB Options (F3)
Console Log
In this window you can see error messages or messages from scripting ( using Print() function ). It is stored in console.log file, which can be found in your: user profile -> Documents -> CarrierCommand
Current Tool
Things in this panel is changing depending on the current selected tool. Examples:
Textures Indicator
When loading world you have to wait, before you can start editing textures, till they all be loaded, this indicator is red when you can not edit textures, green when all needed files are loaded and you can begin the editing.
Tools
Each tool has his own settings, which can be found in Current Tool window.