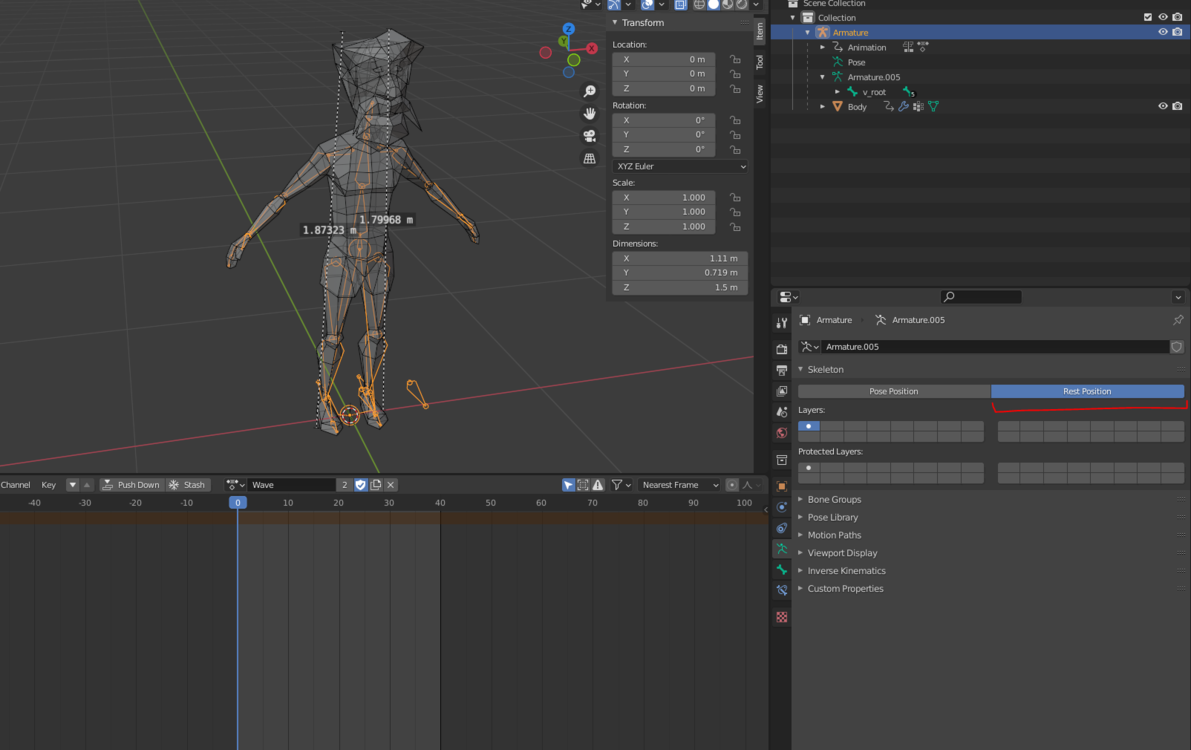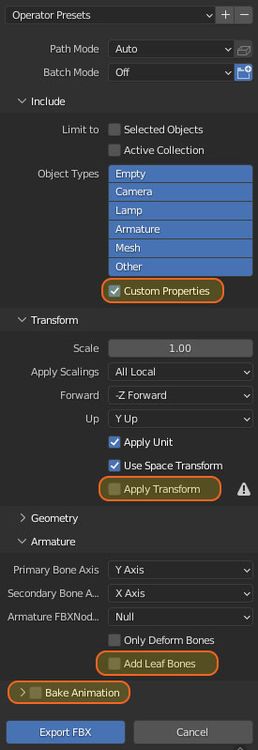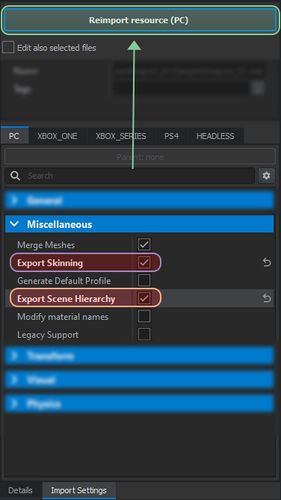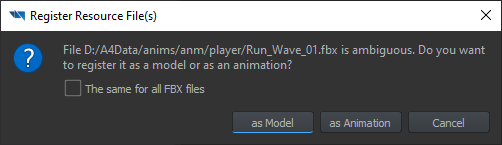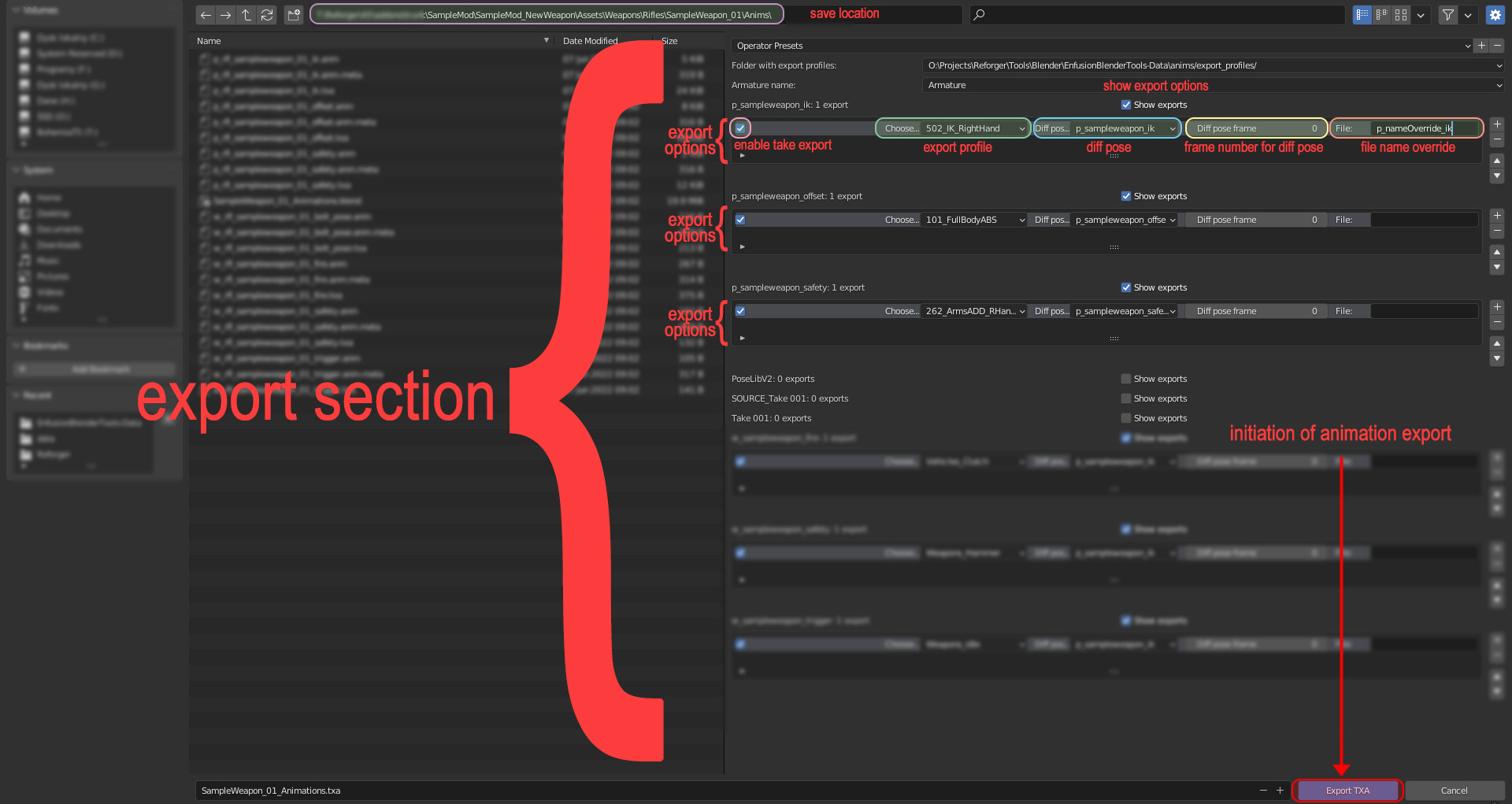Enfusion Blender Tools: Import/Export Animation – Arma Reforger
Lou Montana (talk | contribs) (Add Default Profile paragraph) |
Lou Montana (talk | contribs) m (Text replacement - " " to " ") |
||
| Line 18: | Line 18: | ||
It exports animation data for Enfusion. To have an animation created in Blender in Enfusion, follow these steps: | It exports animation data for Enfusion. To have an animation created in Blender in Enfusion, follow these steps: | ||
# [[#Export_FBX_from_Blender | # [[#Export_FBX_from_Blender |Export the FBX model from Blender with an armature matching the animation you want to export]] | ||
# [[#Import_FBX_to_Enfusion|Import the FBX model into Enfusion]] | # [[#Import_FBX_to_Enfusion|Import the FBX model into Enfusion]] | ||
# [[#Export_Animation_from_Blender|Export the animation from Blender (TXA format)]] | # [[#Export_Animation_from_Blender|Export the animation from Blender (TXA format)]] | ||
Revision as of 19:40, 30 July 2022
Animations for Enfusion are exported into an intermediate human-readable format TXA. This format needs to be further compiled by the Enfusion engine into ANM - a binary format used during the runtime.
APR files are used for animations export. These files contain export profiles. Profiles can be found in anims
It exports animation data for Enfusion. To have an animation created in Blender in Enfusion, follow these steps:
- Export the FBX model from Blender with an armature matching the animation you want to export
- Import the FBX model into Enfusion
- Export the animation from Blender (TXA format)
- Import the animation TXA file into the Enfusion
FBX
Export FBX from Blender
Set the pose mode to rest for a given skeleton to export the rig. When exporting this FBX, make sure that you uncheck Add leaf bones option.
Import FBX to Enfusion
Import the model "As Model" and afterwards set import to import skinning too.
Animation
Export Animation from Blender
TXA Export is available in top section of viewport. From there, select Enfusion Tools -> Export -> Enfusion Animation (.txa) to initiate animation export.
Once that button is pressed, following window should be visible:
In export section all animation takes related to selected Armature (picked in Armature name option) should be listed. By clicking on Show exports checkbox next to desired action name, it is possible to enable export of that animation and further define what action should be exported.
In export options section it is possible to change following things:
- Pick animation export profile. All the profiles have to be in anims
\export_profiles or in a subdirectory. By default, assuming Enfusion Blender Tools Data was correctly installed, there should be dozens of available animation exports which were used on Reforger assets. Selected profile has to correspond with the skeleton - otherwise no animation will be exported. - Select animation for difference animations. This is only used if additive animation export profile is used.
- Change file name of exported animation. If this field is empty, plugin will use action name for creation of new txa
Location of where TXA files will be generated can be changed by selecting different directory in the save location field in the top section of export window.
Once all desired animation actions are selected and properly configured for export (meaning they have correct animation export profile selected), it is now possible to finally perform export to TXA. To do so, press Export TXA button in bottom right section of the export window.
Default Profile
If you create a new rig, you will need to create a new set of export profiles for it. As this can get tedious, you can generate a new export profile from the Workbench:
in the model's import settings, check the "Generate Default Profile" option that will generate a sample profile. This default profile will export the transformation and rotation of each bone as absolute values. You can build your own profiles based on this profile.
Import Animation to Enfusion
Once TXA is generated, there are two ways how to convert TXA into .ANM file:
- Drag and drop the TXA file into the Resource Browser.
- Click on TXA with Right Mouse Button and select "Register and Import" option from the Context Menu.
Once animation is imported, .ANM file will be automatically regenerated every time Workbench detects change in .TXA. If TXA was modified when Workbench was closed, manual reimport might be necessary.