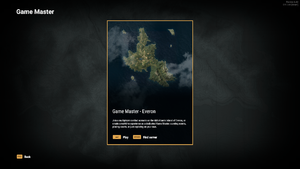Game Master – Arma Reforger
Game Master is a game mode where nothing is planned, and where a player chooses what the next events will be. It allows to create a real-time experience as a dedicated Game Master; curating events, placing assets, or just exploring by oneself.
It is equivalent to, and is the generic game mode name of Arma 3 Zeus.
"Game Master" is also used to designate the player in the role of the current curator.
Description
- the player that is Server Host (or the declared Server Admin) always has access to the Game Master interface
- if no Game Master is present, the first player to connect obtains the Game Master role
- the role cannot be transferred unless that player disconnects
| Possible | Not Possible |
|---|---|
|
|
Controls
| Keyboard/Mouse | Controller | Description |
|---|---|---|
| WASD | ⇱ | Move the camera horizontally |
| QZ | ↚↛ | Move the camera vertically |
| ⇲ | Rotate the camera | |
| V | Hold ⇺ | Edit scenario properties |
| Hold Y | ⇻ + ↜ | Exit the interface |
Interface
The interface is split into four panels:
Mode
The top interface allows to switch between Game Master and Armavision.
Toolbar
Map
Shortcut: M / Hold ⇻
Toggle the in-game map.
Flashlight
Shortcut: L / ↝ + ↻
Toggle flashlight for improved visibility in the dark. The light is only visible when it is dark and only to the Game Master, not to other players or AI.
Toggle Interface
Shortcut: I / ↝ + ↟
Hide editor interface. When hidden, use the shortcut to reveal it again.
Guided Tour
Step-by-step introduction of the current mode.
Clear Destroyed Entities
Delete all killed soldiers and destroyed vehicles. This will free up budget they may still occupy.
Scenario Menu
Scenario properties shortcut: V / Hold ⇺
Scenario Menu Interface
This interface allows to define playable factions when none are defined (by clicking the big "+") and to create faction spawn points as well as set faction objectives addressed to the players - the AI will ignore them.
Move
Shortcut: Alt + 2
Seize
Shortcut: Alt + 3
Defend
Shortcut: Alt + 4
Custom
Shortcut: Alt + 5
Can be one of:
- Objective
- Recon
- Suppress
- Stand down
- Wait
- Assemble
- Prepare
- Rescue captive
- Rescue captives
- Board vehicle
- Locate contact
- Take captive
- Target killing
- Locate vehicle
- Steal vehicle
- Destroy vehicle
- Locate intel
- Locate asset
- Ambush
- Locate base
- Prepare defenses
Playable Factions
Set which factions can be joined by players. This interface is also accessible by clicking the big "+" when no factions are configured.
Game
- Enable respawn
- Spawn near radio operators
- Respawn time
- Server-wide ambient music
Time and Date
- Time of the day (quick selection: 05:45, 08:52, 12:00, 20:12, 22:06, 00:00)
- Time (slider, 00:00..24:00 by 15 minutes steps)
- Date (day, month, year, default 8 August 1989)
- Time progression (Y/N)
- Time progression multiplier (default 1.0×, range 0.1×..12.0×, step 0.1×)
Weather
- Automate weather (Y/N)
- Weather: choose between Clear, Cloudy, Overcast, Rain and Fog
- Automate wind (Y/N)
- Wind speed (range 0.0..15.0 m/s)
- Wind direction (North, Northeast, East, Southeast, South, Southwest, West, Northwest)
Entity Browser
Shortcut: ↹ Tab / ⇺
Open the Entity Browser to place various characters, vehicles, structures and more.
Controls
| Keyboard/Mouse | Controller | Description |
|---|---|---|
| Z / C | ↚ / ↛ | |
| R | ↻ | Reset filters |
| Esc | ↦ | Close |
Filters
The Entity Browser allows to sort by:
- Faction
- Entity type
- Role
- Trait
- Content (if an entity is modded or not)
Budgets
Budgets are the available "resources" that can be allocated on each Game Master aspects. They are shown at the bottom-right of the screen in the Entity Browser interface.
Once a budget reaches 100%, it is impossible to add more of its items unless previous ones are removed from the game.
For example, placing too many units will make the AI Budget reach 100% - more AI cannot be placed, and some previously placed ones (usually the unused ones) must be deleted in order to place new ones.
Other budget items (e.g vehicles) can still be placed.
- Object Budget
Budget for all objects such as props and compositions.
- AI Budget
Budget for computer-controlled entities such as non-player characters.
- Vehicle Budget
Budget for cars, armored vehicles, etc.
- System Budget
Budget for respawn points, objectives, arsenals, etc.
Entity Placement
Once an entity has been selected in the Entity Browser, it can be placed in the world.
| Keyboard Controls | Gamepad Controls | Description |
|---|---|---|
| ↧ | Place | |
| Space | Hold ↧ | Place as a player |
| Ctrl + |
↝ + ↧ | Place and keep placing |
| ⇧ Shift | ↝ + ⇄ | Rotate |
| Alt Move vertically | ↝ + ⇅ | Move vertically |
| N/A | ↝ + ↺ | Snap to surface |
| ↦ | Cancel placing |
Gamepad-Specific Menu
Holding ↤ will open a radial menu which content depends on what is under the cursor.
Possible options:
| Action | Keyboard equivalent |
|---|---|
| Ping | Y |
| Move Camera | F |
| Teleport Player | Space |
| Take Control | C |
| Create new AI group | |
| Snap to terrain | |
| Play | Space |
| Heal | |
| Resupply | |
| Start Bleeding | |
| Stop Bleeding | |
| Cast Lightning | 2× G |
| Neutralize | End |
| Find in Entity Browser | N/A |
| Edit Properties | 2× |
Waypoints
A waypoint is a move/action order provided to an AI group.
Move
Shortcut: Alt + 1
Order AI to move to the given location.
The order will be completed once the leader reaches the intended position.
Forced Move
Shortcut: Alt + 2
Order AI to move to the given location and ignore any enemies they encounter.
The order will be completed once the leader reaches the intended position.
Move Relaxed
Shortcut: Alt + 3
Order AI to move to the given location at a relaxed pace. Weapons are lowered and soldiers are walking.
The order will be completed once the leader reaches the intended position.
Search and Destroy
Shortcut: Alt + 4
Order AI to sweep the given location, eliminating any enemies they encounter.
The order will be completed once the AI are unable to find any more hostiles in the area.
Defend
Shortcut: Alt + 5
Order AI to defend a given area.
This order will never auto-complete as each unit will take up a position and stay in situ.
Get In
Shortcut: Alt + 6
Order AI to enter the nearest available vehicle and occupy passenger and/or gunner positions.
The order will be completed once all units have found a position and mounted, or every vehicle is fully occupied.