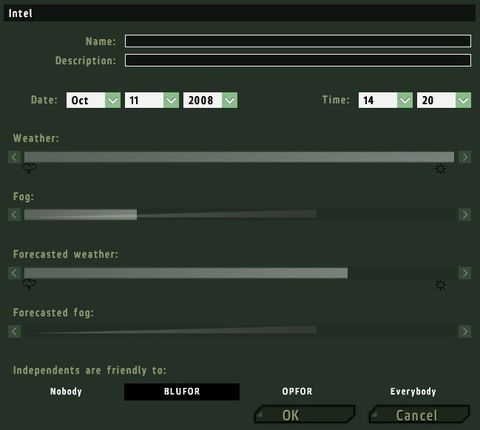Mission Editor – Arma 2
THIS ARTICLE IS AN EARLY WORK IN PROGRESS - FOR NOW REFER TO ArmA:_Mission_Editor
Introduction
This article will take you on a tour of the ArmA 2 mission editor, explaining the functions of the many menu options and dialogues. The focus of this article is explaining the function and effect of each option, rather than recommending which option should be used to create a desired outcome. Many options create different effects depending on different circumstances. The shear amount of information presented may seem daunting at first, but remember ArmA 2 is more complex than many other games, and there is always more than one way to create the desired effect.
The mission editor is divided into two sections. On the left is the Map Section, which is where units and other entities are placed and manipulated. On the right are the Control Menus, which are used to control the current mission editing mode, mission parameters and file management.
The basics of the mission editor are easy to grasp, allowing beginners to create "instant action" style missions in a matter of minutes. Other mission editing options are far more complex and cryptic, and some are even redundant. Creating a complex mission can take weeks of editing, and will require knowledge of scripting and creation of some supporting text files outside of the game. Multiplayer missions create further complexities that will need to be considered, e.g. locality. It is recommended that the user becomes familiar with creating single player missions and scripts before attempting to create a multiplayer mission.
Definitions
For the purposes of this article only, the following terms use are used:
- Unit - A controlled object. This includes soldiers and game logics, but not vehicles.
- Vehicle - A literal vehicle or a vehicle class object. For example, a car, tank or static machine gun is a vehicle. Note any crew or passengers are referred to as units, and are not considered to be an integral part of the vehicle.
- Object - Any object that appears in the mission. This includes terrain defined objects (trees, buildings) and mission editor placed units and objects.
- Entity - Anything on the mission map that is not the terrain. This includes terrain defined objects, mission editor placed objects, triggers, waypoints and markers.
Control Menus and Options
The control panel on the right of screen controls the many settings and editing modes of the mission editor. They are, from top to bottom:
Mission Folder Name
The folder (directory) the current mission is saved into is displayed at the very top of the control panel. This will become the mission's filename when saved as a pbo file. If the current mission has not yet been saved, this field will be blank. If the mission been changed since the last save, the name will be prefixed by an asterix.
Currently edited mission component
This drop down listbox is used to select which component of the mission is currently being edited. A single mission stores all objects and mission parameters for the intro and possible outro cutscenes separately from the gameplay component of the mission. It is not essential to use any components other than the Mission component. While each component requires a player unit if it is to be used, the player will only have control of the unit in the Mission component. In the Intro and Outros, AI will control the player's unit. The Intro and Outros will not end automatically when the player unit dies, and must be ended using a trigger.
- Mission is the default component. This defines the interactive part of a mission. It is the only essential part of a mission.
- Intro plays before the mission briefing is displayed.
- Outro - Win will play after the debriefing screen in the case of a End 1-6 trigger being activated.
- Outro - Loose will play after the debriefing screen in the case of a Lose trigger being activated.
Intel Dialogue
The Intel box is the dark grey box with a weather icon, mission time and date. It allows you to name your mission, give it a brief description, set the mission starting date and time, the current and forecast weather, and which sides independent forces are friendly to. Clicking on the Intel box opens the Intel dialog.
Name
The mission name is used in mission lists, such as when browsing single missions in the "Scenarios" menu, multiplayer session and mission lists, campaign mission lists, the in game map and pause menu. If the name field is left blank, the mission's folder/pbo name will be used.
Description
The mission description is only displayed while in multiplayer mode, but it is recommended to give every mission a short description explaining what the mission is about, failing all else to assist in identifying it in the future.
Date and Time
These options should be self explanatory. Remember that ArmA 2 is highly accurate in its rendering of seasonal patterns. Thus daylight hours, the sun's path across the sky, star constellations and moon phases are all simulated correctly given the current terrain's world location. Tides are also accurately simulated, and can be somewhat hard to predict as different seasons and moon phases create vastly differing high/low water marks.
Weather/Fog Sliders
In this section, the first slider defines the mission's initial weather conditions. Setting the weather slider all the way to the right results in clear skies, and all the way to the left is a heavy thunderstorm. The fog slider beneath controls the initial fog levels - left is no fog, right is maximum fog. The two "Forecasted" weather sliders work in exactly the same way, with a linear transition from the initial conditions to the forecast conditions occurring over the first 30 minutes of a mission. After the first 30 minutes of mission time have passed, ArmA 2 carries out some long term dynamic weather simulation, although it is over a timescale beyond most missions (changes occur over 1.5 to 14 hours). To control the weather beyond the first 30 minutes of a mission, use environment scripting commands.
Independents are friendly to:
Define which side(s) the independent side will be friendly to at the start of the mission. Note that the civilian side inherits the allies and enemies of the independent side.
Current Map Editing Mode
The mission editor is always in one of these seven modes. Each mode allows the creation and manipulation of different types of map entities. The current mode can be set by either clicking on the mode name or pressing the associated function key. The modes are set out in the basic order they would be used while creating a mission. For more information on using each mode, see the map editing section below.
- Units Mode (F1) allows the creation and manipulation of individual objects, units or vehicles.
- Groups Mode (F2) allows the creation of predefined groups of units or vehicles, and the manipulation of group links between entities.
- Triggers Mode (F3) allows new triggers to be created.
- Waypoints Mode (F4) lets the user create new waypoints for the currently selected group.
- Synchronize Mode (F5) allows the user to synchronize different waypoints and triggers.
- Markers Mode (F6) allows for map markers to be placed on the map. In the editor, markers are only visible while in marker mode.
- Modules Mode (F7) is used to add optional gameplay modules to the mission.
Load
Loads a previously saved mission. Only uncompressed mission folders in the current user profile's missions folder can be loaded.
Merge
Merge imports all map data (units, groups, waypoints, triggers, etc) from one mission into the currently loaded mission. Other settings such as those set in the Intel Dialogue are not imported.
Save
The current mission can be saved with this dialogue.
- User missions - User missions are only available from within the mission editor while using the current user profile. Note that if a mission is saved under a new name, only the Mission.sqm file will be written in the new folder. Saving an already named User mission also reloads any mission support files that are in the chosen mission folder, such as Description.ext and Init.sqs.
- Export to single missions/multiplayer missions - Use these options to export the mission to either the single mission or multiplayer mission folders. This process creates a pbo file of the current mission folder (includes all files) and moves it to the global "Mission" or "MPmissions" folder. These can be accessed from the ArmA 2 main menu while using any user profile.
- Send by e-mail - This option will create a pbo file of the mission folder and load the default email program using the mission pbo as an attachment.
Clear
Clicking this removes all map entities such as units, waypoints, markers and triggers. Settings such as those defined in the Intel Dialogue are retained. While a confirmation dialogue is used, be warned that there is no undo function in the mission editor.
Show IDs
Every object defined in the current terrain has an assigned ID number that can be used to refer to the object in script code. These IDs are normally hidden from the map for clarity, and this button toggles them on or off. Object IDs are only visible at high zoom levels.
Show Textures
Clicking on this option will backfill the map with the satellite map texture rather than the default white. This gives the user an idea of the terrain type of an area, although the satellite map does not always correspond exactly with the ground detail textures as seen at close range. The terrain texture is not displayed at low zoom levels.
Preview
Preview starts the mission from within the editor, allowing the user to test the results of their labour. A player unit must be on the map for the preview button to be visible. If shift is held down while clicking on the preview button, the mission preview will include the mission briefing and debriefing (if defined). Note that in preview mode, some aspects of a mission may not behave in exactly the same manner as when the mission is played as a single mission. It is wise to check a mission in "single mission mode" (outside of the mission editor) before considering release.
Continue
After a mission preview has been exited, clicking 'Continue' will allow the user to resume the mission from the point it was aborted. Any changes made in the editor since exiting the preview will not take effect. 'Preview' must be used to restart the mission as it appears in the mission editor.
Exit
Will exit the mission editor and return the user to the main menu. Any unsaved work will be lost. A confirmation dialogue is shown.