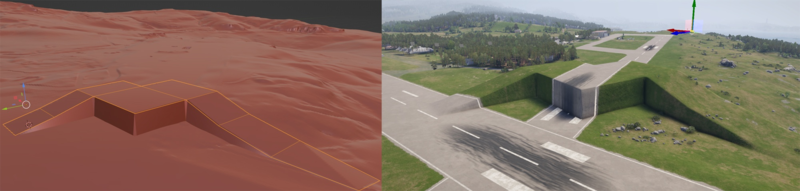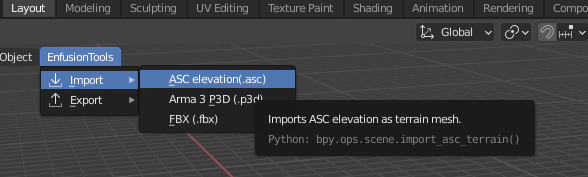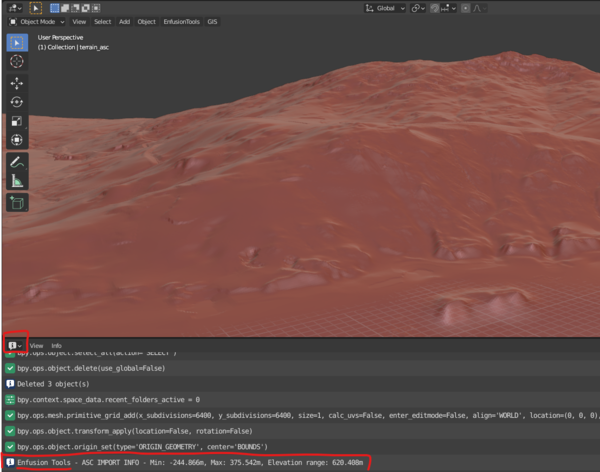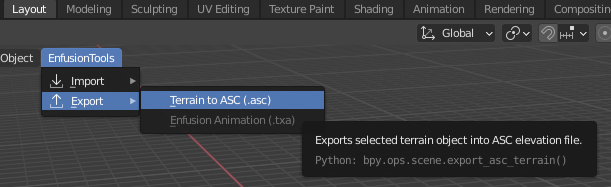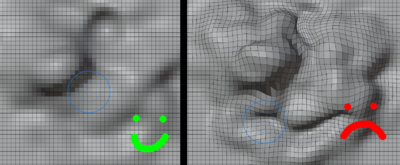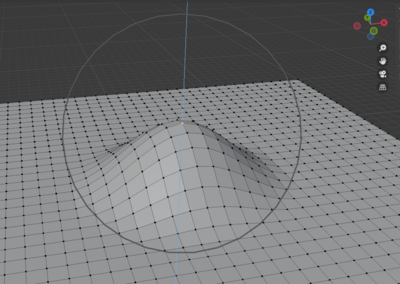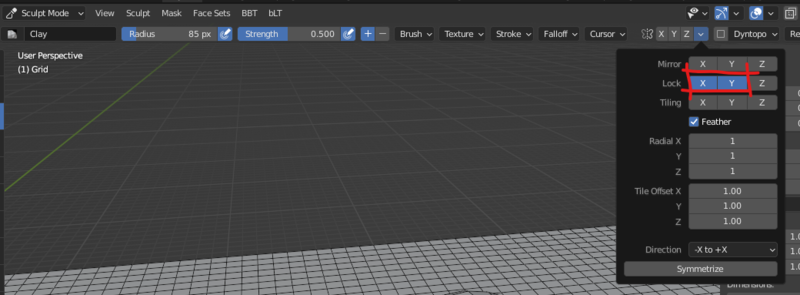Enfusion Blender Tools: Import/Export ASC Elevation – Arma Reforger
This feature allows to import an ESRI asc grid format into Blender as regular grid mesh as well as to export regular grid mesh back to ASC file (and import it in World Editor).
Import ASC File
In the Enfusion Blender Tools menu, use Import > ASC elevation.
Once the import is done, Min/Max elevation and Elevation range information is printed out in the Info log.
Export ASC File
Select the terrain object first, then in the BT menu use Export > Terrain to ASC.
Once the export is done, Min/Max elevation and Elevation range info is printed out in Info editor.
Elevation Modification
The elevation of an imported terrain mesh can be modified in various ways in Blender, e.g via Edit/Sculpt mode or by using procedural approaches.
Terrain mesh is represented as a regular grid and must remain as such after any modifications are done to mesh, otherwise elevation changes can appear in a slightly shifted position.
Edit Mode
In Edit mode, the safest way to prevent such issue is to only shift vertices in the vertical axis by dragging the gizmo's blue arrow which locks movement to Z (vertical) axis.
Sculpt Mode
In Sculpt mode, user can prevent vertices shifting in horizontal plane by locking the X and Y axis in the following menu: