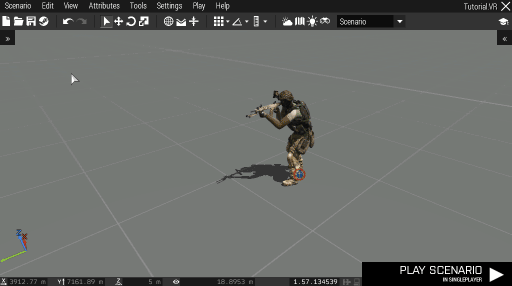Eden Editor: Publishing: Difference between revisions
mNo edit summary |
Lou Montana (talk | contribs) m (Text replacement - "{{SideTOC}}" to "{{TOC|side}}") |
||
| (3 intermediate revisions by 3 users not shown) | |||
| Line 1: | Line 1: | ||
{{TOC|side}} | |||
Once you have finished creating your scenario, there are several options for sharing it with others. | Once you have finished creating your scenario, there are several options for sharing it with others. | ||
== Publish to Steam Workshop == | |||
To share the scenario online directly, expand '''Scenario''' option in the menu bar and pick the '''Publish to Steam Workshop''' option. A window with upload settings will appear. Make sure to add either '''Singleplayer''' or '''Multiplayer''' tag | To share the scenario online directly, expand '''Scenario''' option in the menu bar and pick the '''Publish to Steam Workshop''' option. A window with upload settings will appear. Make sure to add either '''Singleplayer''' or '''Multiplayer''' tag; it is important for filtering. | ||
After agreeing with the Workshop license, you are free to publish the scenario and share the link with others. | After agreeing with the Workshop license, you are free to publish the scenario and share the link with others. | ||
[[File:3den publish.gif|center]] | [[File:3den publish.gif|center]] | ||
Note that you can also [[Eden Editor: Custom Composition|publish custom compositions to Steam Workshop]]. | |||
You can also export the scenario into packed '''*.pbo''' format. Expand '''Scenario > Export''' and pick either '''Export to Singleplayer''' or '''Export to Multiplayer'''. The scenario with all files and folders inside will be packed into a *.pbo file. You can find it in the game's root folder in the folders named Missions and MPMissions respectively. | == Export as PBO == | ||
You can also export the scenario into packed '''*.pbo''' format. Expand '''Scenario > Export''' and pick either '''Export to Singleplayer''' or '''Export to Multiplayer'''. The scenario with all files and folders inside will be packed into a *.pbo file. You can find it in the game's root folder in the folders named ''Missions'' and ''MPMissions'' respectively. | |||
If anyone else places the file in the same folders, they will be able to play the scenario from the main menu.<br><br> | If anyone else places the file in the same folders, they will be able to play the scenario from the main menu.<br><br> | ||
'''Before | |||
'''Before sharing your mission, make sure you read [[Mission Presentation]]!''' | |||
[[Category:Eden Editor: Scenario|Publishing]] | [[Category:Eden Editor: Scenario|Publishing]] | ||
Latest revision as of 03:15, 29 December 2020
Once you have finished creating your scenario, there are several options for sharing it with others.
Publish to Steam Workshop
To share the scenario online directly, expand Scenario option in the menu bar and pick the Publish to Steam Workshop option. A window with upload settings will appear. Make sure to add either Singleplayer or Multiplayer tag; it is important for filtering. After agreeing with the Workshop license, you are free to publish the scenario and share the link with others.
Note that you can also publish custom compositions to Steam Workshop.
Export as PBO
You can also export the scenario into packed *.pbo format. Expand Scenario > Export and pick either Export to Singleplayer or Export to Multiplayer. The scenario with all files and folders inside will be packed into a *.pbo file. You can find it in the game's root folder in the folders named Missions and MPMissions respectively.
If anyone else places the file in the same folders, they will be able to play the scenario from the main menu.
Before sharing your mission, make sure you read Mission Presentation!