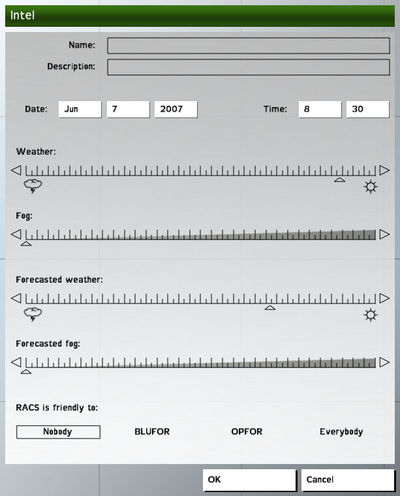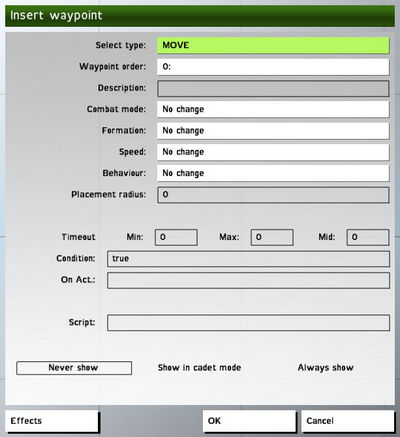Mission Editor – ArmA: Armed Assault
m (added images) |
m (adding units, unit dialogue (WIP)) |
||
| Line 2: | Line 2: | ||
==Introduction== | ==Introduction== | ||
This article will take you on a tour of the standard Armed Assault mission editor interface, explaining the menus and how to use them. | This article will take you on a brief tour of the standard Armed Assault mission editor interface, explaining the menus and how to use them. | ||
[[image:ArmA_editor.jpg|600 px]] | [[image:ArmA_editor.jpg|600 px|The Armed Assault Mission Editor]] | ||
==Control Options== | ==Control Menus and Options== | ||
The control pane on the right of screen controls the many settings and editing modes of the mission editor. | The control pane on the right of screen controls the many settings and editing modes of the mission editor. They are, from top to bottom: | ||
=== | ===Currently edited mission component=== | ||
This drop down list allows you to choose which component of a mission you are currently editing. A single mission stores all objects and mission parameters for the intro and outro cutscenes completely separately from the gameplay component of a mission. It is not essential to use any of these other than the mission component. While each component requires a player unit, the player can only control the unit in the mission. In the intro and outros, AI will control the players unit. | This drop down list allows you to choose which component of a mission you are currently editing. A single mission stores all objects and mission parameters for the intro and outro cutscenes completely separately from the gameplay component of a mission. It is not essential to use any of these other than the mission component. While each component requires a player unit if it is to be used, the player can only control the unit in the mission component. In the intro and outros, AI will control the players unit. The Intro and Outros are ended in the same way as the normal misson component. | ||
*Mission is the default. This defines the interactive component of a mission. | *Mission is the default. This defines the interactive component of a mission. It is the only essential part of a mission. | ||
*Intro plays before the briefing screen. | *Intro plays before the briefing screen. | ||
*Outro - Win will play after the debriefing screen in the case of a Win 1-6 trigger being activated. | *Outro - Win will play after the debriefing screen in the case of a Win 1-6 trigger being activated. | ||
| Line 18: | Line 18: | ||
===Intel Dialogue=== | ===Intel Dialogue=== | ||
The Intel box is the dark grey box with the weather icon, time and date. Clicking on it will bring up the | The Intel box is the dark grey box with the weather icon, time and date. Clicking on it will bring up the Intel dialog. | ||
[[image:ArmA_editor_intel.jpg|400 px]] | [[image:ArmA_editor_intel.jpg|400 px|The Intel Dialogue]] | ||
Here you can name | Here you can name your mission, give it a brief description, set the date and time, the current and forecast weather and which sides RACs forces are friendly to. | ||
The mission name appears when browsing missions in the single mission list, on multiplayer mission lists, in the campaign mission list, and on the map notepad. If you do not name your mission, the missions folder name will be used. The description of the mission is only displayed in multiplayer mode, but putting in some information will help to remind you of what the mission is about when you return to it in the future. | The mission name appears when browsing missions in the single mission list, on multiplayer mission lists, in the campaign mission list, and on the map notepad. If you do not name your mission, the missions folder name will be used. The description of the mission is only displayed in multiplayer mode, but putting in some information will help to remind you of what the mission is about when you return to it in the future. | ||
| Line 28: | Line 28: | ||
When setting the time and date, note that Armed Assault is highly accurate in its rendering of seasonal patterns. Thus daylight hours , the suns path across the sky, star constellations and moon phases are all seasonally correct. Tides are also simulated. | When setting the time and date, note that Armed Assault is highly accurate in its rendering of seasonal patterns. Thus daylight hours , the suns path across the sky, star constellations and moon phases are all seasonally correct. Tides are also simulated. | ||
In the weather section, the first slider controls the initial weather conditions. Setting the weather slide all the way to the right creates clear skies, all the way to the left is a heavy thunderstorm. The slider underneath controls the current fog levels. Fully left is no fog, fully right is maximum fog. The two 'forecast' weather sliders work in exactly the same way, with a linear transition from the initial conditions to the | In the weather section, the first slider controls the initial weather conditions. Setting the weather slide all the way to the right creates clear skies, all the way to the left is a heavy thunderstorm. The slider underneath controls the current fog levels. Fully left is no fog, fully right is maximum fog. The two 'forecast' weather sliders work in exactly the same way, with a linear transition from the initial conditions to the forecast conditions occurring over the first 30 minutes of a mission. | ||
The initial alliance of RACs forces can be set for the mission. Note that the civilian side will also inherit the same allies and enemies of the RACs side. | The initial alliance of RACs forces can be set for the mission. Note that the civilian side will also inherit the same allies and enemies of the RACs side. | ||
| Line 34: | Line 34: | ||
===Map Editing Mode=== | ===Map Editing Mode=== | ||
The mission editor is always in one of these six modes. Each different mode allows the creation and manipulation of different types of map entities. The required mode can be set by either clicking on the modes name, or pressing the associated function key. The modes are set out in the basic order of mission creation. For more information on using each mode, see the [[#Map Editing|map editing]] section below. | The mission editor is always in one of these six modes. Each different mode allows the creation and manipulation of different types of map entities. The required mode can be set by either clicking on the modes name, or pressing the associated function key. The modes are set out in the basic order of mission creation. For more information on using each mode, see the [[#Map Editing|map editing]] section below. | ||
*Units allows the creation of individual objects, units or vehicles. | *'''Units Mode (F1)''' allows the creation of individual objects, units or vehicles. | ||
*Groups allows the creation of predefined groups of units or vehicles, and to manipulate the group links between units. | *'''Groups Mode (F2)''' allows the creation of predefined groups of units or vehicles, and to manipulate the group links between units. | ||
*Triggers allows new triggers to be created. | *'''Triggers Mode (F3)''' allows new triggers to be created. | ||
*Waypoints lets the user create new waypoints for the currently selected group. | *'''Waypoints Mode (F4)''' lets the user create new waypoints for the currently selected group. | ||
*Synchronize allows the user to synchronize different waypoints and triggers. | *'''Synchronize Mode (F5)''' allows the user to synchronize different waypoints and triggers. | ||
*Markers allows for map markers to be placed on the map. Markers are only visible in marker mode. | *'''Markers Mode (F6)''' allows for map markers to be placed on the map. Markers are only visible in marker mode. | ||
===Load=== | ===Load=== | ||
| Line 76: | Line 76: | ||
*The mouse wheel controls the map zoom level. | *The mouse wheel controls the map zoom level. | ||
*Left Clicking on an entity selects it. | *Left Clicking on an entity selects it. | ||
*Double left clicking on an entity opens | *Double left clicking on an entity opens the appropriate editing dialogue. | ||
*Double left clicking in an empty space will create a new entity if possible in the current editing mode. | *Double left clicking in an empty space will create a new entity if possible in the current editing mode. | ||
*Clicking and holding the left mouse button on an entity allows it to be moved around the map. | *Clicking and holding the left mouse button on an entity allows it to be moved around the map. | ||
| Line 84: | Line 84: | ||
*Holding Shift and clicking on and holding the left mouse button on a selected rotates the selected entities. | *Holding Shift and clicking on and holding the left mouse button on a selected rotates the selected entities. | ||
*Holding Shift and clicking on an object with a waypoint attached to it selects the underlaying object. | *Holding Shift and clicking on an object with a waypoint attached to it selects the underlaying object. | ||
*Holding Shift and double left clicking on an entity with a waypoint on it opens the appropriate editing dialogue (rather than the waypoint). | |||
*Delete will remove the entity the mouse cursor is currently over. | *Delete will remove the entity the mouse cursor is currently over. | ||
*Holding Control and pushing X will cut the selected entities to the clipboard. | *Holding Control and pushing X will cut the selected entities to the clipboard. | ||
| Line 91: | Line 92: | ||
===Units Mode (F1)=== | ===Units Mode (F1)=== | ||
[[image:ArmA_editor_unit.jpg|400 px]] | Unit mode is used to add individual units, vehicles and objects on the map. To do so, double click on the empty space where you would like to add a unit. This will open the unit dialogue. You can open the unit dialogue of an existing unit while in any mode by double clicking on that unit. Note that if there is no player unit on the map, the unit dialogue will only allow valid player units may be placed. | ||
[[image:ArmA_editor_unit.jpg|400 px|The Unit Dialogue]] | |||
'''Side''' - There are four 'sides' in Armed Assault which units can be assigned to: ''BLUFOR'', ''OPFOR'', ''Independent'' (RACS) and ''Civilian''. ''BLUFOR'' and ''OPFOR'' will always start the mission as enemies. The ''Independent'' side's relations with the first two sides can be set on a mission by mission basis using the [[#Intel Dialogue|Intel Dialogue]]. The ''Civilian'' side will also inherit the friends and enemies of the ''Independant'' side. The difference is that the ''Civilian'' side are considered to be friends by all sides (killing civilians is bad!). If a player unit is on the map, ''Game Logic'' and ''Empty'' sides become available. The ''[[Game_Logic|Game Logic]]'' side is used for abstract game logic objects, which among other uses can be used to create script like effects from within the mission editor. The ''Empty'' side includes empty versions of all vehicles, ammo crates, sound sources and objects such as tents, flagpoles and fences. The side of an entity changes the available options is many other dialogues. It is not possible to change the side of an object once it has been placed. | |||
'''Class''' - This is the general type of entity you wish to place. The only purpose of the class is to reduce the many hundreds of available entities into easily searched groups. It is not related to any game config classes. | |||
'''Control''' - defines who controls the entity. ''Player'' is the unit used in single player mode (there may only be a single player controlled object on the map), and ''Playable'' units may be used in multiplayer mode. This option may not be available depending on the object chosen. | |||
'''Info Age''' - When an enemy unit is reported to a commander an icon appears on the map. The accuracy of this position depends on the Info Age. | |||
'''Vehicle Lock''' - If the unit is a vehicle, this defines whether the player can use it or not. | |||
'''Rank''' - This defines the rank of the unit. The highest ranked unit in a group will be its leader. Rank also has some affect on gameplay, such as highly ranked units being less likely to flee and more intimidating to enemy forces. | |||
'''Unit''' - This is the specific type of entity you want to place or edit. Options in the list box depend on the class chosen. | |||
'''Special''' - defines special placement options for the unit at the start of the mission. Units will be placed 'In Formation' by default. If you wish to place them out of formation, choose 'None' from this list. Be aware that if a unit is part of a group, default behaviour is that it will try to return to formation when the mission begins. If the unit is an aircraft, selecting "Flying" will put it in the air. If the group of the unit includes a vehicle with cargo spaces, choosing "In Cargo" will place the unit in one of those cargo spaces. Remember that this control defines the starting position for the units at the very beginning of a mission. They can be manipulated during the mission. | |||
'''Name''' - The name of a unit can be used in script code. Like all variable names, you should try to make it something meaningful and avoid conflicts. If you copy and paste a named object, the duplicate will be automatically placed with an underscore and number appended to it's name. | |||
'''Skill''' - Highly skilled units will see farther, shoot more accurately and be generally more devious. At lowest skill units will be less observant, poor marksmen and generally stupid. Moving the slider to the right gives the unit a higher skill. [[skill|Skill]] values set by the slider range between 0.2 and 1. | |||
'''Initialisation''' - This is where you can put script commands to further define the unit's properties. Anything put in this field will take effect at the very beginning of the mission. More on this later. | |||
The next three sliders, '''Health/armour''', '''Fuel''' and '''Ammunition''' define how much of each the unit has at the start of the mission. If you put the Health/armour slider to 0, the unit will start the mission dead. | |||
The '''Azimut''' setting defines which direction the unit will be facing. You can drag the pointer around the circle, or type in the number of degrees. | |||
'''Probability of Presence''' (PoP) defines how likely it is that the unit will be present. This can be used to add a bit of randomness to missions. A maximum PoP will ensure the unit is always there. A PoP of 0% means the unit will never appear. | |||
'''Condition of presence''' relies on some other factor to decide whether or not the unit appears in the mission. By default this reads 'true' which means it will appear, but for example if you wanted to have the unit appear only if the user's benchmark was over 5000, you could insert | |||
benchmark > 5000 | |||
Finally, '''Placement Radius''' defines an area within which the unit's starting position could be, in metres. | |||
===Groups Mode (F2)=== | ===Groups Mode (F2)=== | ||
[[image:ArmA_editor_group.jpg|400 px]] | [[image:ArmA_editor_group.jpg|400 px|The Group Dialogue]] | ||
===Triggers Mode (F3)=== | ===Triggers Mode (F3)=== | ||
[[image:ArmA_editor_trigger.jpg|400 px]] | [[image:ArmA_editor_trigger.jpg|400 px|The Trigger Dialogue]] | ||
[[image:ArmA_editor_trigger_effects.jpg|400 px]] | [[image:ArmA_editor_trigger_effects.jpg|400 px|The Trigger Effects Dialogue]] | ||
===Waypoints Mode (F4)=== | ===Waypoints Mode (F4)=== | ||
[[image:ArmA_editor_waypoint.jpg|400 px]] | [[image:ArmA_editor_waypoint.jpg|400 px|The Waypoint Dialogue]] | ||
[[image:ArmA_editor_waypoint_effects.jpg|400 px]] | [[image:ArmA_editor_waypoint_effects.jpg|400 px|The Waypoint Effects Dialogue]] | ||
===Synchronize Mode (F5)=== | ===Synchronize Mode (F5)=== | ||
| Line 113: | Line 152: | ||
===Markers Mode (F6)=== | ===Markers Mode (F6)=== | ||
[[image:ArmA_editor_marker.jpg|400 px]] | [[image:ArmA_editor_marker.jpg|400 px|The Marker Dialogue]] | ||
Revision as of 07:26, 22 March 2007
Introduction
This article will take you on a brief tour of the standard Armed Assault mission editor interface, explaining the menus and how to use them.
Control Menus and Options
The control pane on the right of screen controls the many settings and editing modes of the mission editor. They are, from top to bottom:
Currently edited mission component
This drop down list allows you to choose which component of a mission you are currently editing. A single mission stores all objects and mission parameters for the intro and outro cutscenes completely separately from the gameplay component of a mission. It is not essential to use any of these other than the mission component. While each component requires a player unit if it is to be used, the player can only control the unit in the mission component. In the intro and outros, AI will control the players unit. The Intro and Outros are ended in the same way as the normal misson component.
- Mission is the default. This defines the interactive component of a mission. It is the only essential part of a mission.
- Intro plays before the briefing screen.
- Outro - Win will play after the debriefing screen in the case of a Win 1-6 trigger being activated.
- Outro - Loose will play after the debriefing screen in the case of a Lose trigger being activated.
Intel Dialogue
The Intel box is the dark grey box with the weather icon, time and date. Clicking on it will bring up the Intel dialog.
Here you can name your mission, give it a brief description, set the date and time, the current and forecast weather and which sides RACs forces are friendly to.
The mission name appears when browsing missions in the single mission list, on multiplayer mission lists, in the campaign mission list, and on the map notepad. If you do not name your mission, the missions folder name will be used. The description of the mission is only displayed in multiplayer mode, but putting in some information will help to remind you of what the mission is about when you return to it in the future.
When setting the time and date, note that Armed Assault is highly accurate in its rendering of seasonal patterns. Thus daylight hours , the suns path across the sky, star constellations and moon phases are all seasonally correct. Tides are also simulated.
In the weather section, the first slider controls the initial weather conditions. Setting the weather slide all the way to the right creates clear skies, all the way to the left is a heavy thunderstorm. The slider underneath controls the current fog levels. Fully left is no fog, fully right is maximum fog. The two 'forecast' weather sliders work in exactly the same way, with a linear transition from the initial conditions to the forecast conditions occurring over the first 30 minutes of a mission.
The initial alliance of RACs forces can be set for the mission. Note that the civilian side will also inherit the same allies and enemies of the RACs side.
Map Editing Mode
The mission editor is always in one of these six modes. Each different mode allows the creation and manipulation of different types of map entities. The required mode can be set by either clicking on the modes name, or pressing the associated function key. The modes are set out in the basic order of mission creation. For more information on using each mode, see the map editing section below.
- Units Mode (F1) allows the creation of individual objects, units or vehicles.
- Groups Mode (F2) allows the creation of predefined groups of units or vehicles, and to manipulate the group links between units.
- Triggers Mode (F3) allows new triggers to be created.
- Waypoints Mode (F4) lets the user create new waypoints for the currently selected group.
- Synchronize Mode (F5) allows the user to synchronize different waypoints and triggers.
- Markers Mode (F6) allows for map markers to be placed on the map. Markers are only visible in marker mode.
Load
Allows you to load a previously created mission. Only uncompressed missions in your current profiles missions folder can be loaded.
Merge
Merge will import all map data (units, groups, waypoints, triggers, etc) from one mission into the currently loaded mission. Other settings such as weather and mission name etc are not imported.
Save
You can save your current mission with this dialogue. Note that you save a mission under a new name, only the Mission.sqm file is written in the new folder, any supporting files such as Description.ext will not be copied. You can also choose to export your mission to either the single mission or multiplayer mission folders. This process creates a new pbo file containing the current missions folder including all files. Saving a mission also reloads files such as description.ext.
Clear
Clicking this will remove all map entities such as units, waypoints, markers and triggers. Information such as that defined in the intel dialogue are retained.
Show IDs
Every object built into the terrain you are using has an assigned ID number that can be used to refer to the object in script code. These IDs are normally hidden for clarity, and this button toggles them on or off. They are only visable at high zoom levels.
Show Textures
Clicking on this will draw the satallite map over the terrain rather than the default white. Note that the satallite map does not always correspond with the ground detail as seen at close range.
Preview
Preview will start the mission from within the editor so that you can test the results as you go along. A player unit must be on the map for the preview button to be visible.
Continue
After you have exited from the preview mode, clicking 'Continue' will allow you resume the mission. Note that continuing will not any changes made since you exited. You must click 'Preview' again to restart the updated version of your mission.
Exit
Will exit the mission editor and return to the main menu. Any unsaved work will be lost.
Map Editing
The mission map takes up the main portion of the mission editor.
Basic Controls
- Clicking and holding the right mouse button allows the map to move around the map.
- The mouse wheel controls the map zoom level.
- Left Clicking on an entity selects it.
- Double left clicking on an entity opens the appropriate editing dialogue.
- Double left clicking in an empty space will create a new entity if possible in the current editing mode.
- Clicking and holding the left mouse button on an entity allows it to be moved around the map.
- Clicking and holding the left mouse button on empty space allows a drag box to be created for selecting multiple entities.
- Holding Control and clicking on entities allows the user to select multiple entities.
- Holding Shift and clicking on an unit or waypoint will select all entities associated with that group.
- Holding Shift and clicking on and holding the left mouse button on a selected rotates the selected entities.
- Holding Shift and clicking on an object with a waypoint attached to it selects the underlaying object.
- Holding Shift and double left clicking on an entity with a waypoint on it opens the appropriate editing dialogue (rather than the waypoint).
- Delete will remove the entity the mouse cursor is currently over.
- Holding Control and pushing X will cut the selected entities to the clipboard.
- Holding Control and pushing C will copy the selected entities to the clipboard.
- Holding Control and pushing V will paste a copy of entities from the clipboard. Copy and pasted named entities automatically have a number appended to their names to avoid conflicts.
Units Mode (F1)
Unit mode is used to add individual units, vehicles and objects on the map. To do so, double click on the empty space where you would like to add a unit. This will open the unit dialogue. You can open the unit dialogue of an existing unit while in any mode by double clicking on that unit. Note that if there is no player unit on the map, the unit dialogue will only allow valid player units may be placed.
Side - There are four 'sides' in Armed Assault which units can be assigned to: BLUFOR, OPFOR, Independent (RACS) and Civilian. BLUFOR and OPFOR will always start the mission as enemies. The Independent side's relations with the first two sides can be set on a mission by mission basis using the Intel Dialogue. The Civilian side will also inherit the friends and enemies of the Independant side. The difference is that the Civilian side are considered to be friends by all sides (killing civilians is bad!). If a player unit is on the map, Game Logic and Empty sides become available. The Game Logic side is used for abstract game logic objects, which among other uses can be used to create script like effects from within the mission editor. The Empty side includes empty versions of all vehicles, ammo crates, sound sources and objects such as tents, flagpoles and fences. The side of an entity changes the available options is many other dialogues. It is not possible to change the side of an object once it has been placed.
Class - This is the general type of entity you wish to place. The only purpose of the class is to reduce the many hundreds of available entities into easily searched groups. It is not related to any game config classes.
Control - defines who controls the entity. Player is the unit used in single player mode (there may only be a single player controlled object on the map), and Playable units may be used in multiplayer mode. This option may not be available depending on the object chosen.
Info Age - When an enemy unit is reported to a commander an icon appears on the map. The accuracy of this position depends on the Info Age.
Vehicle Lock - If the unit is a vehicle, this defines whether the player can use it or not.
Rank - This defines the rank of the unit. The highest ranked unit in a group will be its leader. Rank also has some affect on gameplay, such as highly ranked units being less likely to flee and more intimidating to enemy forces.
Unit - This is the specific type of entity you want to place or edit. Options in the list box depend on the class chosen.
Special - defines special placement options for the unit at the start of the mission. Units will be placed 'In Formation' by default. If you wish to place them out of formation, choose 'None' from this list. Be aware that if a unit is part of a group, default behaviour is that it will try to return to formation when the mission begins. If the unit is an aircraft, selecting "Flying" will put it in the air. If the group of the unit includes a vehicle with cargo spaces, choosing "In Cargo" will place the unit in one of those cargo spaces. Remember that this control defines the starting position for the units at the very beginning of a mission. They can be manipulated during the mission.
Name - The name of a unit can be used in script code. Like all variable names, you should try to make it something meaningful and avoid conflicts. If you copy and paste a named object, the duplicate will be automatically placed with an underscore and number appended to it's name.
Skill - Highly skilled units will see farther, shoot more accurately and be generally more devious. At lowest skill units will be less observant, poor marksmen and generally stupid. Moving the slider to the right gives the unit a higher skill. Skill values set by the slider range between 0.2 and 1.
Initialisation - This is where you can put script commands to further define the unit's properties. Anything put in this field will take effect at the very beginning of the mission. More on this later.
The next three sliders, Health/armour, Fuel and Ammunition define how much of each the unit has at the start of the mission. If you put the Health/armour slider to 0, the unit will start the mission dead.
The Azimut setting defines which direction the unit will be facing. You can drag the pointer around the circle, or type in the number of degrees.
Probability of Presence (PoP) defines how likely it is that the unit will be present. This can be used to add a bit of randomness to missions. A maximum PoP will ensure the unit is always there. A PoP of 0% means the unit will never appear.
Condition of presence relies on some other factor to decide whether or not the unit appears in the mission. By default this reads 'true' which means it will appear, but for example if you wanted to have the unit appear only if the user's benchmark was over 5000, you could insert
benchmark > 5000
Finally, Placement Radius defines an area within which the unit's starting position could be, in metres.