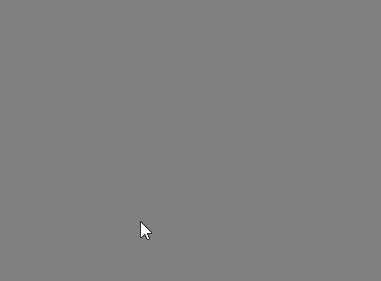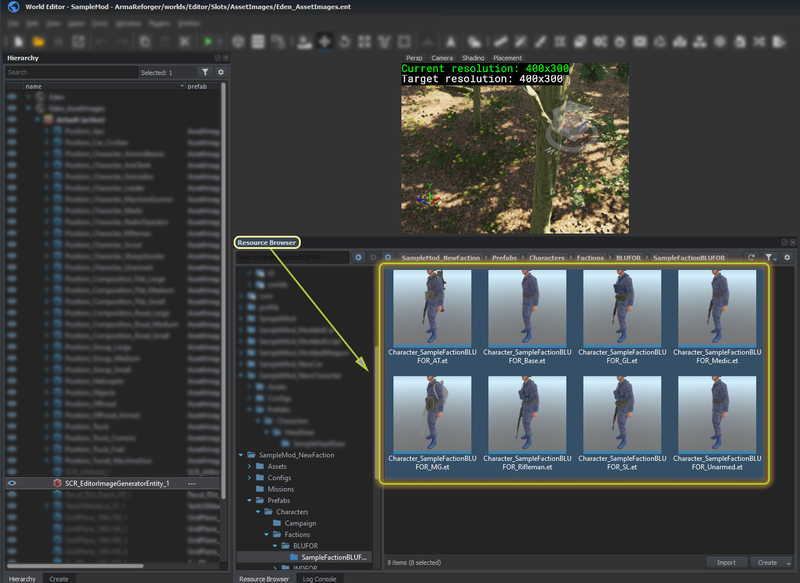Game Master: Image Generation Tutorial – Arma Reforger
Introduction
Preview Images are special types of automatically generated images used in for instance Game Master Asset Browser.
Scripts described in this tutorial will attempt to pick most appropriate background and camera settings for selected prefab and then, it will replace existing PNG file next to already existing EDDS file defined in Image property located inside editable entity component (depending on the type of the asset, it can be SCR_EditableEntityComponent , SCR_EditableCharacterComponent, SCR_EditableVehicleComponent or SCR_EditableGroupComponent). By default, automatically generated Preview Images are located in UI/Textures/EditorPreviews/Auto folder.
In case some non standard asset need an image, then it is possible to create custom world with user selected camera parameters.
Generating Preview Images
Load World
In World Editor, load Worlds/Editor/Slots/AssetImages/Eden_AssetImages.ent
Adjust Screen Resolution
Select SCR_EditorImageGeneratorEntity in default layer. Doing so will show current and target resolution in top left corner. Readjust the viewport to make values match.
File:armareforger-gm-image-generation-adjust-viewport.mp4
Set Output Format
In diagnostic menu, set Game > Compressed format in WB to true
Select Prefabs
In World Editor's resource browser, select prefabs (*.et) you want to capture.
Don't worry about selecting extra files like prefabs of parts of *.conf files, they will simply be ignored.
Play
Play the world. The system will spawn all selected prefabs one by one and take a screenshot of each of them.
Configuring Custom World
In case you would like to create custom world for preview images, following steps have to performed.
Create manager
Insert SCR_EditorImageGeneratorEntity in the world.
Create a position
Insert SCR_EditorImagePositionEntity in the world.
- Set to entities of which labels it belongs, as well as time and weather used when the position is activated.
- A position is selected when all its labels are part of the queried prefab. Any extra labels the prefab may have are not taken into consideration.
- Example: A position marked as VEHICLE, TRUCK will be picked for prefab with VEHICLE, TRUCK, US, GREEN, but not for VEHICLE, CAR, US, GREEN
- Optionally set preview mesh used to represent the position.
- For groups, place entities of the same type as children of the position entity. Each of these sub-positions will serve as a slot for individual soldier.
- For characters, or characters in groups, animation poses can be configured
- Select the right source by configuring the Graph, Instance, and Start Node
- Set the ID to set up the desired pose
- Force weapon type if the character might not hold this weapon by default. E.g. an AT Soldier
- It is recommended to give the image position a name which helps identifying the position in the hierarchy.
Create a camera
Insert SCR_CameraBase as a child of the position entity and add Hierarchy component to it.
- Use Set entity to view orientation plugin to move the camera to where World Editor's camera is. This will copy only position and rotation, not FOV!
- Optionally add SCR_PostProcessCameraComponent with custom post-process effects.
- Enable Show Debug View Cone to see where the camera is pointed to even in World Editor.
Test the position
Play the world with desired position entity selected. This will activate only this position, while ignoring all the others.
You still need compatible prefabs selected in World Editor's resource browser.
Repeat
Return back to create position paragraph and place as many positions as you need to cover all prefabs.