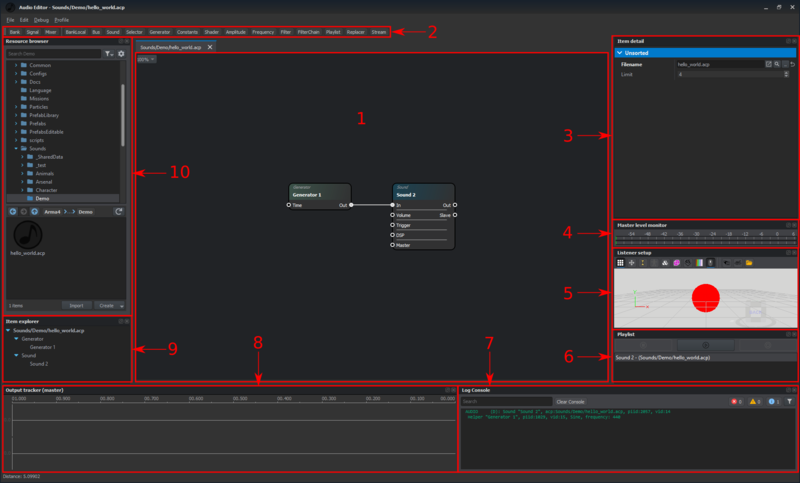Audio Editor – Arma Reforger
The Audio Editor is the tool that defines how sounds behave in-game. It allows the creation of graphical signal chains that define the logic for how sounds are triggered based on in-game events, and how they respond to changes in various game parameters.
It allows listening to how sounds behave inside the editor with the built-in tools.
Projects created in the audio editor are saved as files with an .acp extension; outside of the editor, they can later be used to control the sound that in-game entities make by applying the file to the entity's respective SoundComponent inside the World Editor.
User Interface
The Audio Editor shows the following interface on first launch:
Panels
The audio editor UI is composed of the following panels:
- Design canvas: This is the area where the user can create audio signal chains by placing nodes and creating connections between them.
- Nodes palette: This section contains the names of all the types of nodes that can be placed on the design canvas. Clicking on a name creates a new instance of the corresponding node on the canvas.
- Item detail: This section contains the details/parameters of the currently selected object. By default, the details of the current project are displayed.
- Master level monitor: The levels of the currently-playing sound are displayed here.
- Listener setup: This section gives a visual depiction of the virtual audio source (emitter) in 3D space from the listener's perspective. The spatial relation between the listener and emitter can be adjusted here.
- Playlist: Displays a list of previously-played sounds from the current session.
- Log console: Displays relevant info about the actions performed in the current session.
- Output tracker: Displays the output waveform of the current and previously played sounds over time.
- Item explorer: Displays the nodes present in the current project, grouped by type.
- Resource browser: Displays the location of the open project in the context of the resource database hierarchy.
For a full description of the usage of each panel in the context of designing sounds, see the Getting Started Tutorial.
See Also
- Audio Editor Getting Started Tutorial
- Nodes Reference
- Signal Editor