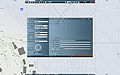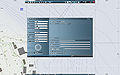Sample Mission 2 – Take On Helicopters
(Redirected from Sample Mission 2)
Jump to navigation
Jump to search
Overview
This mission is designed to specifically build upon the techniques introduced by sample mission 1.
- Introduces users to scripting outside of the game
- Demonstrates the use of tasks
- Introduces some simple randomisation
Below you'll find a step-by-step guide to creating sample mission 2. Or you can find and download the completed scenario here! Note, unzip the file, and put the entire unzipped folder in: [USER]\Documents\Take On Helicopters\missions\
Text Guide
Continuing
- Load the simple sample mission 1
- This 'advanced' sample mission guide is designed to work from the simple mission (mission 1)
- Load the mission, or, if you do not have it, either make it, or download the sample source.
- Save the mission
- Save the mission and rename it sampleMissonAdvanced
- This will create a new save directory, so you don't overwrite your previous work.
- note, this will only re-create the mission.sqm file in a new directory. If you had any other content in the original mission directory (like a script or text file), it would not be duplicated in the new directory, and you would need to manually copy it across.
Modifying the Mission
- Unlink the helicopter
- Desynchronize the heli from the heliport:
- Select the synchronize icon
- Click on the helicopter
- Click and hold the LMB (Left Mouse Button) and drag your cursor into empty space
- Release the LMB
- Desynchronize the heli from the heliport:
- Rename the Helicopter
- In the 'Variable Name' field, type cHSim_Heli
- Move the player into the pilot seat
- The player needs to be manually added to the helicopter's pilot seat
- To do this, we use a script command
- Double click on the Player and, in the 'initialization' field, type cthis moveInDriver HSim_Heli;
Using Script Files
- Modify the Attach Waypoint Args
- Double click on the Scripted Waypoint ('SCRIPTED (hsim_Player)') where you attach the cargo.
- Change the 'Arguments' field of the attach waypoint to:
- Here, we're handling a failure condition, telling the game that - if the rope breaks - it should execute the scripts contained within 'end.sqf'
- Create end.sqf
- We need to create our script outside of the game, using our favourite text-editor.
- Create a new document in [USER]\Documents\Take On Helicopters\missions\sampleMissonAdvanced\ and save it as'end.sqf'.
- note, the file type must be '.sqf'; however, sometimes the security permission on your computer will create a file as '.sqf.txt'. Make sure you have the required privileges to change file extensions, and that it is saved in the correct format!
- This script will control the possible endings for the missions by passing simple arguments to it.
- In this case, they can be either true or false. True has the successful ending, false has the failure ending.
- In the end.sqf file, Type: Copy_HSim_IsSuccess = _this select 0; // Here, we're checking to see which ending was passed to the script. if (_HSim_IsSuccess) then // If _HSim_IsSuccess is true, that means the player has successfully landed. { [ "HSim_Land", "SUCCEEDED", false, // We do not want it to save the game as the mission is about to end. true ] call BIS_fnc_taskSetState; HSim_EndText = ""; // Since this is the correct ending, there is no need for any ending text. } else // If _HSim_IsSuccess is not true, this will be called. { { // We can apply these to multiple tasks, so we use the forEach syntax. [ _x, // This _x variable is where the game will automatically substitute the variables you use with forEach. "FAILED", false, // We again do not want the game to save as the mission is going to fail. true ] call BIS_fnc_taskSetState; } forEach ["HSim_DropOff", "HSim_Land"]; // These are the variables forEach is applying this code to. HSim_EndText = "The rope was cut!"; // Since this is not the correct ending, we do want text to be shown. }; titleCut [format ["%1",HSim_EndText],"BLACK OUT",4]; // This will black out the screen over 4 seconds. 4 fadeSound 0; // This will fade out all sound over 4 seconds. 4 fadeMusic 0; // This will fade out all music over 4 seconds. 4 fadeSpeech 0; // And this will fade out all speech over 4 seconds. sleep 4; // Now we need to wait 4 seconds for it to black out and mute. if (_HSim_IsSuccess) then { endMission "END1"; // End the mission with endMission and the proper ending if it is successful. } else { failMission "END2"; // Or fail the mission with failMission and the proper ending. };
- Modify the Attach Waypoint Initialisation
- Create 'attached.sqf'
- Create another file in the \sampleMissionAdvanced\ Directory, this time name naming it 'attached.sqf'.
- We're going to make use of the BIS_fnc_taskSetState function.
- It too needs parameters passed to it, which are made-up as follows: c["task ID", "task state", saveGame, showTaskHint] call BIS_fnc_taskSetState
- In the attached.sqf file, type:Copy[ "HSim_PickUp", // In this case, the task we're focusing on is "HSim_PickUp". "SUCCEEDED", // We want it to be marked as "SUCCEEDED". true, // We also want it to save the game. true // And we want it to show the task hint. ] call BIS_fnc_taskSetState;
- Next, we're using the BIS_fnc_taskSetCurrent function to assign the next objective to the player.
- It has only one parameter passed to it, which is the ID of the task we wish to assign: c["task ID"] call BIS_fnc_taskSetCurrent
- In the attached.sqf file, type:Copy[ "HSim_DropOff" // In this example, we are going to set "HSim_DropOff" as the next task. ] call BIS_fnc_taskSetCurrent;
- Modify the Detach Slingload Arguments
- We want to force the player to maintain a stable hover to detach the cargo
- To achieve this, double click the detach slingload waypoint and modify the 'Arguments' field to: c[5]
- Modify the Detach Slingload Activation
- Create 'detached.sqf'
- Once again, create an .sqf file in the mission directory, names 'detached.sqf'
- In the detached.sqf file, Type:Copy[ "HSim_DropOff", // We want to focus on the task "HSim_DropOff". "SUCCEEDED", // We want it to be marked as "SUCCEEDED". true, // We also want it to save the game. true // And we want it to show the task hint. ] call BIS_fnc_taskSetState; [ "HSim_Land" // In this case, we want to make the next assigned objective "HSim_Land". ] call BIS_fnc_taskSetCurrent;
- Modify the Land Waypoint
- Create the Tasks
- In the same mission directory, create another sqf file, called 'init.sqf'.
- It is perfect for setting parameters before the mission properly starts, which is exactly what we're going to use it for.
- note, the init.sqf is called automatically, immediately after the mission reaches the briefing screen. It processes all lines up to the first instance of a sleep or waitUntil command.
- So far, we've placed triggers for scripts in the waypoints, which relate to tasks for the player.
- We need to define these tasks, and add information, so the player knows what to do, using BIS_fnc_taskCreate.
- Task create's parameters are made up like so: c[unit, "task ID", ["task description", "task title", "GUI task title"], taskDestination, setAsCurrentTask] call BIS_fnc_taskCreate
- Note: you can preview the Function in the Functions Viewer under configFile >> All >> Tasks >> BIS_fnc_taskCreate
- In the 'init.sqf', type:Copy[ HSim_Player, // In this example, the task only has to be given to the player unit, HSim_Player. "HSim_Land", // Each task is given a unique ID to be referenced with later commands. In this case, it is "HSim_Land". [ "Land on the helipad once you have dropped off the crate.", // The task description. "Land on the helipad", // The task title. "LAND" // The GUI title. ], 3, // Here we're going to have it reference waypoint 3 belonging to HSim_Player, which will automatically hide the waypoint. false // And finally, we do not want it to be the current task just yet, so we set this to false. ] call BIS_fnc_taskCreate; [ HSim_Player, "HSim_DropOff", [ "Once the crate is successfully attached to your helicopter, fly it back to your heliport and drop it off safely.", "Drop off the crate", "DROP OFF" ], 2, false ] call BIS_fnc_taskCreate; [ HSim_Player, "HSim_PickUp", [ "Fly to the cargo ship and safely pick up the crate.", "Pick up the crate", "PICK UP" ], 1, true // We do, however, want this task to be the current task. So, we set this parameter to true. ] call BIS_fnc_taskCreate;
Finishing Up
- Create the briefing.html
- A single html file can be used to define all of the possible ending conditions for the mission.
- Create an html file in the mission directory, naming it 'briefing'.
- In 'briefing.html', type:
<html> <head> <meta http-equiv="Content-Type" content="text/html; charset=windows-1252"> </head> <body> <h2><a name="debriefing:end1"></a><br> <!-- here we are defining a particular mission ending --> Mission Complete! </h2> <br> <p> You have successfully transported the crate back to your heliport! </p> <br> <hr> <h2><a name="debriefing:end2"></a><br> <!-- here we are defining another (failure) --> Mission Failed! </h2> <br> <p> The rope was cut! </p> <br> <hr> </body> </html>
- Randomize the Date
- To randomise the date and time, we pass random parameters to the setDate command.
- setDate parameters are made up like so:
- At the top of the 'init.sqf' file, type:CopysetDate [ date select 0, // We want to keep the current year. date select 1, // Keep the current month. date select 2, // Keep the current day. 7 + random 12, // But we want to choose a random hour. In this case, between 7AM (07:00) and 7PM (19:00) random 60 // And we also want to choose a random minute, in this case anything up to 60 minutes. ];