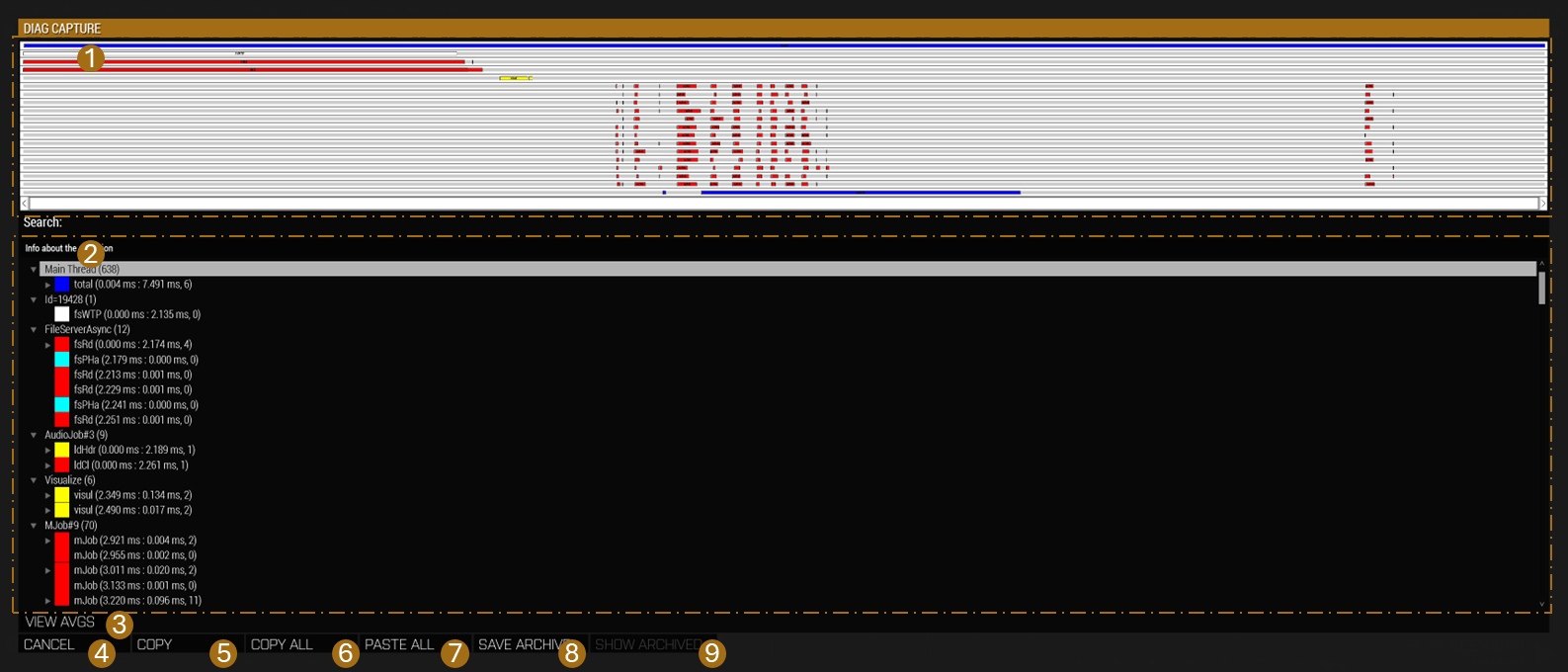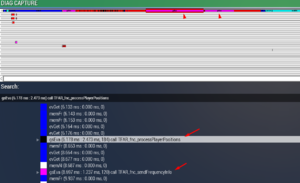R3vo/Sandbox – User
mNo edit summary |
m (→Scopes) |
||
| (6 intermediate revisions by the same user not shown) | |||
| Line 14: | Line 14: | ||
* Has all the profiling related commands that ''arma3diag_x64.exe'' has | * Has all the profiling related commands that ''arma3diag_x64.exe'' has | ||
* Its performance is closer to the default ''arma3_x64.exe''}} | * Its performance is closer to the default ''arma3_x64.exe''}} | ||
== Frame Capturing == | == Frame Capturing == | ||
| Line 25: | Line 21: | ||
* [[diag_logSlowFrame]] - not available in Arma 3 :( | * [[diag_logSlowFrame]] - not available in Arma 3 :( | ||
* [[diag_captureFrameToFile]] | * [[diag_captureFrameToFile]] | ||
In most cases you do not want to capture any or all frames, you just want to capture "slow" frames. A slow frame is a frame that takes longer than the average frame and slows down the game. | In most cases you do not want to capture any or all frames, you just want to capture "slow" frames. A slow frame is a frame that takes longer than the average frame and slows down the game. | ||
== How to Use == | == How to Use == | ||
# Run a mission | # Run a mission | ||
# Execute a scripted command <sqf inline>diag_captureSlowFrame ["total", 0.3];</sqf> using any means ([[Arma 3: Debug Console|Debug Console]], mission radio trigger...) | # Execute a scripted command <sqf inline>diag_captureSlowFrame ["total", 0.3];</sqf> using any means ([[Arma 3: Debug Console|Debug Console]], mission radio trigger...) | ||
| Line 40: | Line 35: | ||
## Save the file | ## Save the file | ||
== Capture Frame UI == | |||
[[File: arma3-capture frame ui overview.png]] | |||
# {{Wiki|TODO}} | |||
# {{Wiki|TODO}} | |||
# {{Wiki|TODO}} | |||
# {{Wiki|TODO}} | |||
# {{Wiki|TODO}} | |||
# {{Wiki|TODO}} | |||
# {{Wiki|TODO}} | |||
# {{Wiki|TODO}} | |||
# {{Wiki|TODO}} | |||
== External Viewer == | |||
* chrome://tracing | |||
* https://ui.perfetto.dev/ | |||
[[File:Performance_Profiling_04.png|thumb|diag_captureFrame sample output with custom subtree]] | [[File:Performance_Profiling_04.png|thumb|diag_captureFrame sample output with custom subtree]] | ||
| Line 73: | Line 84: | ||
* If it triggers too early, before the main slowdown happens, increase it to a higher value, e.g. 1.0. | * If it triggers too early, before the main slowdown happens, increase it to a higher value, e.g. 1.0. | ||
== Scopes == | |||
{| class="wikitable sortable" | |||
|- | |||
! Technical Name !! Descriptive Name !! Description | |||
|- | |||
| Main | |||
| | |||
| | |||
|- | |||
| total | |||
| | |||
| | |||
|- | |||
| fsPHa | |||
| | |||
| | |||
|- | |||
| winMs | |||
| | |||
| | |||
|- | |||
| dlcSim | |||
| | |||
| | |||
|- | |||
| steamCbk | |||
| | |||
| | |||
|- | |||
| input | |||
| | |||
| | |||
|- | |||
| wSimu | |||
| | |||
| | |||
|- | |||
| docSim | |||
| | |||
| | |||
|- | |||
| wSimDisp | |||
| | |||
| | |||
|- | |||
| MFDManager | |||
| | |||
| | |||
|- | |||
| wDisp | |||
| | |||
| | |||
|- | |||
| EventPrcs | |||
| | |||
| | |||
|- | |||
| gsEva | |||
| | |||
| | |||
|- | |||
| gbFrm | |||
| | |||
| | |||
|- | |||
| memLo | |||
| | |||
| | |||
|- | |||
| siScr | |||
| | |||
| | |||
|- | |||
| scrVM | |||
| | |||
| | |||
|- | |||
| wsSet | |||
| | |||
| | |||
|- | |||
| sLand | |||
| | |||
| | |||
|- | |||
| simSW | |||
| | |||
| | |||
|- | |||
| cLWObj | |||
| | |||
| | |||
|- | |||
| oTemp | |||
| | |||
| | |||
|- | |||
| FPres | |||
| | |||
| | |||
|- | |||
| waitSnd | |||
| | |||
| | |||
|- | |||
| job | |||
| | |||
| | |||
|- | |||
| sound | |||
| | |||
| | |||
|- | |||
| ssAdv | |||
| | |||
| | |||
|- | |||
| snCmt | |||
| | |||
| | |||
|- | |||
| play | |||
| | |||
| | |||
|- | |||
| ARTCpl | |||
| | |||
| | |||
|- | |||
| rendr | |||
| | |||
| | |||
|- | |||
| drwVi | |||
| | |||
| | |||
|- | |||
| txHLi | |||
| | |||
| | |||
|- | |||
| txPMM | |||
| | |||
| | |||
|- | |||
| dsr2t | |||
| | |||
| | |||
|- | |||
| wPrep | |||
| | |||
| | |||
|- | |||
| dPr | |||
| | |||
| | |||
|- | |||
| fmiRun | |||
| | |||
| | |||
|- | |||
| fmiWait | |||
| | |||
| | |||
|- | |||
| fmiMDrw | |||
| | |||
| | |||
|- | |||
| fmiSIns | |||
| | |||
| | |||
|- | |||
| wPrepFtr | |||
| | |||
| | |||
|- | |||
| clPrp | |||
| | |||
| | |||
|- | |||
| oPrep | |||
| | |||
| | |||
|- | |||
| sceAC | |||
| | |||
| | |||
|- | |||
| oSplt | |||
| | |||
| | |||
|- | |||
| sceACTA | |||
| | |||
| | |||
|- | |||
| sceACPrx | |||
| | |||
| | |||
|- | |||
| lodUL | |||
| | |||
| | |||
|- | |||
| PrxObj | |||
| | |||
| | |||
|- | |||
| manAn | |||
| | |||
| | |||
|- | |||
| ppdOT | |||
| | |||
| | |||
|- | |||
| flProx | |||
| | |||
| | |||
|- | |||
| PrxObjTransport | |||
| | |||
| | |||
|- | |||
| oSoSL | |||
| | |||
| | |||
|- | |||
| oSoJE | |||
| | |||
| | |||
|- | |||
| oSoJE1 | |||
| | |||
| | |||
|- | |||
| oSoJE2 | |||
| | |||
| | |||
|- | |||
| oSo1OFOv | |||
| | |||
| | |||
|- | |||
| oSo1ON | |||
| | |||
| | |||
|- | |||
| sceCLsHSH | |||
| | |||
| | |||
|- | |||
| prpAMCt | |||
| | |||
| | |||
|- | |||
| oSoJEw | |||
| | |||
| | |||
|- | |||
| pDrwFNP | |||
| | |||
| | |||
|- | |||
| oSoSLu | |||
| | |||
| | |||
|- | |||
| lPGCl | |||
| | |||
| | |||
|- | |||
| pdDrw | |||
| | |||
| | |||
|- | |||
| lDGnd | |||
| | |||
| | |||
|- | |||
| lGSMM | |||
| | |||
| | |||
|- | |||
| recCB | |||
| | |||
| | |||
|- | |||
| mtPmj | |||
| | |||
| | |||
|- | |||
| cuDrw | |||
| | |||
| | |||
|- | |||
| prepT | |||
| | |||
| | |||
|- | |||
| drwCB | |||
| | |||
| | |||
|- | |||
| oPasD | |||
| | |||
| | |||
|- | |||
| o1Drw | |||
| | |||
| | |||
|- | |||
| lckDnBf | |||
| | |||
| | |||
|- | |||
| prpTx | |||
| | |||
| | |||
|- | |||
| inst | |||
| | |||
| | |||
|- | |||
| stpSctnTL | |||
| | |||
| | |||
|- | |||
| o1ShV | |||
| | |||
| | |||
|- | |||
| scSVI | |||
| | |||
| | |||
|- | |||
| oPas3 | |||
| | |||
| | |||
|- | |||
| sssmC | |||
| | |||
| | |||
|- | |||
| sbDrw | |||
| | |||
| | |||
|- | |||
| aniMt | |||
| | |||
| | |||
|- | |||
| ppSSSM | |||
| | |||
| | |||
|- | |||
| drwROM | |||
| | |||
| | |||
|- | |||
| drwIn | |||
| | |||
| | |||
|- | |||
| wDraw | |||
| | |||
| | |||
|- | |||
| lDPGT | |||
| | |||
| | |||
|- | |||
| oSDrw | |||
| | |||
| | |||
|- | |||
| oPasO | |||
| | |||
| | |||
|- | |||
| lDSky | |||
| | |||
| | |||
|- | |||
| swRdr | |||
| | |||
| | |||
|- | |||
| ppSWDD | |||
| | |||
| | |||
|- | |||
| swRdGeom | |||
| | |||
| | |||
|- | |||
| swRdGeomVB | |||
| | |||
| | |||
|- | |||
| swFillV | |||
| | |||
| | |||
|- | |||
| oPasA | |||
| | |||
| | |||
|- | |||
| ppShrpn | |||
| | |||
| | |||
|- | |||
| lDWat | |||
| | |||
| | |||
|- | |||
| oPas2 | |||
| | |||
| | |||
|- | |||
| o2Drw | |||
| | |||
| | |||
|- | |||
| oPas5 | |||
| | |||
| | |||
|- | |||
| o5Drw | |||
| | |||
| | |||
|- | |||
| EDraw3D | |||
| | |||
| | |||
|- | |||
| MEventPrcs | |||
| | |||
| | |||
|- | |||
| cLGSY | |||
| | |||
| | |||
|- | |||
| stpAll | |||
| | |||
| | |||
|- | |||
| stpCB | |||
| | |||
| | |||
|- | |||
| stpTxtCS | |||
| | |||
| | |||
|- | |||
| stpUAVsCS | |||
| | |||
| | |||
|- | |||
| ppHDRCL | |||
| | |||
| | |||
|- | |||
| ppGSB | |||
| | |||
| | |||
|- | |||
| ppDOF | |||
| | |||
| | |||
|- | |||
| ppGlwNw | |||
| | |||
| | |||
|- | |||
| ppGLu | |||
| | |||
| | |||
|- | |||
| stpCBUpd | |||
| | |||
| | |||
|- | |||
| ppQWt | |||
| | |||
| | |||
|- | |||
| ppCMAA | |||
| | |||
| | |||
|- | |||
| hudDr | |||
| | |||
| | |||
|- | |||
| 3DEN_UI_OnDraw | |||
| | |||
| | |||
|- | |||
| 3DEN_PrepareDraw | |||
| | |||
| | |||
|- | |||
| clObL | |||
| | |||
| | |||
|- | |||
| 3DEN_Drawing | |||
| | |||
| | |||
|- | |||
| stpTxtGS | |||
| | |||
| | |||
|- | |||
| txt2D | |||
| | |||
| | |||
|- | |||
| mapDr | |||
| | |||
| | |||
|- | |||
| mapSeaAndNormal | |||
| | |||
| | |||
|- | |||
| mapPM | |||
| | |||
| | |||
|- | |||
| lndPM | |||
| | |||
| | |||
|- | |||
| MapObjectsPrepTask | |||
| | |||
| | |||
|- | |||
| mapSeaAndNormalDraw | |||
| | |||
| | |||
|- | |||
| mapCntDraw | |||
| | |||
| | |||
|- | |||
| mapObjectsDraw | |||
| | |||
| | |||
|- | |||
| mapForestShape | |||
| | |||
| | |||
|- | |||
| mapGrid | |||
| | |||
| | |||
|- | |||
| drwFn | |||
| | |||
| | |||
|- | |||
| dtTot | |||
| | |||
| | |||
|- | |||
| wFram | |||
| | |||
| | |||
|- | |||
| 3dSwp | |||
| | |||
| | |||
|- | |||
| preLd | |||
| | |||
| | |||
|- | |||
| preLV | |||
| | |||
| | |||
|- | |||
| actObjPrld | |||
| | |||
| | |||
|- | |||
| hashChk | |||
| | |||
| | |||
|- | |||
| sSim | |||
| | |||
| | |||
|- | |||
| enfWorkShort | |||
| | |||
| | |||
|- | |||
| updAttPos | |||
| | |||
| | |||
|- | |||
| oSo1AN | |||
| | |||
| | |||
|- | |||
| prpAMCf | |||
| | |||
| | |||
|- | |||
| prpAMCSlt | |||
| | |||
| | |||
|- | |||
| prpSDM | |||
| | |||
| | |||
|- | |||
| locL | |||
| | |||
| | |||
|- | |||
| mapSeaAndNormalWork | |||
| | |||
| | |||
|- | |||
| mapObjectsPrepWork | |||
| | |||
| | |||
|- | |||
| drwIdxPrm | |||
| | |||
| | |||
|- | |||
| oSo3 | |||
| | |||
| | |||
|- | |||
| lsCVB | |||
| | |||
| | |||
|- | |||
| oSo5 | |||
| | |||
| | |||
|- | |||
| oSo2CL | |||
| | |||
| | |||
|- | |||
| oSo1AF | |||
| | |||
| | |||
|- | |||
| Visualize | |||
| | |||
| | |||
|- | |||
| visul | |||
| | |||
| | |||
|- | |||
| txMLo | |||
| | |||
| | |||
|- | |||
| oSo2Srt | |||
| | |||
| | |||
|- | |||
| oSoSdw | |||
| | |||
| | |||
|- | |||
| prpAMCbsi | |||
| | |||
| | |||
|- | |||
| prpAMCp | |||
| | |||
| | |||
|- | |||
| Render | |||
| | |||
| | |||
|- | |||
| bgD3D | |||
| | |||
| | |||
|- | |||
| stpTxtVS | |||
| | |||
| | |||
|- | |||
| ppHBAOPlus | |||
| | |||
| | |||
|} | |||
<sqf> | |||
private _ctrlTV = ctrlparent (_this select 0) displayCtrl 101; | |||
private _export = "{| class=""wikitable sortable""" + endl + "|-" + endl; | |||
_export = _export + "! Technical Name !! Descriptive Name !! Description"; | |||
private _fnc_logChilden = | |||
{ | |||
params ["_path"]; | |||
for "_i" from 0 to ((_ctrlTV tvCount _path) - 1) do | |||
{ | |||
private _text = _ctrlTV tvText (_path + [_i]); | |||
_text = _text splitString " " select 0; | |||
if !(_text in _export) then | |||
{ | |||
_export = _export + endl + "|-" + endl + "| " + _text + endl + "| " + endl + "| "; | |||
}; | |||
if (_ctrlTV tvCount (_path + [_i]) > 0 ) then | |||
{ | |||
[_path + [_i]] call _fnc_logChilden; | |||
}; | |||
}; | |||
}; | |||
[[]] call _fnc_logChilden; | |||
copyToClipboard (_export + endl + "|}" + endl); | |||
</sqf> | |||
== See Also == | == See Also == | ||
Latest revision as of 18:23, 4 November 2024
If you have ever wondered why you scenario is running so badly, performance profiling is the way to find it out. It allows you to find bottlenecks and slow code by capturing a "slow" frame. The captured data can then be viewed and analysed.
Getting the correct Version
Profiling is enabled in the following Arma 3 versions
- arma3profiling_x64.exe - Part of the Performance Profiling Build
- arma3diag_x64.exe - Part of the Development Build
Read Arma_3: Steam Branches for a guide on how to access these branches.
Frame Capturing
There are several commands that allow you to capture a frame.
- diag_captureFrame
- diag_captureSlowFrame
- diag_logSlowFrame - not available in Arma 3 :(
- diag_captureFrameToFile
In most cases you do not want to capture any or all frames, you just want to capture "slow" frames. A slow frame is a frame that takes longer than the average frame and slows down the game.
How to Use
- Run a mission
- Execute a scripted command diag_captureSlowFrame ["total", 0.3]; using any means (Debug Console, mission radio trigger...)
- Once a slow frame is detected, a window will open
- In the window you will be able to browse a lot of performance-related data, which can be interesting
- To export the gathered information for sharing with others:
- Select Main Thread (if not selected yet)
- Press the Copy button
- Open an external text editor
- Paste the text into a new file
- Save the file
Capture Frame UI
External Viewer
- chrome://tracing
- https://ui.perfetto.dev/
Creating Your Own Subtree
When Profiling Per-Frame Eventhandlers (PFH), diag_captureFrame only shows one blob called siFEH that contains all PFH's so you can't see what part of that is caused by your PFH.
You can create your own subtree inside siFEH by wrapping your function call inside a isNil CODE statement like this:
Turn your old call which may look like this:
Into something like this:
Now when you run diag_captureFrame inside of siPFH you will have a subtree called gsEva and behind that you can see the first line of code inside the isNil statement.
It will only show a part of the first line of that code so you should put something descriptive into the isNil statement.
You can use the same to create a subtree for any function you like. This will also work inside Scheduled (spawned) scripts.
But using this method to "subtree" a function with return values requires a little bit of trickery to get the return value out.
Notes
- 0.3 is a time in second used to determine what duration of a frame you consider abnormal, and first such frame will be captured.
- 0.3 is definitely something you should not see in a normal game.
- If you do not capture any frames with 0.3, try lowering it to 0.2 or 0.1.
- If it triggers too early, before the main slowdown happens, increase it to a higher value, e.g. 1.0.
Scopes
| Technical Name | Descriptive Name | Description |
|---|---|---|
| Main | ||
| total | ||
| fsPHa | ||
| winMs | ||
| dlcSim | ||
| steamCbk | ||
| input | ||
| wSimu | ||
| docSim | ||
| wSimDisp | ||
| MFDManager | ||
| wDisp | ||
| EventPrcs | ||
| gsEva | ||
| gbFrm | ||
| memLo | ||
| siScr | ||
| scrVM | ||
| wsSet | ||
| sLand | ||
| simSW | ||
| cLWObj | ||
| oTemp | ||
| FPres | ||
| waitSnd | ||
| job | ||
| sound | ||
| ssAdv | ||
| snCmt | ||
| play | ||
| ARTCpl | ||
| rendr | ||
| drwVi | ||
| txHLi | ||
| txPMM | ||
| dsr2t | ||
| wPrep | ||
| dPr | ||
| fmiRun | ||
| fmiWait | ||
| fmiMDrw | ||
| fmiSIns | ||
| wPrepFtr | ||
| clPrp | ||
| oPrep | ||
| sceAC | ||
| oSplt | ||
| sceACTA | ||
| sceACPrx | ||
| lodUL | ||
| PrxObj | ||
| manAn | ||
| ppdOT | ||
| flProx | ||
| PrxObjTransport | ||
| oSoSL | ||
| oSoJE | ||
| oSoJE1 | ||
| oSoJE2 | ||
| oSo1OFOv | ||
| oSo1ON | ||
| sceCLsHSH | ||
| prpAMCt | ||
| oSoJEw | ||
| pDrwFNP | ||
| oSoSLu | ||
| lPGCl | ||
| pdDrw | ||
| lDGnd | ||
| lGSMM | ||
| recCB | ||
| mtPmj | ||
| cuDrw | ||
| prepT | ||
| drwCB | ||
| oPasD | ||
| o1Drw | ||
| lckDnBf | ||
| prpTx | ||
| inst | ||
| stpSctnTL | ||
| o1ShV | ||
| scSVI | ||
| oPas3 | ||
| sssmC | ||
| sbDrw | ||
| aniMt | ||
| ppSSSM | ||
| drwROM | ||
| drwIn | ||
| wDraw | ||
| lDPGT | ||
| oSDrw | ||
| oPasO | ||
| lDSky | ||
| swRdr | ||
| ppSWDD | ||
| swRdGeom | ||
| swRdGeomVB | ||
| swFillV | ||
| oPasA | ||
| ppShrpn | ||
| lDWat | ||
| oPas2 | ||
| o2Drw | ||
| oPas5 | ||
| o5Drw | ||
| EDraw3D | ||
| MEventPrcs | ||
| cLGSY | ||
| stpAll | ||
| stpCB | ||
| stpTxtCS | ||
| stpUAVsCS | ||
| ppHDRCL | ||
| ppGSB | ||
| ppDOF | ||
| ppGlwNw | ||
| ppGLu | ||
| stpCBUpd | ||
| ppQWt | ||
| ppCMAA | ||
| hudDr | ||
| 3DEN_UI_OnDraw | ||
| 3DEN_PrepareDraw | ||
| clObL | ||
| 3DEN_Drawing | ||
| stpTxtGS | ||
| txt2D | ||
| mapDr | ||
| mapSeaAndNormal | ||
| mapPM | ||
| lndPM | ||
| MapObjectsPrepTask | ||
| mapSeaAndNormalDraw | ||
| mapCntDraw | ||
| mapObjectsDraw | ||
| mapForestShape | ||
| mapGrid | ||
| drwFn | ||
| dtTot | ||
| wFram | ||
| 3dSwp | ||
| preLd | ||
| preLV | ||
| actObjPrld | ||
| hashChk | ||
| sSim | ||
| enfWorkShort | ||
| updAttPos | ||
| oSo1AN | ||
| prpAMCf | ||
| prpAMCSlt | ||
| prpSDM | ||
| locL | ||
| mapSeaAndNormalWork | ||
| mapObjectsPrepWork | ||
| drwIdxPrm | ||
| oSo3 | ||
| lsCVB | ||
| oSo5 | ||
| oSo2CL | ||
| oSo1AF | ||
| Visualize | ||
| visul | ||
| txMLo | ||
| oSo2Srt | ||
| oSoSdw | ||
| prpAMCbsi | ||
| prpAMCp | ||
| Render | ||
| bgD3D | ||
| stpTxtVS | ||
| ppHBAOPlus |