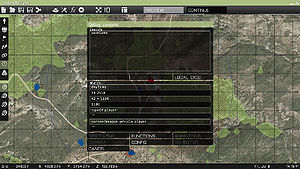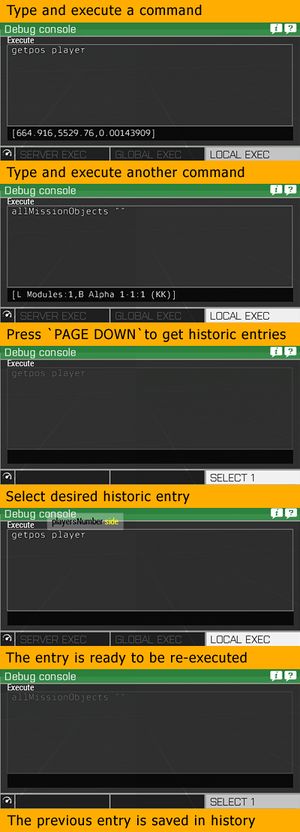Debug Console – Arma 3
![]() 0.54
The Debug Console is an editing tool that provides scenario designers with the ability to observe variables and to execute code on the fly.
0.54
The Debug Console is an editing tool that provides scenario designers with the ability to observe variables and to execute code on the fly.
Access
While playing a mission from the editor, the console is immediately available in pause menu. In the old 2D Editor map screen, you can open it by clicking the "Debug Console" button or with Ctrl + D. In Eden editor it is available under Tools > Debug Console.
In multiplayer the debug console is available by default only when MP preview is started from Eden Editor, and is only available to the host who started it. In all other cases debug console needs to be explicitly enabled with either editor attribute or enableDebugConsole param (see below). It is worth noting that when debug console is configured for admin access, it is only available for logged in admin, voted in admin is treated just like any other user in this respect.
Configuration
The console is automatically available in missions running from editor. If mission designer wishes to enable it elsewhere, he can achieve it in one of the three ways:
- Using mission config param. You can add "\a3\functions_f\Params\paramDebugConsole.hpp" mission parameter, where server host / admin can choose whether or not he'll allow debug console.
- Using following Description.ext param, for example: Possible values:
enableDebugConsole = 1;
- 0 - Default behavior, available only in editor
- 1 - Available in SP and for hosts / logged in admins in MP
- 2 - Available for everyone
- Using Eden attribute Debug Console, available in Attributes > General > States > Debug Console
- Using global/mod config param, for example:
enableDebugConsole = 2;
Whitelisting Multiple Users
Since ![]() 1.72 it is possible to let more than one person access debug console in Multiplayer. This is done by defining enableDebugConsole param as Array and adding UIDs of whitelisted users to this array, for example:
1.72 it is possible to let more than one person access debug console in Multiplayer. This is done by defining enableDebugConsole param as Array and adding UIDs of whitelisted users to this array, for example:
enableDebugConsole[] = {"81273982178973213", "3749832749732749", "7492374983274234"};
All users with UIDs matching the added UIDs will be able to access debug console in Multiplayer. Additionally, server host will also be able to use debug console, as well as any logged in admin on dedicated server.
Mod support
Since ![]() 1.72 it is possible to configure debug console availability with a mod param enableDebugConsole. This param is checked if no debug console option is set in the mission. If a server admin would like to make debug console available for a group of trusted people, he can create a custom mod, for example with:
1.72 it is possible to configure debug console availability with a mod param enableDebugConsole. This param is checked if no debug console option is set in the mission. If a server admin would like to make debug console available for a group of trusted people, he can create a custom mod, for example with:
enableDebugConsole = 2;
Then sign it and distribute between trusted people. This way anyone who has this custom mod signed with correct signature, will be able to connect to the server and use debug console. Array of UIDs is also supported here.
To whitelist (multiple) users with a mod, if enableDebugConsole has already been defined, use the delete keyword:
delete enableDebugConsole;
enableDebugConsole[] = { "81273982178973213" };
Order of Precedence
- Mission param is checked. If it is not defined then...
- description.ext param enableDebugConsole is checked. If is not defined then...
- Eden attribute option is checked. If not defined then...
- Global/mod param enableDebugConsole is checked.
BattlEye Filters
Debug Console uses Remote Execution. If you wish to exclude Debug Console execution from BE Filters, add this to your remoteexec.txt
!="BIS_fnc_debugConsoleExec \[[0-2],\{.*\}\]"
Features
Expression field
- The expression is saved when the debug console is closed and restored again upon return.
 1.74 Comments with
1.74 Comments with / are supported (use ⇧ Shift + Enter ↵ to start a new line)./ - The expression can be executed in the unscheduled environment using the following buttons:
- Local - execute on player's computer using remoteExec to call the given code.
- Global - execute on all computers using remoteExec to call the given code. Only enabled in MP.
- Server - execute only on the server using remoteExec to call the given code. Only enabled in MP.
- Performance Test - See: diag_codePerformance
4x Watch field
- The expression is saved when the debug console is closed and restored again upon return.
- When the code is taking too long to evaluate (>0.003s), the background turns orange and the value is not saved.
- Watch field execution is paused when the user edits the watch expression and resumed on change of focus or when pressing Enter ↵.
 1.74 Execution result field
1.74 Execution result field
- The execution result field shows result of local execution of the expression code.
- In MP the execution result field shows remote result for server execution.
Expression History
The debug console will keep track of the last ten expressions which were executed. One can use Page Up and Page Down to cycle through them.
Buttons
All of the following buttons close the pause menu and open another window.
- Spectator Camera
- Arma 3: Splendid Camera
- Functions Viewer
- Config Viewer
- Animation Viewer
- User Interface Editor
Profile Saving
The debug console automatically saves each field as you go, even after game restart. These can also be access using profileNamespace getVariable with the following code:
- Expression Field
- 4x Watch Field CopyprofileNamespace getVariable "rscdebugconsole_watch1"; profileNamespace getVariable "rscdebugconsole_watch2"; profileNamespace getVariable "rscdebugconsole_watch3"; profileNamespace getVariable "rscdebugconsole_watch4";
Using the same variables you can also clear or change the fields.
Utilities
In order to access Arma 3: Utilities from debug console, type utils in the debug console and press local exec. To go directly to the utility of your choice use utils n, where n is the number of the utility in the list. For example utils 2 will take you to config browser.