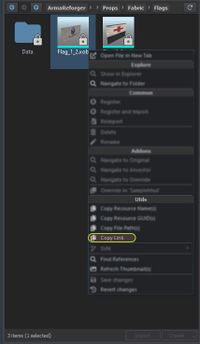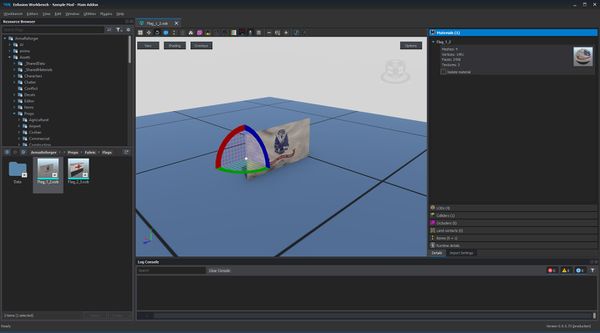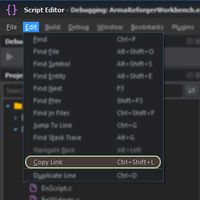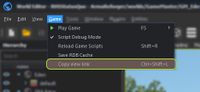Resource Manager: Options – Arma Reforger
Access the Resource Manager Options through Workbench > Options.
Game Project
General Parameters
The side dropdown box allows to select between the detected projects. Core is the engine one, whereas ArmaReforger is about Arma Reforger project(s).
A project .png image can be set/unset here using Set/Clear buttons on the left.
Unsorted
ID
The project's id
GUID
The project's GUID
TITLE
The project's user-friendly title
Dependencies
The project dependencies' GUIDs.
Engine Settings Path
Project's engine config name
Game Settings Path
Project's game config name
Brush Library Path
Project's brush location
Welcome Screen Config
Resource path to the Workbench Welcome Screen configuration file (based on WelcomeScreen root config)
Per platform parameters
Here it is possible to select for which platform the following settings will be applied.
It is also where one can add new platform parameters (by clicking "+") or remove them (by clicking "-").
General
World File
Which world is loaded on project's startup (e.g Main Menu world)
SplashScreen
Engine
Platform Hardware
Defines the platform's hardware (e.g HEADLESS has PC hardware)
Product ID
Hexadecimal representation of the product ID.
Default Settings
Defines the project's default settings.
Based on EngineUserSettings config class, the Default Settings class holds sub-settings classes:
Audio Settings
- Volume
- Volume SFX
- Volume Music
- Volume Voice Chat
- Volume Dialogue
- Volume UI
- Stereo Mode
Terrain Gen material Settings
- Detail
- Soft Alpha
- Detail Distance
- Geometry Level
User Interface Settings
- Use Software Cursor
- Language Code
- System Language Code
Resource Manager User Settings
- Texture Detail
- Geometric Detail
Postprocess User Settings
- PostProcess
Material System User Settings
- Texture Filter
- Max Aniso
Video User Settings
- Frames Limit
- Max FPS
- Window Mode
- Screen Width
- Screen Height
- Resolution Scale
- Super Width
- Super Height
- Window Pos X
- Window Pos Y
- Console Mode
- Console Width
- Console Height
- Console Pos X
- Console Pos Y
- Vsynch
- Square Pixel
- Ratio3D
- Fsaa
- Render Format
- Distant Shadow Quality
- Environment Quality
- Gamma
- Contrast
- Brightness
- Adapter
- Device
- Atoc
- Generate Shaders
- FSR Enabled
Grass Material Settings
- Distance
- Lod
- Quality
Input Device User Settings
- Mouse Speed
- Mouse Invert
- Gamepad Invert
- Gamepad Profile
- Joystick Profile
Graphics Quality Settings
- Object Draw Distance Scale
Water Pool Material Settings
- Detail
Display User Settings
- PP Quality
- HBAO
- SSDO
- SSR
- Under Water
- PPAA
- Rain
- Overall Quality
Pipeline User Settings
- Shadow Quality
- Tight Cascades
- Light Shadow
- Light Level
- Reflections
- Linear Depth
- G Buffer
Clustered Tiling User Settings
- Clusters X
- Clusters Y
- Clusters Z
- Reflection Texture Size
- Diffuse Texture Size
- Cluster Far Plane
- Cluster Near Plane
- Probe Max Distance
- Probe Priority Distance
Modules
Script Project Manager Settings
- Modules
- Configurations
- Project Settings
Distant Shadows Quality Profiles
- Low
- Medium
- High
Environment Quality Profiles
- Environment Quality Profiles
Input Manager Settings
- Default
- User
- Ui Mappings
- Hold Duration
- Click Duration
- Double Click Duration
- Repeat Initial Interval
- Repeat Interval
Physics Settings
- Iterations
- Ticks
- Margin
- Gravity
- Grid BP
- Interactions
- Layers
- Layer Presets
- Response Indices
- Matrix
- Response Matrix
- Layers Filter
- Layer Projectile
Wetness Render Settings
- Min Diffuse Coef
- Min Roughness Coef
- Porosity From Roughness Coef
- Albedo Change Start
- Albedo Change End
- Roughness Change Start
- Roughness Change End
- Wetness Normal Limit Min
- Wetness Normal Limit Max
- Roughness Normal Limit Min
- Roughness Normal Limit Max
- Accum Normal Limit Min
- Accum Normal Limit Max
- Flood Sharpness Cracks
- Flood Sharpness Puddles
- Min Obj Radius
- Min Obj Side Size
- Min Tree Scale
- Max Tree Scale
- Max Height Cracks
- Max Height Puddles
- Underwater Fade Start
- Underwater Fade Size
Chimera Global Config
- Default Player Controller
- Maximum View Distance
- Minimum View Distance
- Ballistics
- Damage Modifier
Setting Profiles Config
- Effects
- Overall Low
- Overall Medium
- Overall High
- Overall Ultra
Audio Global Config
- Terrain Attenuation
- Terrain LPF Rolloff
Resource Manager Settings
- Stream Mode
Menu Manager Settings
- Menu Configs
Shadow Quality Profiles
- Shadows Quality Profiles
Widget Manager Settings
- Widget Styles
- Mouse Cursors
- String Tables
- StringTableDefinition
- String Table Source
- Languages
- StringTableDefinition
Workbench
Source data directory
Defines the source data directory.
Qt Style Sheet
Defines a qss stylesheet to be used over the Workbench.
Use SVN integration
Uses SVN on file operation (rename, delete etc); requires SVN command line tools to be installed.
Auto-rebuild scripts
Automatically launches a script rebuild when changes from Script Editor have been detected - otherwise, Shift + R rebuilds scripts manually.
FPS limit
Allows to set an FPS limit to save on resources. Recommended value is screen's refresh ratio, e.g 60 or 144 Hz.
Invert mouse
Invert mouse's Y-axis in Workbench.
Register "enfusion://" protocol
Registers the '"enfusion://" protocol in Windows so Enfusion links open the Workbench.
Once Enfusion protocol is registered, clicking on Enfusion link will launch Workbench, open one of the selected Editors.
Currently supported editors:
Resource Manager
- Accepts file as an argument. After clicking on such link, selected resource will be opened in new Resource Browser tab
- Resource Manager Enfusion links are created by clicking on any resource in Resource Browser with
 and then selecting Copy Link option from the context menu
and then selecting Copy Link option from the context menu
Script Editor
- Accepts file and line as arguments. After clicking on link, a new tab with selected file will open in Script Editor on selected line.
- Enfusion link can be created by selecting from top panel Edit → Copy link option or by using (Ctrl + ⇧ Shift + L) shortcut (this can be adjusted in the settings)
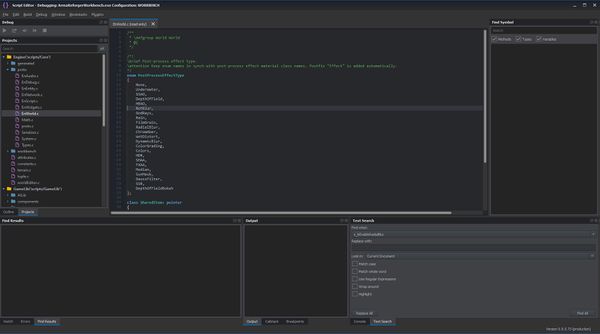
World Editor
- Accepts world, camera position and angle as arguments
- Enfusion link can be created by selecting from top panelGame → Copy view link option or by using (Ctrl + ⇧ Shift + L) shortcut (this can be adjusted in the settings)
Export settings
Export Workbench settings as .ini file.
World Editor
General
Undo Steps
Number of stored Ctrl + Z undo operations.
Compass
Show compass
Defines if the compass is shown in the main viewport.
Show axis
Defines if the X-Y-Z axis are shown in the main viewport.
Entity Selection
Outline Enabled
Outline Thickness
Outline Mask enabled
Outline Mask opacity
Outline Intersection Opacity
Animation Editor
Event Filter
- Event Filter
- Include/Exclude
Animation export profile directory
Node Colors
Defines Colours for each type of nodes.
Script Editor
Tab Size
Defines the size in spaces a tab has. The tab will remain a tab character, only its display width will be impacted.
Font Size
Defines the font size.
Font Family
Defines the font family.
Append closing bracket
Automatically append the closing bracket (}) when opening one ({).
Audio Editor
Default audio listener model
Defines the audio listener's default 3D model (xob).
Shortcuts
Defines all the shortcuts for all the following situations:
- Camera
- Common
- Compass Gizmo
- Resource Browser
- Resource Manager
- World Editor
- Particle Editor
- Animation Editor
- Script Editor
- Audio Editor
- Behavior Editor
- Navmesh Generator
- Procedural Animation Editor
- String Editor
A "Reset All" button is made available to reset shortcuts to default.