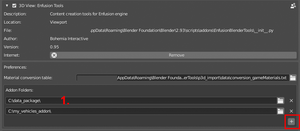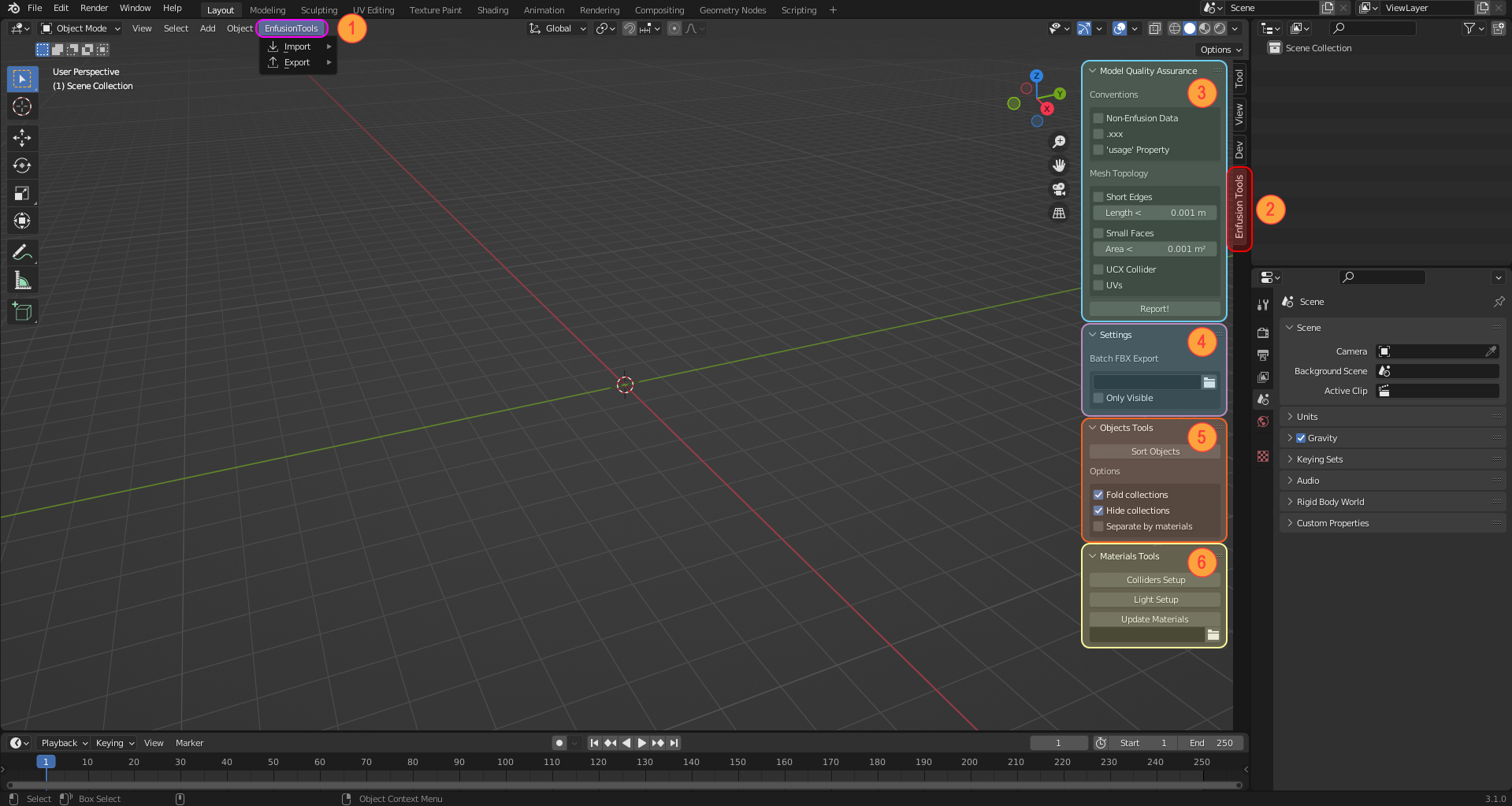Enfusion Blender Tools – Arma Reforger
m (→Installation: Fixed invisible YT link) |
No edit summary |
||
| Line 8: | Line 8: | ||
=== Import === | === Import === | ||
* ASC elevation (.asc file) - import an ASC elevation file (Esri grid) as terrain mesh | * [[Enfusion_Blender_Tools:_Import/Export_ASC_Elevation|ASC elevation (.asc file)]] - import an ASC elevation file (Esri grid) as terrain mesh | ||
* Arma 3 P3D (.p3d file) - import P3D | * [[Arma_Reforger:Enfusion_Blender_Tools:_P3D_Conversion|Arma 3 P3D (.p3d file)]] - import P3D | ||
* FBX | * [[Arma_Reforger:Enfusion_Blender_Tools:_Materials_Preview|FBX (.fbx file)]] - import FBX with Enfusion Shaders | ||
=== Export === | === Export === | ||
* ASC elevation (.asc file) | * [[Enfusion_Blender_Tools:_Import/Export_ASC_Elevation|ASC elevation (.asc file)]] | ||
* Enfusion animation (.txa file) | * [[Arma_Reforger:Enfusion_Blender_Tools:_Import/Export_Animation|Enfusion animation (.txa file)]] | ||
* Batch FBX export (.fbx file) | * [[Arma_Reforger:Enfusion_Blender_Tools:_Batch_FBX_Export|Batch FBX export (.fbx file)]] | ||
* | |||
* Model Quality Assurance<!-- - see BT: Model Quality Assurance--> | === Misc === | ||
* [[Arma_Reforger:Enfusion_Blender_Tools:_Objects_Tools|Object Tools]] - Various small tools helping with preparation of model for Workbench import | |||
* Model Quality Assurance<!-- - see BT: Model Quality Assurance--> - Verifies if | |||
== Installation == | == Installation == | ||
[[File:armareforger-enfusionblendertools_options_setup.png|thumb|Enfusion Blender Tools addon preferences]] | |||
* Download [https://www.blender.org/download/release/Blender2.93/blender-2.93.9-windows-x64.msi Blender LTS 2.93.9] | * Download [https://www.blender.org/download/release/Blender2.93/blender-2.93.9-windows-x64.msi Blender LTS 2.93.9] | ||
* Download '''Arma Reforger Tools''' from Steam {{Feature|informative|Arma Reforger Tools only appear if Arma Reforger is in your Steam Library.}} | * Download '''Arma Reforger Tools''' from Steam {{Feature|informative|Arma Reforger Tools only appear if Arma Reforger is in your Steam Library.}} | ||
* Install EBT addon from {{hl|Arma Reforger Tools\Blender\EnfusionBlenderTools-Plugin.zip}} (do not unzip it!) | * Install EBT addon from {{hl|Arma Reforger Tools\Blender\EnfusionBlenderTools-Plugin.zip}} (do not unzip it!) | ||
** See [https://www.youtube.com/watch?v=LzdoUTvAgXk&t=64s How to Install Add-Ons in Blender] | ** See [https://www.youtube.com/watch?v=LzdoUTvAgXk&t=64s How to Install Add-Ons in Blender] | ||
* Unzip {{hl|Arma Reforger Tools\Blender\EnfusionBlenderTools-Data.zip}} to any empty folder | * Unzip {{hl|Arma Reforger Tools\Blender\EnfusionBlenderTools-Data.zip}} to any empty folder | ||
* | * In '''Addon Folders''', press the '<nowiki/>'''+'''<nowiki/>' button and set path to the directory where {{hl|EnfusionBlenderTools-Data.zip}} file was extracted (see image)<!-- | ||
-->{{Feature|important|Make sure that this folder is always defined as the first one, any other addon folders must be defined after it.}} | -->{{Feature|important|Make sure that this folder is always defined as the first one, any other addon folders must be defined after it.}} | ||
{{Clear}} | |||
== Interface == | |||
== | Once addon is properly installed and activated, two new elements - '''(1)''' & '''(2)''' should be visible in main interface of Blender. Depending on used layout, right section of the menu might need to be expanded by clicking on small arrow on the right side of the viewport. | ||
[[File:armareforger-enfusionblendertools_interface.jpg]] | |||
=== Top menu === | |||
In the top section of the viewport, '''Enfusion Tools (1)''' tab contains '''Import''' & '''Export''' sub menus where it is possible to [[#Import_P3D|import P3D]], [[#Import_ASC|ASC file]] or [[#Import_FBX|FBX models]] and export [[#Export_ASC|ASC]] or [[#Export_TXA|TXA]] animations. | |||
=== Import ASC === | ==== Import ASC ==== | ||
Import a .asc terrain file. | Import a .asc terrain file. | ||
=== Import P3D === | ==== Import P3D ==== | ||
==== Discard unsupported LODs ==== | ===== Discard unsupported LODs ===== | ||
LODs like View Cargo/Gunner/Pilot, Roadway, Hitpoints, Paths and similar will be discarded from the import. | LODs like View Cargo/Gunner/Pilot, Roadway, Hitpoints, Paths and similar will be discarded from the import. | ||
==== Layer Presets ==== | ===== Layer Presets ===== | ||
Assign detected layers (geometry, physics) | Assign detected layers (geometry, physics) | ||
==== Game Materials ==== | ===== Game Materials ===== | ||
===== Rename materials ===== | ====== Rename materials ====== | ||
Rename RVMATs to Enfusion equivalents. | Rename RVMATs to Enfusion equivalents. | ||
==== Memory Points ==== | ===== Memory Points ===== | ||
===== Convert axis to single point ===== | ===== Convert axis to single point ===== | ||
Convert two points with default rotation to single point with orientation axis. | Convert two points with default rotation to single point with orientation axis. | ||
=== Import FBX === | ==== Import FBX ==== | ||
This option activates import of [[Arma_Reforger:Enfusion_Blender_Tools:_Materials_Preview|FBX with Enfusion Shaders]] | |||
==== Remove All Objects ==== | ===== Remove All Objects ===== | ||
Remove any object present in the fbx file. | Remove any object present in the fbx file. | ||
=== Export ASC === | ==== Export ASC ==== | ||
Export the terrain to .asc format. | Export the terrain to .asc format. | ||
=== Export TXA === | ==== Export TXA ==== | ||
Export the [[Arma_Reforger:Enfusion_Blender_Tools:_Import/Export_Animation||animation to the TXA format]]. | |||
=== Side section === | |||
On the right side of the viewport, '''Enfusion Tools tab (2)''' you have following options: | |||
==== Model Quality Assurance ==== | |||
In this panel '''(3)''' it is possible to adjust and execute Model Quality Assurance script which checks for common configuration & topology errors in the mesh. | |||
==== Settings ==== | |||
Settings panel '''(4)''' contains options for Batch FBX export | |||
==== Object Tools ==== | |||
Object Tools '''(5)''' panel contains controls for [[Arma_Reforger:Enfusion_Blender_Tools:_Objects_Tools#Automatic_sorting_of_objects|automatic object sorting into collections]] | |||
==== Material Tools ==== | |||
This section '''(6)''' contains options [[Arma_Reforger:Enfusion_Blender_Tools:_Objects_Tools#Colliders_.26_Layer_Presets_setup|colliders setup]], light setup & [[Arma_Reforger:Enfusion_Blender_Tools:_Materials_Preview#Materials_Synchronisation|(re)import of Enfusion Materials into Blender]] | |||
== Tutorials == | == Tutorials == | ||
Revision as of 14:42, 28 June 2022
Enfusion Blender Tools (shortened to EBT) is a Blender addon allowing for a good workflow between Blender and Workbench, and Enfusion in general. Primarily developed and tested with 2.93 LTS. Works also with 3.1 release and above, but it's not officially supported.
Features
Import
- ASC elevation (.asc file) - import an ASC elevation file (Esri grid) as terrain mesh
- Arma 3 P3D (.p3d file) - import P3D
- FBX (.fbx file) - import FBX with Enfusion Shaders
Export
Misc
- Object Tools - Various small tools helping with preparation of model for Workbench import
- Model Quality Assurance - Verifies if
Installation
- Download Blender LTS 2.93.9
- Download Arma Reforger Tools from Steam
- Install EBT addon from Arma Reforger Tools\Blender\EnfusionBlenderTools-Plugin.zip (do not unzip it!)
- Unzip Arma Reforger Tools\Blender\EnfusionBlenderTools-Data.zip to any empty folder
- In Addon Folders, press the '+' button and set path to the directory where EnfusionBlenderTools-Data.zip file was extracted (see image)
Interface
Once addon is properly installed and activated, two new elements - (1) & (2) should be visible in main interface of Blender. Depending on used layout, right section of the menu might need to be expanded by clicking on small arrow on the right side of the viewport.
In the top section of the viewport, Enfusion Tools (1) tab contains Import & Export sub menus where it is possible to import P3D, ASC file or FBX models and export ASC or TXA animations.
Import ASC
Import a .asc terrain file.
Import P3D
Discard unsupported LODs
LODs like View Cargo/Gunner/Pilot, Roadway, Hitpoints, Paths and similar will be discarded from the import.
Layer Presets
Assign detected layers (geometry, physics)
Game Materials
Rename materials
Rename RVMATs to Enfusion equivalents.
Memory Points
Convert axis to single point
Convert two points with default rotation to single point with orientation axis.
Import FBX
This option activates import of FBX with Enfusion Shaders
Remove All Objects
Remove any object present in the fbx file.
Export ASC
Export the terrain to .asc format.
Export TXA
Export the |animation to the TXA format.
Side section
On the right side of the viewport, Enfusion Tools tab (2) you have following options:
Model Quality Assurance
In this panel (3) it is possible to adjust and execute Model Quality Assurance script which checks for common configuration & topology errors in the mesh.
Settings
Settings panel (4) contains options for Batch FBX export
Object Tools
Object Tools (5) panel contains controls for automatic object sorting into collections
Material Tools
This section (6) contains options colliders setup, light setup & (re)import of Enfusion Materials into Blender