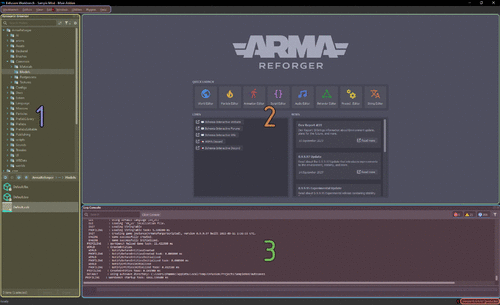Resource Manager – Arma Reforger
Lou Montana (talk | contribs) m (Text replacement - "{{Link|Arma Reforger:String Editor|String Editor}}" to "{{Link|Arma Reforger:String Editor}}") |
|||
| (14 intermediate revisions by 2 users not shown) | |||
| Line 3: | Line 3: | ||
The Resource Manager is an integral part of the main "hub" of the '''Enfusion Workbench'''. The Resource Manager is its asset manager, which allows for '''importing, managing and editing''' assets and their related files. It’s also the place from which navigation to other tools or areas of Workbench can be done, as well as accessing project and Workbench '''options''', '''build data''', '''package''', '''build project''' and more. | The Resource Manager is an integral part of the main "hub" of the '''Enfusion Workbench'''. The Resource Manager is its asset manager, which allows for '''importing, managing and editing''' assets and their related files. It’s also the place from which navigation to other tools or areas of Workbench can be done, as well as accessing project and Workbench '''options''', '''build data''', '''package''', '''build project''' and more. | ||
< | |||
=== Interface === | |||
<div class="float-right"> | |||
[[File:armareforger-resource-manager-main-view.gif|thumb|500px]] | |||
</div> | |||
By default, '''Resource Manager''' welcomes you with 4 main sections: | |||
# '''Resource Browser''' - as its name suggests, this window can be used to browse through available resources from base game and loaded mods | |||
# '''Main Window''' - if there are not tabs opened, then '''Welcome Tab''' will be visible. When resource is opened, it will appear in this main window area in a tab. | |||
# '''Log Console''' - window containing live updated logs from current session. | |||
# '''Window Menu''' - in top toolbar it is possible to access '''all available Editors''' , options, plugins and other things. More details can be found below | |||
Beside that, the Workbench version is available in the bottom right corner along to which backend (Production = Stable branch, Submission = Experimental branch) it is connected. | |||
== Window Menu == | == Window Menu == | ||
| Line 28: | Line 24: | ||
{| class="wikitable" | {| class="wikitable" | ||
! Title | ! Title | ||
!Hierarchy | ! Hierarchy | ||
|- | |- | ||
! Workbench | ! Workbench | ||
| Line 39: | Line 34: | ||
* Login/Logout | * Login/Logout | ||
* Exit | * Exit | ||
|- | |- | ||
! Editors | ! Editors | ||
| | | | ||
* World Editor | * {{Link|Arma Reforger:World Editor}} | ||
* Particle Editor | * {{Link|Arma Reforger:Particle Editor}} | ||
* Animation Editor | * {{Link|Arma Reforger:Animation Editor}} | ||
* Script Editor | * {{Link|Arma Reforger:Script Editor}} | ||
* Audio Editor | * {{Link|Arma Reforger:Audio Editor}} | ||
* Behavior Editor | * {{Link|Arma Reforger:Behavior Editor}} | ||
* | * {{Link|Arma Reforger:Procedural Animation Editor}} | ||
* | * {{Link|Arma Reforger:String Editor}} | ||
|- | |- | ||
! View | ! View | ||
| Line 62: | Line 54: | ||
** 16 bytes | ** 16 bytes | ||
** 32 bytes | ** 32 bytes | ||
|- | |- | ||
! Edit | ! Edit | ||
| Line 70: | Line 61: | ||
* Reimport resource | * Reimport resource | ||
* Locate file in resource browser | * Locate file in resource browser | ||
|- | |- | ||
! Window | ! Window | ||
| Line 83: | Line 73: | ||
* Resource Browser | * Resource Browser | ||
* Resource Browser 2 | * Resource Browser 2 | ||
|- | |- | ||
! Utilities | ! Utilities | ||
| Line 90: | Line 79: | ||
* File system sources | * File system sources | ||
* Qt introspection tool | * Qt introspection tool | ||
|- | |- | ||
! Plugins | ! Plugins | ||
| Line 120: | Line 108: | ||
** Edit Engine Settings | ** Edit Engine Settings | ||
** Edit Game Settings | ** Edit Game Settings | ||
|- | |- | ||
! Help | ! Help | ||
| | | | ||
* About | * About | ||
|} | |} | ||
=== Workbench === | === Workbench === | ||
| Line 140: | Line 126: | ||
==== Login/Logout ==== | ==== Login/Logout ==== | ||
Log in or out of the Bohemia account. Logging in allows for publishing online to the Bohemia Workshop. | Log in or out of the Bohemia account. Logging in allows for publishing online to the [[Arma Reforger:Workshop|Bohemia Workshop]]. | ||
==== Publish Project ==== | ==== Publish Project ==== | ||
Publish the mod in its current state. | [[Arma Reforger:Mod Publishing Process|Publish the mod]] in its current state. | ||
==== Exit ==== | ==== Exit ==== | ||
| Line 219: | Line 205: | ||
Show which directories are used as source, in the form of | Show which directories are used as source, in the form of | ||
# '''<Game>''' game data directory | #'''<Game>''' game data directory | ||
# '''core''' ./addons/core/ | #'''core''' ./addons/core/ | ||
# '''profile''' game user profile directory | #'''profile''' game user profile directory | ||
==== Qt introspection tool ==== | ==== Qt introspection tool ==== | ||
| Line 233: | Line 219: | ||
===== Reload WB Scripts ===== | ===== Reload WB Scripts ===== | ||
Reload Workbench plugins. Shortcut: {{Controls|Ctrl|Shift|R}} | Reload Workbench plugins. Shortcut: {{Controls|Ctrl|Shift|R}} | ||
===== Clear All Settings ===== | ===== Clear All Settings ===== | ||
| Line 315: | Line 301: | ||
There is a '''Search bar''' at the top left which has various filters and options available. | There is a '''Search bar''' at the top left which has various filters and options available. | ||
And lastly, over viewport, there are '''tabs''' with opened resources. | And lastly, over viewport, there are '''tabs''' with opened resources.{{Feature|informative|This section also applies to "Resource Browser 2" that is a simple copycat of this window.}} | ||
=== Contextual Menus === | |||
=== Contextual | |||
In both windows, using {{Controls|rmb}} on files and folders opens a '''context menu''', dependent on the clicked item's type: | In both windows, using {{Controls|rmb}} on files and folders opens a '''context menu''', dependent on the clicked item's type: | ||
{| class="wikitable" | {| class="wikitable valign-top" | ||
! Context | ! Context | ||
! Options | ! Options | ||
|- | |- | ||
| Tree view | | Tree view | ||
| Line 344: | Line 327: | ||
** Remove | ** Remove | ||
** Revert | ** Revert | ||
|- | |- | ||
| File view | | File view | ||
| Line 359: | Line 341: | ||
* Rename | * Rename | ||
* Navigate to Original | * [[Arma Reforger:Data Modding Basics#Navigate to Original|Navigate to Original]] | ||
* Navigate to Ancestor | * [[Arma Reforger:Data Modding Basics#Navigate to Ancestor|Navigate to Ancestor]] | ||
* Navigate to Override | * [[Arma Reforger:Data Modding Basics#Navigate to Override|Navigate to Override]] | ||
* [[Arma Reforger:Data Modding Basics#Using .22Override in....22 function|Override in...]] | |||
* [[Arma Reforger:Data Modding Basics#Using .22Duplicate to....22 function|Duplicate to...]] | |||
* [[Arma Reforger:Data Modding Basics#Using .22Inherit in....22 function|Inherit in...]] | |||
* [[Arma Reforger:Data Modding Basics#Using .22Transfer to....22 function|Transfer to...]] | |||
* Copy Resource Name(s)<br>Copies the Enfusion path to this resource (format {{hl|{GUID}path/to/file.ext}}) to the clipboard | * Copy Resource Name(s)<br>Copies the Enfusion path to this resource (format {{hl|{GUID}path/to/file.ext}}) to the clipboard | ||
* Copy Resource GUID(s)<br>Copies the resource GUID to the clipboard | * Copy Resource GUID(s)<br>Copies the resource GUID to the clipboard | ||
* Copy File Path(s)<br>Copies the absolute path (format {{hl|C:\path\to\file.ext}}) to the clipboard | * Copy File Path(s)<br>Copies the absolute path (format {{hl|C:\path\to\file.ext}}) to the clipboard | ||
* Copy Link<br>Copies an {{hl|Enfusion://}} link pointing to this resource to the clipboard | * Copy Link<br>Copies an [[Arma Reforger:Resource Manager: Options#Register .22enfusion:.2F.2F.22 protocol|{{hl|Enfusion://}} link]] pointing to this resource to the clipboard | ||
* SVN | * SVN | ||
** Update | ** Update | ||
| Line 375: | Line 361: | ||
* Find References<br>'''expensive operation''' looks through all project files to find a reference to this element. ''not present for script files'' | * Find References<br>'''expensive operation''' looks through all project files to find a reference to this element. ''not present for script files'' | ||
* Refresh Thumbnail(s) | * Refresh Thumbnail(s) | ||
* Edit Prefab(s)<br>Opens the prefab in [[Arma Reforger:World Editor|World Editor]] to see and edit it | * [[Arma Reforger:Prefabs Basics#Prefab edit mode|Edit Prefab(s)]]<br>[[Arma Reforger:Prefabs Basics#Opening prefab in Prefab Edit Mode|Opens the prefab]] in [[Arma Reforger:World Editor|World Editor]] in Prefab Edit Mode to see and edit it | ||
* Save changes | * Save changes | ||
* Revert changes | * Revert changes | ||
|} | |} | ||
| Line 389: | Line 374: | ||
==== Filters ==== | ==== Filters ==== | ||
* Show Runtime files only | * Show Runtime files only | ||
* Show unregistered sources only | * Show unregistered sources only | ||
* '''Filter by Category'''<br>Filter files by type (See [[Arma Reforger:File Types|File Types]]) | * '''Filter by Category'''<br>Filter files by type (See [[Arma Reforger:File Types|File Types]]) | ||
==== Options ==== | ==== Options ==== | ||
* Expand All on Search | * Expand All on Search | ||
| Line 422: | Line 401: | ||
* Ascending sorting order | * Ascending sorting order | ||
* Descending sorting order | * Descending sorting order | ||
| Line 430: | Line 407: | ||
=== Tabs === | === Tabs === | ||
{| class="wikitable" | {| class="wikitable valign-top" | ||
| Right-click | | Right-click | ||
| | | | ||
| Line 436: | Line 413: | ||
* Close All Tabs | * Close All Tabs | ||
* Close All But This | * Close All But This | ||
* Reopen Closed Tabs | |||
* | * Navigate to File | ||
* Show in Explorer | * Show in Explorer | ||
|} | |} | ||
A '''double-click''' on the tab will '''Locate''' the file '''in Resource Browser''', when a middle mouse button click will close it. | A '''double-click''' on the tab will '''Locate''' the file '''in Resource Browser''', when a middle mouse button click will close it. | ||
| Line 450: | Line 428: | ||
== Log Console == | == Log Console == | ||
Log console displays various messages, they can be either informative, warnings or errors, and can be sorted by type or category. | Log console displays various messages, they can be either '''informative''', '''warnings''' or '''errors''', and can be sorted by '''type''' or '''category'''. | ||
Latest revision as of 00:58, 12 January 2024
Welcome to the Enfusion Workbench - Resource Manager!
The Resource Manager is an integral part of the main "hub" of the Enfusion Workbench. The Resource Manager is its asset manager, which allows for importing, managing and editing assets and their related files. It’s also the place from which navigation to other tools or areas of Workbench can be done, as well as accessing project and Workbench options, build data, package, build project and more.
Interface
By default, Resource Manager welcomes you with 4 main sections:
- Resource Browser - as its name suggests, this window can be used to browse through available resources from base game and loaded mods
- Main Window - if there are not tabs opened, then Welcome Tab will be visible. When resource is opened, it will appear in this main window area in a tab.
- Log Console - window containing live updated logs from current session.
- Window Menu - in top toolbar it is possible to access all available Editors , options, plugins and other things. More details can be found below
Beside that, the Workbench version is available in the bottom right corner along to which backend (Production = Stable branch, Submission = Experimental branch) it is connected.
Window Menu
| Title | Hierarchy |
|---|---|
| Workbench |
|
| Editors | |
| View |
|
| Edit |
|
| Window |
|
| Utilities |
|
| Plugins |
|
| Help |
|
Workbench
Save
Save the file from the currently selected tab.
Save All
Save the file from all opened tabs.
Options
Login/Logout
Log in or out of the Bohemia account. Logging in allows for publishing online to the Bohemia Workshop.
Publish Project
Publish the mod in its current state.
Exit
Close the Workbench and all other open editors, if any.
Editors
This menu allows for navigating through all available editors.
View
This menu allows the switching of the current tab's view mode between:
- Normal view
- Text view
- Hex view (8, 16 or 32B)
Edit
Undo
Undo the last applied action to the world. Shortcut: Ctrl + Z.
Redo
Reapply the last undone action. Shortcut: Ctrl + Y.
Reimport resource
Reload the current file from storage. Wanted changes must have been saved first! Shortcut: F5.
Locate file in resource browser
Show the selected file in the Resource Browser tree. Shortcut: Ctrl + B.
Edit prefab
Open the World Editor to edit the currently-opened prefab. Shortcut: Ctrl + E.
Window
The first section groups Tab operations.
The second section groups Window operations.
Next Tab
Shortcut: Ctrl + ↡ PgDown.
Previous Tab
Shortcut: Ctrl + ↟ PgUp.
Cycle Tabs
Shortcut: Ctrl + ↹ Tab.
Close Current Tab
Shortcut: Ctrl + W.
Undo Close Tab
Shortcut: Ctrl + ⇧ Shift + T.
Log Console
Hide/show the Log Console and its history. Shortcut: F1.
Resource Browser
Hide/show the "project tree" view. Shortcut: F3.
Resource Browser 2
Hide/show a secondary Resource Browser. This one has no keyboard shortcuts.
Utilities
Generate GUID
Generate a new Globally Unique IDentifier.
File system dump
Show which directories are used as source, in the form of
- <Game> game data directory
- core ./addons/core/
- profile game user profile directory
Qt introspection tool
Show debug information about Qt, the Workbench Graphical User Interface (GUI).
Plugins
This menu lists Workbench plugins. Each plugin has its own usage and user manual.
Settings
Reload WB Scripts
Reload Workbench plugins. Shortcut: Ctrl + ⇧ Shift + R
Clear All Settings
Resets all parameters that have been changed, Workbench parameters included.
Texture Import
Model Import
Material import
Terrain Import
Edit Selected Prefab(s)
Create/Update Selected Editable Prefabs
Bookmark #
SVN Log
Batch resource processor
Batch texture processor
Re-Save Meta Tool
Re-save the .meta files for files having the provided extensions. Useful if a format has changed and files should be re-saved.
Re-Save Tool
Re-save the files having the provided extensions. Useful if a format has changed and files should be re-saved.
Extensions are to be provided without the dot (e.g layout and not .layout)
Image Set Generator
In-game Editor
User Settings
Edit Engine Settings
Edit Game Settings
Register Placeable Entities...
Update All Editable Prefabs
Create/Update Selected Editable Prefabs
Bookmarks
SVN
SVN Log
Validate Behavior Trees
Search Tool (XOBs)
Edit Selected Prefab(s)
Shortcut: Ctrl + ⇧ Shift + E
Generate Class from Layout
Localize Selected Files
Shortcut: Ctrl + Alt + L
Find Linked Resources
Validate Prefabs
Generate Controls Scheme
Resource Browser
Resource Browser is the main tool for navigating and managing game data, it can work with "local" data, packed data and both at the same time.
Default layout provides navigation through game data in two windows - one displays directories in tree layout and the other displays content (sub-directories and files) of the selected one.
There is a Search bar at the top left which has various filters and options available.
And lastly, over viewport, there are tabs with opened resources.
Contextual Menus
In both windows, using ![]() on files and folders opens a context menu, dependent on the clicked item's type:
on files and folders opens a context menu, dependent on the clicked item's type:
| Context | Options |
|---|---|
| Tree view |
|
| File view |
|
Usage
Search bar
The Search bar allows the typing of words/sequences, separated by a space, that should be found in the file name - including keywords.
e.g. looking for village 1i03 .xob will find and pinpoint House_Village_E_1I03.xob.
Filters
- Show Runtime files only
- Show unregistered sources only
- Filter by Category
Filter files by type (See File Types)
Options
- Expand All on Search
- Horizontal Layout
- Vertical Layout
- Grid View
- List View
- On with filters
- Always On
- Always Off
- Icons Scale
- Sort by Name
- Sort by Size
- Sort by Type
- Sort by Date
- Ascending sorting order
- Descending sorting order
Viewport
Tabs
| Right-click |
|
A double-click on the tab will Locate the file in Resource Browser, when a middle mouse button click will close it.
Viewport Types
See Arma Reforger/Modding/Official Tools/Resource Manager Viewports.
Log Console
Log console displays various messages, they can be either informative, warnings or errors, and can be sorted by type or category.
Details / Import Settings
Details and Import Settings tabs are closely related, even dependent on the Viewport type. See Resource Manager: Viewport for more respective details.
Import Settings
This tab is about import options. Each type of resource has different options available that are detailed in Resource Manager: Viewport.
If any changes are done in this category, it’s required to click on the "Reimport resource" button at the top to take effect.
Edit also selected files
It is possible to edit multiple files at once. To do that, you need to check the "Edit also selected files" checkbox and select files in Resource Browser.
Parameters
Different per resource type, each described in Arma Reforger/Modding/Official Tools/Resource Manager Viewports.
General Shortcuts
| Shortcut | Function |
|---|---|
| Ctrl + S | Saves resource in active tab |
| Ctrl + ⇧ Shift + S | Save all |
| F5 | Reimports active resource |
| Ctrl + B | Locates active resource in Resource Browser |
| F1 | Opens/closes log console |
| F3 | Opens/closes Resource Browser window |
| Ctrl + Page Up | Next tab |
| Ctrl + Page Down | Previous tab |
| Ctrl + ↹ Tab | Cycles between opened tab |
| Ctrl + W | Closes active tab |