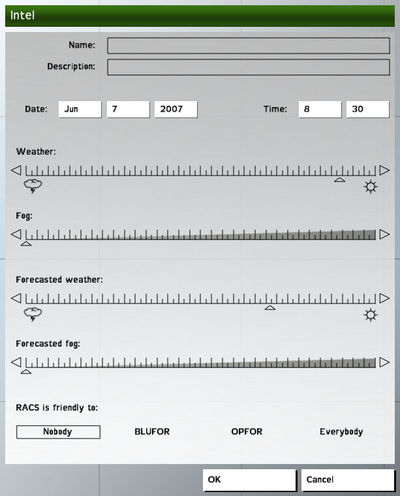Mission Editor – ArmA: Armed Assault
m (clarified that trigger/marker axis values are radii) |
m (using markers for starting locations, typo) |
||
| Line 184: | Line 184: | ||
==Groups Mode (F2)== | ==Groups Mode (F2)== | ||
Group editing mode can be used in | Group editing mode can be used in several ways. The primary use is to join previously placed individual entities together into groups. Joining individual units together into groups can greatly improve their combat abilities. A group will move together, share information about enemy units and can bring greater firepower to bare on a target. Each individual unit on the map that has no visible group links is actually in a group of it's own. When a unit is created near another unit of the same side, it will automatically be placed in the other unit's group. To join a unit into an existing group, simply left click and hold on the unit, then drag a line to any unit of the group you wish to add it too. Release the button to join the unit into that group. Group links are displayed by light blue line drawn from the leader to each other unit in the group. Removing a unit from a group is done by left clicking and holding on the unit and dragging the group link line into empty space, then releasing. The highest ranking unit in a group will generally be the leader. While it is possible to create extremely large groups in ArmA, huge formations of AI units create path finding issues and can be very hard to manage for a human leader. | ||
The | Individual objects may also be grouped to [[#Trigger Mode (F3)|Triggers]] (to link a specific object to the trigger) and [[#Markers Mode (F6)|Markers]] (allowing an object to start at a random but specific location), see those sections for further details. | ||
The final function of Group Mode is to place an entire group in one step. These groups have been pre-defined within Armed Assault's main config file. Any units placed in this manner may be individually manipulated as normal. To place a group, simply double click on an empty map location. The Group Dialogue will open. | |||
[[image:ArmA_editor_group.jpg|400 px|The Group Dialogue]] | [[image:ArmA_editor_group.jpg|400 px|The Group Dialogue]] | ||
| Line 472: | Line 474: | ||
==Markers Mode (F6)== | ==Markers Mode (F6)== | ||
The final editing mode is Marker mode. It is primarily used to place visual map icons and zones on the mission map. Markers are only visible while the mission editor is in marker mode, but can still be manipulated while in other modes. To do so, hover the mouse cursor over a marker's position to display it's name. The second use of markers is to define a possible starting position for any number of objects. To do this, create a group link between the marker and the object. The object will begin the mission at any one of the markers it is grouped with or at it's original position, chosen at random. This offers another way to create some randomness in | The final editing mode is Marker mode. It is primarily used to place visual map icons and zones on the mission map. Markers are only visible while the mission editor is in marker mode, but can still be manipulated while in other modes. To do so, hover the mouse cursor over a marker's position to display it's name. The second use of markers is to define a possible starting position for any number of objects. To do this, create a group link between the marker and the object. The object will begin the mission at any one of the markers it is grouped with or at it's original position, chosen at random. This offers another way to create some randomness in a mission, with more precise control compared to using the object's ''Placement radius'' option. Note that any marker used in this way will still be drawn on the mission map (although setting the axis sizes to 0 can be used to hide a marker). Markers can not be attached to objects. To create a map marker, double left click in empty space. The Marker Dialogue is shown below: | ||
[[image:ArmA_editor_marker.jpg|400 px|The Marker Dialogue]] | [[image:ArmA_editor_marker.jpg|400 px|The Marker Dialogue]] | ||
| Line 494: | Line 496: | ||
===Axis a/Axis b=== | ===Axis a/Axis b=== | ||
These options define the scale at which the marker will be drawn. ''Icon'' type markers have no absolute size, but rather display at a constant size irrespective of map zoom. The axis values define the relative scale for the icon, for example marker with an axis value of 10 will be displayed 10 times larger than normal icon display size. For ''zone'' type markers, these values define the radius of the marker, in meters. ''Axis a'' is east west, ''Axis b'' north south, assuming angle of 0. To make an invisible marker | These options define the scale at which the marker will be drawn. ''Icon'' type markers have no absolute size, but rather display at a constant size irrespective of map zoom. The axis values define the relative scale for the icon, for example marker with an axis value of 10 will be displayed 10 times larger than normal icon display size. For ''zone'' type markers, these values define the radius of the marker, in meters. ''Axis a'' is east west, ''Axis b'' north south, assuming angle of 0. To make an invisible marker (such as those used to define possible starting locations for a object) set both axis to 0. | ||
===Angle=== | ===Angle=== | ||
Revision as of 13:08, 18 February 2008
Introduction
This article will take you on a tour of the Armed Assault mission editor interface, explaining the functions of the many menu options and dialogues. This article focuses on explaining the effect of each option, rather than recommending which option should be used to create a desired outcome. A single option can create different effects based on different circumstances. The shear amount of information may seem daunting at first, but remember Armed Assault is more complex than many other games, and there is always more than one way to create the desired effect.
The ArmA mission editor is divided into two sections. On the left is the Map Section, which is a map display where units and other entities are placed and manipulated. On the right are the Control Menus, which controls the current mission editing mode, mission parameters and provides file management options.
The basics of the mission editor are easy to grasp, allowing beginners to create "instant action" style missions in a matter of minutes. Other mission editing functions are far more complex and cryptic, and some are even redundant or useless. Creating a complex mission can take weeks of editing, and will require knowledge of scripting and creation of some supporting text files outside of the game. Multiplayer missions create some further complexities that will need to be considered, e.g. locality. It is recommended that the user becomes familiar with creating single player missions and scripts before trying to create a multi player mission.
Definitions
For the purposes of this article only, the following terms use are used:
- Unit - A controlled object. This includes soldiers and game logics, but not vehicles.
- Vehicle - A literal vehicle or a vehicle class object. For example, a car, tank or static machine gun is a vehicle. Note any crew or passengers are referred to as units, and are not considered to be an integral part of the vehicle.
- Object - Any object that appears in the mission. This includes terrain defined objects (trees, buildings) and mission placed units and objects.
- Entity - Anything on the mission map that is not the terrain. This includes terrain defined objects, mission placed objects, triggers waypoints and markers.
Control Menus and Options
The control pane on the right of screen controls the many settings and editing modes of the mission editor. They are, from top to bottom:
Currently edited mission component
This drop down list allows you to choose which component of a mission you are currently editing. A single mission stores all objects and mission parameters for the intro and outro cutscenes completely separately from the gameplay component of a mission. It is not essential to use any of these other than the mission component. While each component requires a player unit if it is to be used, the player will only have control of the unit in the Mission component. In the Intro and Outros, AI will control the players unit. The Intro and Outros will not end when the player unit dies, but must be ended using a trigger.
- Mission is the default. This defines the interactive component of a mission. It is the only essential part of a mission.
- Intro plays before the briefing screen.
- Outro - Win will play after the debriefing screen in the case of a Win 1-6 trigger being activated.
- Outro - Loose will play after the debriefing screen in the case of a Lose trigger being activated.
Intel Dialogue
The Intel box is the dark grey box with a weather icon, the time and date. It allows you to name your mission, give it a brief description, set the mission starting date and time, the current and forecast weather and which sides RACS forces are friendly to. Clicking on the Intel box will bring up the Intel dialog.
Name
The mission name is used in mission lists, such as when browsing missions in the "Single Mission" mode, on multiplayer sessions and mission lists, in the campaign mission list, and on the map notepad. If you do not name your mission, the missions folder/pbo name will be used.
Description
This description is only displayed while in multiplayer mode, but it is recommended to give every mission a short description to explain what the mission is about, failing all else to allow you to identify it yourself in the future.
Date and Time
These options should be self explanatory. Remember that Armed Assault is highly accurate in its rendering of seasonal patterns. Thus daylight hours, the sun's path across the sky, star constellations and moon phases are all simulated correctly given the current terrain's world location. Tides are also accurately simulated, and can be somewhat hard to predict as different seasons and moon phases create vastly differing high/low water marks.
Weather/Fog Sliders
In this section, the first slider defines the mission's initial weather conditions. Setting the weather slider all the way to the right creates clear skies, all the way to the left is a heavy thunderstorm. The fog slider underneath controls the current fog levels - left is no fog, right is maximum fog. The two "Forecasted" weather sliders work in exactly the same way, with a linear transition from the initial weather conditions to the forecast conditions occurring over the first 30 minutes of a mission. Note that after the first 30 minutes of a mission, Armed Assault carries out some long term dynamic weather simulation of its own, although it is over a timescale beyond most missions (changes occurring over 1.5 to 14 hours). For controlling the weather after the first 30 minutes you can use environment scripting commands.
RACS Is Friendly to:
Choose which side(s) the RACS side will be friendly to at the start of the mission. Note that the civilian side will inherit the same allies and enemies of the RACS side.
Current Map Editing Mode
The mission editor is always in one of these six modes. Each different mode allows the creation and manipulation of different types of map entities. The required mode can be set by either clicking on the modes name or pressing the associated function key. The modes are set out in the basic order they would be used while creating a mission. For more information on using each mode, see the map editing section below.
- Units Mode (F1) allows the creation and manipulation of individual objects, units or vehicles.
- Groups Mode (F2) allows the creation of predefined groups of units or vehicles, and the manipulation of group links between entities.
- Triggers Mode (F3) allows new triggers to be created.
- Waypoints Mode (F4) lets the user create new waypoints for the currently selected group.
- Synchronize Mode (F5) allows the user to synchronize different waypoints and triggers.
- Markers Mode (F6) allows for map markers to be placed on the map. In the editor, markers are only visible while in marker mode.
Load
Allows you to load a previously saved mission. Only uncompressed mission folders in your current profiles missions folder can be loaded.
Merge
Merge will import all map data (units, groups, waypoints, triggers, etc) from one mission into the currently loaded mission. Other settings such as those set in the Intel Dialogue are not imported.
Save
You can save your current mission with this dialogue.
- User missions - These missions are only available through the mission editor while using the current user profile. Note that if you save your mission under a new name, only the Mission.sqm file will be written in the new folder. Saving a already named User mission also reloads any mission support files that are in the chosen mission folder, such as Description.ext and Init.sqs.
- Export to single missions/multiplayer missions - You can also choose to export your mission to either the single mission or multiplayer mission folders. This process creates a pbo file of the current mission folder (includes all files) and moves it to the global "Mission" or "MPmissions" folder. These can be accessed from the ArmA main menu by any user profile.
- Send by e-mail - This option will create a pbo file of the mission folder and load your default email program using it as an attachment.
Clear
Clicking this will remove all map entities such as units, waypoints, markers and triggers. Settings such as those defined in the Intel Dialogue are retained. Be warned that there is no undo function in the mission editor.
Show IDs
Every object defined in the terrain you are using has an assigned ID number that can be used to refer to the object in script code. These IDs are normally hidden for clarity, and this button toggles them on or off. IDs are only visible at high zoom levels.
Show Textures
Clicking on this option will backfill the map with the satellite map texture rather than the default white. This gives the user an idea of the type of terrain found in an area, although the satellite map does not always correspond exactly with the ground detail textures as seen at close range.
Preview
Preview will start the mission from within the editor so that you can test the results of your labour. A player unit must be on the map for the preview button to be visible. If shift is held down while clicking on the preview button, the mission preview will include the mission briefing and debriefing. Note that in preview mode, some aspects of a mission may not always behave in the same way as they would if the mission was played as a single mission. It is wise to check your mission in "single mission mode" (outside of the mission editor) before considering release.
Continue
After you have exited from the preview mode, clicking 'Continue' will allow you resume the mission from the point you left it. Note that any changes made in the editor since you exited the preview will not be shown. You must click 'Preview' again to restart with the updated version of your mission.
Exit
Will exit the mission editor and return to the main menu. Any unsaved work will be lost. A confirmation dialogue is shown.
Map Editing
The mission map takes up the main portion of the mission editor.
Basic Controls
- Clicking and holding the right mouse button anywhere on the map allows the user to pan around the map by moving the mouse.
- The mouse wheel and numpad +/- keys control the map zoom level.
- Left Clicking on an entity selects it. Selected entities are opaque, non selected entities are slightly transparent.
- Double left clicking on an entity generally opens the entity's editing dialogue. In Waypoint mode, double left clicking on a object will create a waypoint for the selected group that is attached to the clicked object.
- Double left clicking in an empty space will create a new entity, if it is possible in the current editing mode.
- Clicking and holding the left mouse button on an entity allows it to be dragged around the map. It is not possible to move units in group mode or move waypoints in synchronize mode.
- Clicking and holding the left mouse button on empty space allows a drag box to be created for selecting multiple entities.
- Holding Control allows the user to select more than one entity using the drag box or individually by left clicking on them.
- Holding Shift and clicking the left mouse button on an unit or waypoint will select all entities associated with that unit
s group.
- Holding Shift and clicking on and holding the left mouse button on a selected entity rotates the selected entities.
- Holding Shift and left clicking on an object with a waypoint attached to it selects the underlaying object.
- Holding Shift and double left clicking on an entity with a waypoint on it opens the appropriate entity's dialogue (rather than the waypoints).
- Delete will erase the entity under the mouse cursor.
- Holding Control and pushing X will cut the selected entities to the clipboard.
- Holding Control and pushing C will copy the selected entities to the clipboard.
- Holding Control and pushing V will paste a copy of entities from the clipboard. Copy and pasted named entities automatically have a number appended to their names to avoid conflicts.
Units Mode (F1)
Unit mode is used to add individual units, vehicles and objects on the map. To do so, double click on the empty space where you would like to add a unit. This will open the Unit Dialogue. You can also open the unit dialogue of an existing unit while in any editing mode other than waypoints by double clicking on the unit. Note that if there is no player unit on the map, the unit dialogue will only allow valid player units may be placed.
Side
There are four sides in Armed Assault to which units can be assigned to: BLUFOR, OPFOR, Independent (RACS) and Civilian. BLUFOR and OPFOR will always start the mission as enemies. The Independent side's relations with the first two sides can be set on a mission by mission basis using the Intel Dialogue. The Civilian side will also inherit the friends and enemies of the Independent side. The difference is that the Civilian side are considered to be friends by all sides (killing civilians is bad!).
Once a player unit is on the map, Game Logic and Empty sides become available. The Game Logic side is used for abstract game logic objects, which among other uses can be used to create script like effects from within the mission editor. The Empty side includes empty versions of every side's vehicles, and map objects such ammo crates, sound sources, tents, flagpoles and fences. The side of an entity changes the available options is many other dialogues. It is not possible to change the side of an object once it has been placed. Player friendly units are represented by green icons, enemy units by red, Civilian and Game Logic units by blue, and Empty side objects by dark yellow.
Class
This is the general type of entity you wish to place. The purpose of this class is to reduce the many hundreds of available entities into more easily searched groups. It is not related to any game config classes.
Control
Defines who controls the entity. This option is not available for Game Logic or Empty side objects. All non-player controlled units will be controlled by AI. If the selected object is a vehicles, extra options will become available.
- Non playable - Self explanatory.
- Player (as vehicle position) - This unit will be controlled in single player mode. There can only be one Player controlled unit on the map. The player's unit is marked by a red circular icon.
- Playable (as vehicle position(s)) - Is used to define units that may be player controlled in multiplayer mode, and are available via Team Switch in single player mode. Playable units are marked by a magenta circular icon.
Info Age
Defines how long it has been since some unit belonging to the same side as player has seen this target. By default enemy units are not known unless somebody sees them (unknown). This way you can reveal some enemy unit to the center of the player. The impact of this value on AI behaviour is minimal, it influences mostly path-finding (AI groups try to avoid known enemies), to some extent it changes how fast will AI recognize the unit once they see it, and it may also cause AI center to send units which are available as guards (are ready at a guard waypoint).
Vehicle Lock
This option is only functional if the selected object is a vehicle. It defines whether any player controlled unit or members of a group lead by a player can board the vehicle or not. Default is unlocked. Note that an AI leader will not understand that a player unit can not enter a locked vehicle, and script commands will not respect this setting.
Rank
This defines the rank of the unit. The highest ranking unit in a group will normally be the group leader. Rank also has some affect on gameplay, such as highly ranked units being less likely to flee and more intimidating to enemy forces.
Unit
This is the specific type of entity you want to place or edit. The options available in this list box depend on the chosen Class.
Special
Defines special placement options for the starting position for the unit at the very beginning of a mission. If the unit is part of a group, default AI behaviour will make it try to return to formation as soon as the mission begins.
- None - If you wish the unit to begin the mission out of formation, choose 'None' from this list. It will start the mission at it's location in the mission editor.
- In Cargo - If the unit's group possess a vehicle with empty cargo spaces, choosing "In Cargo" will place the unit in one of those cargo spaces. If no cargo seats are available, it will start at it's location in the mission editor as it would if it's special setting was None.
- Flying - Aircraft units will begin the mission in the air, and in formation around the group leader irrespective of the unit's map position. If the unit can not fly, it will begin the mission as it would if it were In Formation.
- In Formation - The unit will begin in formation around the group leader, irrespective of the unit's position in the mission editor.
Name
The name of a unit can be used to refer to the object in script code. Like all variable names, the name must not contain any spaces or reserved characters. You should try to make it something meaningful and avoid conflicts. Note that if a variable exists with an identical name, no warning will be given and the name will refer to the variable first, rather than the named unit. If you copy and paste a named entity, the duplicate will be automatically have an underscore and number appended to it's name to avoid conflicts.
Skill
Highly skilled units can see farther, shoot more accurately and be generally more devious. At lowest skill units will be less observant, poor marksmen and generally stupid. Moving the slider to the right gives the unit a higher skill. Skill values set by the slider range between 0.2 and 1.
Initialization
Any script code placed in this box will be executed as the mission begins. Script code is extremely powerful and useful - it allows you to create many effects and change aspects of the mission that would not be possible using only the graphical interface of the mission editor. For example, to make a soldier begin the mission unarmed, add "removeAllWeapons this" (without the quotation marks) to it's initialization string.
Description
This text will appear next to the unit in the multiplayer unit selection screen.
Health/Armour
Defines how damaged the object is at the beginning of the mission. Moving the slider to the left makes it more damaged, up to a maximum of 0.97. Note that fully damaged units will begin the mission alive, then be instantaneously damaged. This means fully damaged soldiers will display a death animation, and vehicles will generally explode within 10 seconds of the mission starting.
Fuel
Defines how much fuel the object has, moving the slide left results in less fuel. This only has an effect on vehicles. Note that this setting does not change the amount of fuel cargo a refueling truck or petrol station holds. Use setFuelCargo for that purpose.
Ammunition
Defines how much ammunition the unit has at the start of the mission. Moving the slider left removes whole magazines for most units and removes individual rounds for single magazine weapons (such as the main tank cannon and aircraft missiles). This setting does not change the amount of ammunition cargo carried by a vehicle or ammunition crate.
Azimut
Defines which direction the unit will be facing. You can drag the pointer around the circle, or enter the desired bearing into the text box. If the unit is set to start In Formation, the unit will use the group leader's facing.
Probability of Presence
Defines how likely it is that the entity will exist each time the mission is played. This can be used to add a bit of randomness to missions. Moving the slider all the way to the right means the object will always be there, all the way to the left means the unit will never appear. Note the Condition of Presence must also return true if the entity is to appear in the mission.
Condition of Presence
This is a script code condition which must return true in order for the object to appear in the mission. By default this reads "true" which means the object will appear as defined by it's Probability of Presence. For an example, if you wanted a unit to appear only if the mission is being played in Veteran mode, place "!cadetMode" (without quotation marks) in it's Condition of Presence box. A unit with a Condition of Presence that returns false will not exist in the mission, irrespective of its Probability of Presence.
Placement Radius
Changes the object's starting position to a random point within a circle of this radius, in metres. This can be used to add some randomness to your mission. For grouped units, the placement radius is only used by the group leader, and group members with a Special setting of None (or In Cargo for a group without suitable vehicle).
Groups Mode (F2)
Group editing mode can be used in several ways. The primary use is to join previously placed individual entities together into groups. Joining individual units together into groups can greatly improve their combat abilities. A group will move together, share information about enemy units and can bring greater firepower to bare on a target. Each individual unit on the map that has no visible group links is actually in a group of it's own. When a unit is created near another unit of the same side, it will automatically be placed in the other unit's group. To join a unit into an existing group, simply left click and hold on the unit, then drag a line to any unit of the group you wish to add it too. Release the button to join the unit into that group. Group links are displayed by light blue line drawn from the leader to each other unit in the group. Removing a unit from a group is done by left clicking and holding on the unit and dragging the group link line into empty space, then releasing. The highest ranking unit in a group will generally be the leader. While it is possible to create extremely large groups in ArmA, huge formations of AI units create path finding issues and can be very hard to manage for a human leader.
Individual objects may also be grouped to Triggers (to link a specific object to the trigger) and Markers (allowing an object to start at a random but specific location), see those sections for further details.
The final function of Group Mode is to place an entire group in one step. These groups have been pre-defined within Armed Assault's main config file. Any units placed in this manner may be individually manipulated as normal. To place a group, simply double click on an empty map location. The Group Dialogue will open.
Side
Choose the side of the group you wish to place.
Type
Choose the type of group to be placed. Mechanized infantry are listed under Infantry, not Armor.
Name
Defines the specific group to be placed. Armor platoons and Air Squadrons consist of 4 vehicles, infantry squads consist of up to 9 men. Motorized squads and mechanized squads will begin with only the crew in their vehicle.
Azimut
Defines which direction the group will be facing. You can drag the pointer around the circle, or type in the desired facing into the box. Note that the group formation will be built around the leader, using his location and facing.
Triggers Mode (F3)
A trigger is an abstract game entity that will wait until it's condition block returns true, then carry out the On Activation string. When used effectively, they can make your mission seem much more dynamic and realistic. For example, you can use a trigger to set off a siren and call reinforcements when the player is spotted near an enemy base, or to start a convoy moving when the player gives a radio command. Triggers are represented in the mission editor by a dark blue ellipse or rectangle with a small blue flag in the centre. Triggers may be linked to an object in Groups Mode (F2), which generally means that only that object or group can activate the trigger. Triggers can be used in various ways, for example the location and dimensions of a trigger are not always used as part of it's conditions, and triggers do not necessarily require an On Activation block, instead being used to return a list of objects that satisfy it's conditions. Each trigger's Condition block will be checked approximately twice every second for the duration of the mission. To add a new trigger to your mission, double left click in some empty map space. The Trigger Dialogue will open.
Axis a/Axis b
These two controls define the radius size of the trigger, in metres. If a trigger has not been rotated (angle = 0), then Axis a is aligned East-West, Axis b is North to South.
Angle
Defines the angle of the trigger. 0 faces north, 90 faces east, etc. Triggers can also be rotated on the map by holding down shift, the left clicking on the trigger and dragging.
Ellipse/Rectangle
Choose the shape of the trigger.
Activation
These options provide a graphical method of creating a trigger condition. The chosen Activation option generally combines with selected condition type from the six condition types below (Present, Not Present, Detected by West, etc). Some of these conditions can not be easily or efficiently recreated using script commands. Note that these options only define what value this (in the condition string) will have each time the trigger is checked. Choose who or what will activate the trigger from the drop down menu. If the trigger is linked to a unit, only the relevant options will be available. You may choose :
- None - The trigger can still be activated when the Condition string returns true, but in this case this will always return false.
- <side> - Which of the sides will activate the trigger when any unit of that side satisfies the currently chosen one of the six conditions below.
- Radio <letter> - The trigger will be activated by a radio command available to all players leader of a group or possess a radio. Activation of radio triggers can be limited to specific players using the setRadioMsg command. Radio triggers do not make use of the six conditions below, or wait for the Countdown/Timeout Counters!
- Seized by <side> - Will activate when the seizing size is deemed to be in control of the area. This trigger type works with the Timeout Counter values - a low level of dominance will activate the trigger after a period of time close to the max timeout, and visa versa. Depending on unit types, the seizing side can be completely outnumbered (4:1) and still satisfy the minimum required level of presence for the Maximum timeout counter. This trigger type can also be used with the any Detected By <side> option, meaning only units known to the Detected By side will be considered by the seized by calculation. This can easily create some interesting area domination effects. For example, a Seized by BLUFOR trigger using the Detected By BLUFOR option will activate when BLUFOR think they have seized the area, while the same trigger using Detected by OPFOR option will activate when OPFOR think BLUFOR have seized the area. The Not Present option inverts the triggers normal behaviour (ie, Not Seized by <side>).
- Vehicle - This option is only available if the trigger is linked to an unit, vehicle or object. Only that entity can activate the trigger when it satisfies whichever of the six conditions below is being used.
- Whole Group - This option is only available if the trigger is linked to a unit. The trigger will activate when the linked unit's entire group satisfy whichever of the six conditions below is being used.
- Group Leader - This option is only available if the trigger is linked to a unit. The trigger will activate when the linked unit's group leader satisfies whichever of the six conditions below is being used.
- Any Group Member - Again, this option only available if the trigger is linked to a unit. The trigger will activate when any single unit in the unit's group satisfies whichever of the six conditions below is being used.
Once/Repeatedly
Defines how many times the trigger can be activated. Only repeatable triggers can deactivate, single use triggers will remain active forever. Most repeatable triggers can only be reactivated once they have deactivated (radio triggers do not follow this rule).
Present/Not Present
If the activator is a side or object, the trigger will be activated if that side/object is or is not present within the trigger's boundaries. To be considered present, an object must be alive/undestroyed.
Detected By <side>
A unit is considered detected when the leader of any group on the detecting side can correctly identify the detected units side. Depending on the type of unit being detected, this may occur at various knowsAbout levels. The Seized by <side> Activation type also use these options, see above for details.
Countdown/Timeout Counters
These counters can add a degree of randomness to a trigger, and can make the trigger's activation less obvious to the player. For example, player immersion can be destroyed by a "enemy not present" trigger that completes an objective the very microsecond the bullet strikes the last enemy unit.
- Countdown - Once the trigger's conditions are met the trigger will wait the specified amount of time before activating.
- Timeout - The trigger's conditions must be met for the duration of the specified amount of time before the trigger activates. For example, if a soldier walks into a <side> Present type trigger but leaves the area before the timeout is complete, the trigger will not activate.
Below the Countdown and Timeout buttons you will see three boxes; Min, Max and Mid. These define the period of trigger activity in seconds between the Min and Max values, gravitating towards the Mid value. If all three are set to 10, then the period would be 10 seconds, with no randomness. If Min was 5, Max was 15 and Mid 10, the period would be somewhere between 5 and 15 seconds, most likely being close to 10.
Type
These are several types of trigger activation effects and abstract types that are generally unavailable through script code. These events will take place immediately after the On Activation code block is executed.
- None - The trigger will have no other effects other than those listed in the On Activation block. This is the default.
- Guarded by (side) - The trigger's centre point will define a point to be guarded. If the trigger is group linked to an object, it will be moved to that object's initial position during mission initialization. Guarded triggers do not activate, they only define guard points. Groups who are in Guard waypoint induced guard mode will move to the first placed (highest priority) available unguarded guard point. If an enemy unit is detected by any unit on the guarding group's side anywhere on the map, the group that is guarding the lowest priority guard point will leave their guard point to attack. Note they react over any distance, even if they are not capable of damaging the detected object. Also the normal Detected by rules do not apply - an unarmed man can detect a tank for the purposes of guarding. See the Guard waypoint type for more details.
- Switch - A switch trigger is very useful for "breaking" a group out of a Cycle waypoint loop, or moving the group away from a Hold or Guard waypoint. When the trigger is synchronized with a waypoint, activating the trigger will instantly change the group's current waypoint to the first waypoint after the synchronized one. Note the synchronized waypoint's On Activation block is not executed.
- End <#> - Will cause the mission to end once the conditions are met. There are 6 different winning endings, each with a different possible debriefing text. Different endings to a mission can also lead the player down a different "branch" of a campaign.
- Lose - Activating a trigger of this type will end the mission in failure. Note this is not the same as the death of the player. If the mission is part of a campaign, the campaign can continue along the defined losing mission branch.
Name
Defines the name of the trigger, allowing it to be manipulated by script code. It must comply with normal variable name rules (no spaces, reserved characters or reserved words allowed, warnings may not be given!).
Text
If the trigger is activated by a radio command, this text will replace the default radio command name in both the command menu and on the radio visible on the mission map. This text will also be displayed within the editor when the mouse cursor hovers over the trigger, allowing the user to quickly identify what the trigger is and does.
Condition
The trigger will activate when this script code block returns true. If you leave the Condition box blank, the trigger will never activate. Within this block this refers to a boolean defined by whether the conditions chosen within the Activation options above are currently true or false, and thisList (or list <this trigger's name>) refers to an array of objects that are currently inside the trigger area and satisfy the trigger's Activation conditions. Note that thisList does not always refer to units that are activating the trigger. Two exceptions are the Not Present condition, which is returns the same list as if it were a Present type (ie, returns objects of the chosen side that are inside the trigger) and the Seized by <side> trigger, which returns all units that are considered when calculating dominance (ie, if the Detected by side thinks that a unit is still within the trigger even though it is not, it will still be included in thisList). Using script code in the Condition box allows the creation of more complex trigger activation requirements, including multiple and/or conditions.
On Act(ivation)
This script code block will be executed when the trigger's conditions are met, so long as the trigger's type allows activation. Any actions defined by the trigger's Type will take place immediately after this activation block begins executing. Within the On Activation block, this refers to (UNKNOWN BOOLEAN, ALWAYS FALSE?), and thisList refers to the same array as it does in the Condition block above.
On Dea(ctivation)
A script code block that will be executed the first time a repeatable trigger's conditions check returns false after having been previously true. Only repeatable triggers deactivate. Radio <letter> types do not deactivate, or at least never execute On Deactivation block. The special variables thisList and this have the same meanings as they would in the On Activation block.
Effects
Click on this button to open the Trigger Effects Dialogue. It allows for the easy creation of some audio and visual effects that will be carried out immediately after the trigger's On Activation code block. More than one effect may be used at once. Note that most if not all of the effects in this dialogue could be created using script code in the On Activation block.
Condition Block (untitled)
The script code block at the top of the Effects Dialogue can be used to require a condition that must be satisfied in order to execute the chosen effects. The block must return true in order for the chosen effects to take place. This block is checked after the trigger's On Activation code block is executed.
Anonymous
This drop down list allows you to play an anonymous vocal sample. The audio will seem to be coming from a nearby source to all players in the mission, irrespective of their position. As of ArmA version 1.05, many of these sounds do not have a text description in the list box.
Voice
This drop down list causes the trigger to play a vocal sample. The audio will seem to be coming from close to the entity that activated the trigger, or if the trigger is linked to a group, the unit will speak the vocal sample (with lip movement). As of ArmA version 1.05, many of these sounds do not have a text description.
Environment
This list allows you to play the chosen environmental sound-scape sounds for the duration of a mission. Since the normal environmental sounds are chosen dynamically based upon the player's position, time and weather, this option is unlikely to be of any use other than testing. (NEEDS CONFIRMATION - does it stop?)
Trigger
The chosen sound effect will play. The sound source is at the centre of the trigger.
Track
The chosen music track will play once when the trigger activates, immediately halting any previously playing music.
Type
Defines the creation of one of the following types of visual effects:
- Object - This is apparently used to create a pre-defined 3d object in front of the player's field of vision. This effect was used to create the splash screens in Operation Flashpoint, and is not likely to be of any use in a mission.
- Resource - This can be used to display pre-defined graphical resources over the player's field of vision. This resource can be chosen from the Text drop down menu below. This effect is used to display splash screens and the like in Armed Assault, and is not likely to be of any use in a mission.
- Text - will display the text entered in the Text box below, in the style chosen in the Effect menu. This effect is identical to the cutText script code command.
- Effect - Will only have an effect if Type is not "NONE", and the Text box is not empty. It creates the same visual screen effect as the cutText command would given the same type.
Text
This option will only be available if Type is not set to "None". It will either behave as a drop-down list of available Resource or Object types, or a box in which to enter text.
Waypoints Mode (F4)
Waypoints are used to define the route and behaviour of a group during the mission. At any point in time a group will have one active waypoint (generally the waypoint they are to move towards). Once a waypoint's conditions have been met, it will become complete and the group's next waypoint automatically becomes active. Some of a waypoint's settings will take place as the waypoint becomes active, others when the waypoint is complete.
Waypoints are a property of their group - only one group can use each waypoint, and if that group is deleted all of it's waypoints are deleted (both in the mission editor and in the mission). Waypoints can be placed either spatially (created in empty space), or attached to an object (directly placed on an object). Waypoints can only be attached to objects with a class definition (for example, all mission placed objects, and houses can be used, but rocks, fences and trees can not). Several waypoint types only function correctly if the waypoint is spatial, some only work if it is attached to an object, and others behave differently depending on the placement type. Spatial waypoints can be moved as desired in the same manner as moving units, while object linked waypoints remain attached to the object, even if the object moves while the mission is running. It is interesting to note that a non-editable waypoint is automatically created at every group leader's initial position. Waypoints are represented by a black dot within a circle, joined together with black arrows. To create a waypoint, first select any unit of the group you wish to create waypoints for. Then double left click in either empty space, or on the desired object. Multiple waypoints can be attached to the same object by holding down shift and double left clicking on the object. Once a waypoint has been created, it's placement can not be swapped between a spatial waypoint and an attached waypoint (unless the attached object is deleted). The waypoint dialogue is shown below.
Select Type
A waypoint's type will define what the group is to do when the waypoint becomes active. Note that if the selected group is on side Logic, only waypoint types AND and OR are available.
- Move - The group will move to this point or object. The move waypoint is considered complete when the leader gets close to the waypoint, the required distance being between 1 and 500 meters depending on the leader's vehicle type (if any) and whether a player is controlling the leader. The movement mode and method will depend on the group's behaviour settings, with movement rarely being made in a straight line between waypoints. AI leaders will generally pause to choose a path before they start moving. Groups will automatically board any transport vehicles they own if the next waypoint is far enough away. If the waypoint is too far away or a valid path cannot be found, the group may never reach the waypoint. If a Move waypoint is attached to a building object, the "Position In House" dialogue option will become available.
- Destroy - This waypoint type works best when it is attached to a object. The group will attempt to destroy whatever object the waypoint is placed upon, irrespective of the target object's side. If the group is unable to destroy the attached object they will move within range of being able to identify the object, then wait until it is destroyed (even if the target is not destroyable!). If the waypoint is placed spatially, the waypoint's behaviour is less predictable. If the waypoint is far away from any mission editor placed objects, the waypoint will generally be instantly considered complete without the group moving towards the waypoint's location. If there is any object near the spatial waypoint, the group may treat that object as a normal destroy target. However, sometimes the group may start to attack the object, then instantly move to the next waypoint without destroying anything. The exact object the group will attack is not easily predicted, and if the group itself is near the spatial Destroy waypoint when it becomes active, the group may even choose to attack, but not necessarily destroy, one of it's own members.
- Get In - The exact effect this waypoint type has depends on whether it is placed in empty space, attached to a vehicle or a non-vehicle object. There are many possible combinations of circumstances, each with slightly different effects. If the waypoint is spatial, any walking units in the group will board free space in any vehicles with that the group possesses. Note this happens as the waypoint becomes active, rather than when it is reached. The group will not travel to the actual Get In waypoint's position, but carry out the boarding action and then continue on to the next waypoint. If a spatial Get In waypoint is synchronized with a waypoint of another friendly group with unused vehicle spaces, but the original group has adequate transport, it will mount it's own vehicles. If the spatial Get In waypoint is synchronized with a waypoint of another friendly group with unused vehicle spaces, the group will mount any available vehicle spaces of its own before boarding the other group's transport. If the spatial Get In waypoint is synchronized with a waypoint of another friendly group with some unused vehicle spaces but not enough to allow the entire group to board, the leader will order as many units as possible to board the other group's vehicles. If the spatial Get In waypoint is synchronized with a waypoint of another friendly group with no free vehicle spaces, the group will move to the Get In waypoint's position, then move on to the next waypoint. If the waypoint is placed on an empty vehicle, as many of the group as possible will board it. If the waypoint is placed upon an empty vehicle and the group already has enough vehicle spaces to fit the entire group, the group leader only will board and drive the new vehicle, while any foot units will board the group's original vehicle(s). If the Get In waypoint is placed upon a vehicle driven by a friendly unit that has room enough to hold the entire group, the group will abandon any vehicles it has and board the new vehicle. If the waypoint is placed upon a vehicle driven by a friendly unit that is not capable of carrying the entire group and the group has no vehicles of its own, the leader will order as many of his troops as possible to board the vehicle. If the waypoint is placed upon a vehicle driven by a friendly unit that is not capable of carrying the entire group, and the group already has vehicles capable of carrying the entire group, as many units as possible will board the waypoint vehicle and the remainder board the original transport. If the waypoint is placed upon a vehicle driven by a friendly unit that is not capable of carrying the entire group and the group has some vehicles but all vehicles will still not enough to fit the entire group, the leader will order as many troops as possible into both the group's vehicles and the waypoint vehicle. Finally, if the waypoint is attached to a non-vehicle class of object, the group will move to that object before boarding any available vehicle space it already has.
- Seek & Destroy - It does not matter if this waypoint type is placed spatially or on an object. If attached to an object, the waypoint will remain fixed at the objects initial position as displayed in the mission editor (even if that object actually starts the mission in the cargo of another vehicle or has it's position changed by it's initialization string). Behaviour is the same for both situations - the group will move to the waypoint, then the leader will move about to search the immediate area with his group trying to keep up. The exact size of the area searched is limited to the leader's expected travel time. A leader on foot will rarely search more than 50m from the waypoint, while a leader in a helicopter will search up to 300m from the waypoint. The search will attempt to visually check all locations within the search range, so a search inside a city will take far longer than a search in an empty field. Unfortunately the Seek & Destroy waypoint does not appear to make the group deliberately search inside buildings although their pathfinding may lead them to enter some. Whether or not the group finds any enemy units appears to have no impact on the search duration or range.
- Join - When this waypoint type is attached to a unit, the group will move to the position of that unit, then join and follow that unit's group, irrespective of side or ranks. Note that the attached unit may have moved on, but the Join waypoint remains at the unit's location when the waypoint became active. When the Join waypoint is spatial, the group will treat it as a Move type waypoint. If the Join waypoint is synchronized with another group's waypoint, when both groups are at their waypoint positions, the group that is "synchronized from" will join the group that is "synchronized to", irrespective of which group has the join waypoint itself. When synchronizing, click and hold on the waypoint of the group that is to join the other, then drag to the other group's waypoint. Note only two groups can join at single Join waypoint.
- Join & Lead - This type is exactly the same as the Join waypoint type, except the group that leads the merged group will be opposite in each situation.
- Get Out - The group will move to the waypoint, then disembark from any vehicles it's members are in. Helicopters will land on the closest "H pad" object within 500m of the waypoint. If any group members other than the leader are in a vehicle of another group, that vehicle will stop to let them out. If the leader is riding in another group's vehicle, the Get Out waypoint will not be considered reached until the leader arrives at it under his own control (ie, never). In this case a Transport Unload waypoint should be used. If the Get Out waypoint is placed on an object, the group will move to the location of that object at the instant the Get Out waypoint becomes it's current waypoint, then disembark as normal.
- Cycle - This waypoint type will change the group's active waypoint to the nearest waypoint other than the group's previous waypoint. Note that the automatically created first waypoint (the leader's initial position as seen in the map editor) is considered as a Move type waypoint and can be used by the Cycle waypoint. A Cycle type waypoint can be used to make the group move in an infinite loop, a great and easy way to create a patrol. Either a Switch trigger or script can be used to "break" a group out of a cycle loop.
- Load - The group will move to the waypoint (spatial or object), then any soldiers on foot will board any vehicles the group possesses. They will get into the vehicles as cargo where possible, then as the crew of the vehicle.
- Unload - The group will move to the waypoint (spatial or object), then any of it's units that are in cargo space of any vehicle will disembark. Units in crew positions will not disembark.
- Transport Unload - The group will move to the waypoint (spatial or object), where any units from other groups who are in cargo spaces of the original group's vehicles will disembark.
- Hold - This waypoint type will cause the group will move to and stay at this position indefinitely. Only a Switch type trigger or script command will move the group from the waypoint. (NEEDS CONFIRMATION)
- Sentry - The group will move to the waypoint and hold position until the group knows enough about an enemy unit to identify which side that belongs to, and that they are capable of attacking. At that point, the group will proceed to their next waypoint. They will normally also attack the spotted enemy on the way.
- Guard - This waypoint works in conjunction with the 'Guarded by' trigger type, see that topic above for more details. The group will move to the waypoint's location, then wait for a point to require guarding. A guard point or object is only considered guarded if a group has been set to guard it through a Guard waypoint (any other friendly forces in the area are not considered). If there are several guard triggers, the group will move to the first placed (highest priority), unguarded trigger (or it's linked object). Once at a guard point, the group will continue to check if any higher priority guard point requires guarding, or for any enemies to engage. A group can be made to stop guarding using the setCurrentWaypoint command or a Switch trigger. Besides guarding areas marked by "Guarded by" triggers, guarding groups are also ordered to destroy any enemy units which are known to any group of the same side. See the Guarded by <side> trigger description for more details.
- Talk - Is used in combination with the Effects button at the bottom of the Waypoints Dialogue. The group's leader will speak the given Voice phrase, complete with lip movements. The group does not move to the waypoint's location, instead skipping immediately to the next waypoint.
- Scripted - This waypoint type will execute the script file that is in the “Script” box on the bottom of the waypoints screen. Enter the file name directly, without any exec type command or quotation marks, then up to 4 arguments in an array. The group will not move to the waypoint location. The group will wait until the external script exits before moving on to the next waypoint. An argument array is passed to the script in the form [<group leader>,<waypoint position array>,<object waypoint is attached to>,<user array element 0>,<user array element 1>,<user array element 3>,<user array element 4>]. Note the On Activation script code block can be used to execute any script at any waypoint, making this waypoint type somewhat redundant.
- Support - A group with a current waypoint of this type will move to the waypoint's position, then wait until it can provide support for another group that requests relevant support using "Call Support" command menu. At this time, the waiting group will proceed to the location where support was called for, disembark from any vehicles is possesses and wait for the supported group to declare "Support Done" before continuing to wait to respond to any further calls for support from their new location. Only groups with a medic, ambulance, fuel, ammo or repair vehicles can respond to support requests. In the case of multiple support groups, the first placed available group will always respond first, irrespective of distance. While this is a powerful waypoint type it requires diligence on the part of any human leaders, as they must announce "Support Done" to allow the AI support group to continue being able to provide support. AI leaders also tend to request that every single appropriate support group attends them. AI will not take a support group's vulnerability into consideration when requesting support.
- Get In Nearest - The group will only move to the waypoint if there are any empty vehicles, or vehicles on the group's side with empty seat spaces, that are within about 50m of the waypoint's location. Note the appraisal of the vehicles side and number of available seats seems to be made before the mission initializes! If there is an empty vehicle in the mission editor within about 50m of the waypoint, the group will the vehicle will still be available even if it has been completely occupied by enemy forces! Once at the waypoint, the group will fill any available seats in the nearest vehicle (and only this vehicle). If their is no suitable vehicle near the waypoint, the waypoint will complete almost immediately after becoming active, and the group will continue on to their next waypoint.
- Dismissed - This waypoint type can be used to simulate casual off-duty behaviour. The group will move to the waypoint, then be dismissed. The group will automatically split itself into small teams of one to four units, who will move to random locations, sit down, etc. Given enough time some of the group may wander kilometers from the waypoint. Note that the dismissed waypoint does not inherently alter behaviour mode, nor make units disembark, land or turn vehicle engines off. A dismissed waypoint is considered complete if the group comes into contact with any enemy units.
- AND - Only available for groups on the Game Logic side. This waypoint will not complete until all waypoints it is synchronized with have been completed.
- OR - Only available for groups on the Game Logic side. This waypoint will complete when any one of the waypoints it may be synchronized with has been completed.
Waypoint Order
In this drop down menu, you can choose the number that the currently edited waypoint will be. It is possible to insert a new waypoint between two existing waypoints by changing this to the desired waypoint number in the new waypoint's dialogue. The order in which existing waypoints will be carried out can also be changed.
Description
Text in this box will be displayed on the HUD when the waypoint is currently active. If left blank, the waypoints type shall be used.
Combat Mode
The group's combat mode can be defined in this drop down box. Combat Modes change as the waypoint becomes the group's current active waypoint, rather than when the group completes the waypoint. Note if the group is lead by a player, these changes will not automatically take place.
- No Change - The group will continue under it's existing combat mode.
- Never Fire - The leader will order the group to hold fire and disengage (CombatMode "Blue"). The group will never fire under any circumstances.
- Hold Fire - The leader will order the group to hold fire and disengage (CombatMode "Green"). Individual units will open fire on any enemy units that are both aware of their individual presence and can harm them.
- Hold Fire, Engage At Will - The leader will order the group to hold fire and engage enemy units at will (CombatMode "White"). Individual units will move into a position from which they could shoot at the enemy, but will only open fire on an enemy unit that becomes aware of their presence and can harm them.
- Open Fire - This is the default Combat Mode. Units will fire upon any suitable target in range, while staying in formation (CombatMode "Yellow"). The group leader may order individual units to engage targets.
- Open Fire, Engage At Will - The leader will order his units to fire upon any suitable target in range, and move to engage at will (CombatMode "Red"). Units may move out of formation in order to find suitable firing positions on known targets.
Formation
This will specify which formation the group should enter as the waypoint becomes active. A group will start a mission with a default formation Wedge. Formations are normally formed around unit 1 (normally also the group leader) and each unit will normally keep in the same formation position as his number. For these descriptions, infantry units have been used. As a rough guide, each adjacent land or sea vehicle seems to use an additional "width" spacing of approximately twice the normal spacing, and an additional three times the "depth" (behind or in front) spacing. Air units will keep about five times the width, and ten times the depth spacing. The effect is cumulative, so that two helicopters will keep twice as far apart as one helicopter will stay from one soldier. Some behaviour modes can override the formation setting. Some large formation types may have trouble moving through object rich areas such as towns.
- No Change - The group will continue under with its current formation.
- Column - The group will line up in a single file behind unit 1, five meters apart.
- Staggered Column - The group will form into two columns separated by a width of five meters. The right column is staggered five meters behind the left, unit 1 leads the left column.
- Wedge - The group will form into a wedge shape, with unit 1 at the forward point. Each following unit will stay five meters behind and five meters further left or right from the man in front. All even units will be on the right side of the formation leader, all odd units on the left.
- Echelon L(eft) - The group will form into a line behind and to the left of unit 1. Each unit is five meters behind and further left than the previous unit.
- Echelon R(ight) - Same as Echelon L(eft), except the formation will be to the right.
- Vee - Similar to Wedge, but inversed. Each unit stands five meters in front of and further to the left or right of the nearest man.
- Line - The group will form a line perpendicular to the facing of unit 1. Each man stands five meters apart.
- Delta - This formation will form into three columns behind the formation leader. The outside columns are each 2.5 meters behind the middle column and 2.5 meters to either side.
- Column (compact) - This formation is the same as Column, except only 2.5 meters between each unit.
Speed
This setting will define the movement speed of the group. Changes will take place as the waypoint becomes active, rather than when the waypoint is completed. In Normal or Limited mode, the group leader will slow his movement rate to allow his units to keep up with the formation. Note that a leader in an aircraft will not be able to move slowly enough to allow slow ground units to keep up.
- No Change - Group will continue moving in it's current speed mode
- Limited - Soldiers will walk to their destination. Vehicles will move at a low speed.
- Normal - This is the default movement speed. Soldiers will jog, vehicles move at moderate speed.
- Full - The group leader will move as quickly as possible to the waypoint. He will make no effort to slow himself down to allow the formation to keep up. Any units that might be able to travel faster than the leader will not do so, instead they will stay in formation.
Behaviour
A group's Behaviour mode determine how it's units move from one point to another, behave when idle and how the engage an enemy. This setting can over-ride all of the above group mode settings (Combat Mode, Formation and Speed). As with those three modes, this setting also takes effect as the waypoint becomes active. Behaviour has the greatest effect on infantry groups.
- No Change - The group will continue to behave in it's current state.
- Careless - Careless behaviour will cause the group move and behave in a very non-combat manner. The group will form into a Compact Column like formation, where each unit will directly follow the man in front rather than moving in a formation. Soldiers will carry their weapons in safe position (rifles across body, pistols holstered) and walk slowly. Infantry will not fire on enemy targets (unless they have wounded legs), but vehicles will still fire on enemies. Groups in careless mode do not switch to a more alert mode if enemies are encountered. All unit types show preference moving along roads whenever possible.
- Safe - Similar to Careless, except the group will change behaviour to Aware upon detecting an enemy unit.
- Aware - This is the default behaviour mode. The group will move at moderate speed, with soldiers generally standing upright and making some occasional efforts to use cover when available. Most unit types still prefer to travel along roads and vehicles will travel in convoy irrespective of their current formation type. Tracked vehicles will not use headlights, and will drive across any surface with no preference given to staying on roads. Air units will not use lights. When enemies are known to be in the area, troops will disembark from any of their group's wheeled transport vehicles (trucks, cars), and the group will move while carrying out "bounding" maneuvers, making stronger use of available cover.
- Combat - This behaviour mode will result in a much higher combat performance than Aware. Infantry groups will always move using bounding maneuvers, and will normally keep crouched or prone unless moving. They will make some use of available cover, choosing to spend some time crawling when in cover. They seem to occasionally send out one unit ahead of the group as a scout. No vehicles will use headlights at night. If enemy units are known to be in the area, infantry groups will move is a more cautious manner.
- Stealth - Stealth mode will cause a group to behave in a very cautious manner. Infantry groups will move via cover whenever possible, spending much of their time crawling. When they need to cross open ground, they appear to occasionally choose to send scouts running ahead to reach the cover ahead as quickly as possible. A stealthy infantry formation can tend to end up quite fractured. Wheeled vehicles will still follow roads if available, but no longer convoy. If enemy units are known to be in the area, infantry groups will move more closely together and spend even more time prone.
Placement Radius
This option works in a similar way to a objects placement radius. The waypoint will be placed at random within a circle of the given radius, in meters. Note that the waypoint position is set during mission initialization, so a group that uses a Cycle loop to go to a waypoint with a placement radius more than once will always move to the same location. If the waypoint is attached to an object, the waypoint HUD marker will appear at a random location for players, until they know of the object it is attached to, when the HUD marker will reposition itself onto the object. AI leaders will always move directly to the object.
Position In House
This option is only available if the waypoint is attached to an object with a defined path "Level Of Detail" (LOD) with positions. Most enterable buildings should have these, and only infantry units can use them. The positions are often near doorways and windows, although since the numbering system follows no simple rule a lot of trial and error will be needed to place the waypoint in the desire location. Path LODs allow units to ignore clipping, allowing them to walk through anything. If you send a multi-unit group to a position, they will all move to that position, standing inside each other! A move type waypoint set to a building position will never be considered complete without scripting. More than one waypoint can be set on the same building.
Timeout Counters
Despite it's name, this counter works in a similar way the Trigger Countdown counter. Once the waypoint would normally be considered complete, the waypoint will wait for the specified time period before it is completed and the group is allowed to continue to the next waypoint. The conditions of completion do not have to remain true for the duration of this time period!
Condition
This script code block allows creation of additional conditions before the waypoint will be completed. While the block's return value is false, the waypoint's type will be changed to type "Wait", which can not be completed. The group will move to the waypoints position (irrespective of whether they would normally do this for the waypoint's true type!), generally waiting until the Condition block returns true before carrying out the waypoint's type actions (but not for all types). If the Condition block is left empty, the waypoint will never complete. Within the Condition block, this refers to the group leader, and thisList refers to an array containing each unit in the group.
On Act(ivation)
Another script code block, executed when the waypoint is completed. Within this block, this refers to the group leader, and thisList refers to an array containing each unit in the group.
Script
This block will only be used if the waypoint is of type Scripted. See that waypoint type description above for details.
Never Show/Show in Cadet/Always Show
Choose whether or not you wish this specific waypoint to visible on the mission map during gameplay. Waypoints will only be visible to units within their group. If any waypoint is shown, the group leader's initial position in the mission editor will also be drawn (this position is set before any changes made during initialization take place). Lines are drawn between the shown waypoints, irrespective of how many non-shown waypoints lie between them.
Effects
The waypoint effects dialogue allows for audio and visual effects to be created as the waypoint is completed, immediately after the trigger's On Activation code block is executed. The dialogue is almost identical to the Trigger Effects Dialogue. More than one effect may be used at once. Note that most if not all of the effects in this dialogue could be created using script code in the On Activation block. Waypoints which create effects have a small blue camera icon next to them.
Condition Block (untitled)
The script code block at the top of the Effects Dialogue can be used to require a condition that must be satisfied in order to execute the chosen effects. The block must return true in order for the chosen effects to take place. This block is checked after the trigger's On Activation code block is executed.
Anonymous
This drop down list allows you to play an anonymous vocal sample. The audio will seem to be coming from a nearby source to all players in the mission, irrespective of their position. As of ArmA version 1.05, many of these sounds do not have a text description in the list box.
Voice
This drop down list causes the group leader to say a vocal sample, with lip movements. As of ArmA version 1.05, many of these sounds do not have a text description.
Environment
This list allows you to play the chosen environmental sound-scape sounds for the duration of a mission. Since the normal environmental sounds are chosen dynamic based upon the listeners position etc, this is unlikely to be of any use other than testing. (NEEDS CONFIRMATION)
Trigger
(NEEDS DESCRIPTION)
Track
The chosen music track will play, immediately halting any currently playing music.
Type
Defines the creation of one of the following types of visual effects:
- Object - This is apparently used to create a pre-defined 3d object in front of the player's field of vision. This effect was used to create the splash screens in Operation Flashpoint, and is not likely to be of any use in a mission.
- Resource - This can be used to display pre-defined graphical resources over the player's field of vision. This resource can be chosen from the Text drop down menu below. This effect is used to display splash screens and the like in Armed Assault, and is not likely to be of any use in a mission.
- Text - will display the text entered in the Text box below, in the style chosen in the Effect menu. This effect is identical to the cutText script code command.
- Effect - Will only have an effect if Type is not "NONE", and the Text box is not empty. It creates the same effect as the cutText command would given the same type.
Text
This option will only be available if Type is not set to "None". It will either behave as a drop-down list of available resources or object types, or a box in which to enter text.
Synchronize Mode (F5)
Synchronization mode is used to make different groups carry out their waypoint orders at the same time, and optionally only under specific circumstances. Synchronization can seem a hard concept to understand at first, but it is a very powerful and easy to use tool. For example, synchronization can be used to organize friendly forces to wait until everyone is in position before launching a mass attack, or wait in ambush until an enemy convoy is in the perfect location before opening fire. Synchronizing links can be made between any of a group's waypoints and any number of other group's waypoints, and any number of triggers. A synchronized waypoint will not complete until all waypoints it is linked with are ready to complete, and all synchronized triggers are activated. Synchronizing links are displayed by a dark blue line connecting the entities. To create a synchronized link between a waypoint and another group's waypoint or a trigger, simply left click and hold on the waypoint, move the mouse to the desired waypoint/trigger then release. To remove synchronization lines from a waypoint or trigger, left click on it, hold and drag a line into empty space. Note this will remove all synchronizing lines from that entity, so be careful.
When a group's current waypoint is synchronized, the HUD will display the waypoint type as "Wait", and the group will move to the waypoints position, even if the true waypoint type would not normally involve moving to the waypoint's position. Another important thing to know is that while a group's waypoint's Activation code block does not return true, but the waypoint is otherwise ready to activate that waypoint will be considered complete for the purposes of synchronization! It is possible to link one waypoint with more than one waypoint of another single group. It is also possible to create synchronized links that can never be satisfied, in which case no warning will be given and groups will stuck waiting forever.
Triggers do not wait for synchronized waypoints, only the waypoint needs to wait until the trigger is active. Lines of synchronization generally do not have any polarity, so it does not matter which waypoint is clicked on and which is dragged to. There are some exceptions to this rule. With some waypoint types such as Get In and Join, the synchronizing link has greater significance than just timing in this case, it defines which group shall join and which shall be joined. See those waypoints types descriptions for details. Game Logic's OR type waypoints are another special case, they only require one synchronized entity to be ready, rather than all of them as is normally the case.
Markers Mode (F6)
The final editing mode is Marker mode. It is primarily used to place visual map icons and zones on the mission map. Markers are only visible while the mission editor is in marker mode, but can still be manipulated while in other modes. To do so, hover the mouse cursor over a marker's position to display it's name. The second use of markers is to define a possible starting position for any number of objects. To do this, create a group link between the marker and the object. The object will begin the mission at any one of the markers it is grouped with or at it's original position, chosen at random. This offers another way to create some randomness in a mission, with more precise control compared to using the object's Placement radius option. Note that any marker used in this way will still be drawn on the mission map (although setting the axis sizes to 0 can be used to hide a marker). Markers can not be attached to objects. To create a map marker, double left click in empty space. The Marker Dialogue is shown below:
Name
Every marker must have a unique name. Marker names should comply with normal variable naming rules (no spaces, reserved characters or reserved words) but ArmA will only provide a warning in the case of a duplicate marker name. Markers can only be found by recognizing their name while in another map editing mode.
Icon/Rectangle/Ellipse
Markers can be one of two types :
- Icons - These represent points, and will be drawn on the mission map at a fixed scale, no matter what zoom level is used. Icons are completely opaque and will cover whatever lies below them.
- Ellipse/Rectangle - Markers can also take the form of a pattern filled zone, defined by either one of these shapes. The zone will always be displayed covering the same physical area, no matter what scale the map is viewed at.
Color
Choose the desired color. Default for icon markers is red, and black for zoned shapes.
Icon
This option is only available if the marker is an Icon type. Choose any icon from the list. The two Empty types are valid, they just lack proper names. Players can create icon markers during the mission by double clicking on the map.
Fill
Only available for Ellipse or Rectangle markers. The shape will be filled with the selected fill pattern. All fill patterns are slightly transparent.
Axis a/Axis b
These options define the scale at which the marker will be drawn. Icon type markers have no absolute size, but rather display at a constant size irrespective of map zoom. The axis values define the relative scale for the icon, for example marker with an axis value of 10 will be displayed 10 times larger than normal icon display size. For zone type markers, these values define the radius of the marker, in meters. Axis a is east west, Axis b north south, assuming angle of 0. To make an invisible marker (such as those used to define possible starting locations for a object) set both axis to 0.
Angle
A marker can be rotated as with any object or trigger.
Text
Only Icon markers will use this text. It will be displayed in small colored font directly east of the marker, irrespective of the marker's angle.