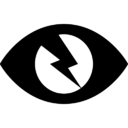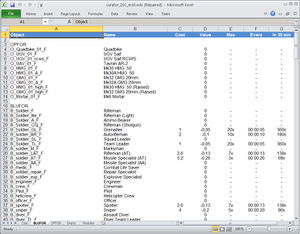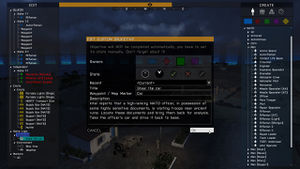Curator – Arma 3
Curator is a technical name for Arma 3 Zeus game master system. Every involved scripting command, event handler or class name contains the name. The reason for it is to have a generic name which can be passed from project to project without any associations.
Setup
The central piece of every curator is Game Master module, otherwise referred to as Curator Logic. It stores every setting, like editing areas, available objects or their costs.
You can find the module in Systems (F5) > Zeus > Game Master
In module arguments, can set the curator unit (either specific unit, player with given UID or server admin) and that's all you need to add game master to your mission. Without any further settings, all objects will be available for free and whole map will be editable.
There can be multiple modules present in a mission, each with its own settings. As a result, you can have for example two competing curators, or a group of allied curators, each with different abilities.
In every examples on this page, we'll call the module myCurator.
Costs
Mission designer can assign cost to every object curator can interact with. The cost is applied when performing actions like placing, editing or deleting. It affects curator's resources - points - which are in range from 0 (no points) to 1 (full points; can't be larger than this value). The cost can be both negative and positive, so some actions can actually add points (e.g., deleting). Points can be adjusted by addCuratorPoints and returned using curatorPoints, or you can use Manage Resources module.
Costs for each entity type are calculated differently:
- Object costs are defined in the event handler.
- Modules are perceived as normal objects and are also defined in the handler.
- Waypoint costs are set by setCuratorWaypointCost command.
- Markers are always free.
Assigning
Manual
You can assign individual cost for every object in the game using CuratorObjectRegistered event handler. It's executed when player enters curator interface, so individual values cannot be changed on the fly. However, you can still tweak costs using action coefficients and available objects by unlocking addons.
Arguments passed into the handler are:
Expected returned value is an Array of Arrays of the same size as the input array, with each item belonging to a class with the same array index. Missing or incorrect values will be replaced by default [true,0,0].
- Input:
[string1, string2, string3, ... classN] - Output:
[array1, array2, array3, ... arrayN]
Example:
- Input (3 classes): ["B_Soldier_F", "B_MRAP_01_F", "ModuleLightning_F"]
- Output (3 arrays with settings): [[true, 0.1], [true, 0.5, 0.6], [false, 0, 0]]
Every item in the array is in the following format:
[show, cost, (costWithCrew)]
- show: Boolean - true to let the object appear in the CREATE list, false to hide it (costs will still be accepted if an object of the type is already present in the mission and made editable)
- cost: Number - cost of the object
- costWithCrew (Optional): Number - cost of the object with crew in it (affects only vehicles). When undefined, normal cost is used.
Example of the whole event handler:
Alternatively, you can set cost of specific objects by BIS_fnc_curatorObjectRegistered, with crew costs calculated automatically based on vehicle cost + cost of all crew members.
- When the function is executed multiple times, results are combined together.
- Example:
- Show value of an object has to be true in all instances (e.g., one false will hide the object)
- Cost values are multiplied together (e.g., one 0 will set the cost to 0)
- Example:
Using Cost Tables
There's a scripted function which will export all objects from specified addons into spreadsheet format, where you can define individual costs and see additional data, like how many objects can be build at one or how long will it take to "recharge" points until the object is available. The table also automatically calculates costs of vehicles with crew and of whole groups. As such, it is invaluable tool for balancing curator missions.
Steps how to create the table:
- Call BIS_fnc_exportCuratorCostTable to generate the table based on given addons into clipboard
Example: ["A3_Characters_F_BLUFOR", "A3_Soft_F_MRAP_01"], "ods"] spawn BIS_fnc_exportCuratorCostTable; - Run OpenOffice Calc (or Microsoft Excel; use "xls" as a second param when calling the functions, as both programs are using different formula formatting)
- Paste the generated text into the spreadsheet
Now when the table is generated, you can assign specific costs to each objects and watch how it affects vehicles and groups involving the object./
- Class names in the second column leads to Arma 3 Assets page with further details, like weapons or magazines the object can carry.
- Display names in the third column are links directly to object preview images.
When finished, export the result into the game by following these steps:
- Scroll down to "Export" field
- Copy all cells between // Generated by BIS_fnc_exportCuratorCostTable and the document end.
Example:// Generated by BIS_fnc_exportCuratorCostTable // [["A3_Characters_F_BLUFOR","A3_Soft_F_MRAP_01"],"ods"] call BIS_fnc_exportCuratorCostTable; _BLUFOR_A3_Characters_F_BLUFOR = ['B_Soldier_GL_F',1,'B_soldier_AR_F',1,'B_Soldier_TL_F',1,'B_soldier_LAT_F',1,,0]; _BLUFOR_A3_Soft_F_MRAP_01 = ['B_MRAP_01_F',3,,0]; _BLUFOR = _BLUFOR_A3_Characters_F_BLUFOR + _BLUFOR_A3_Soft_F_MRAP_01 + []; - Import the result in the game again using BIS_fnc_curatorObjectRegisteredTable
Example:
Action Coefficients
Once you assigned cost to every object, you can now use it for every action curator can perform.
If some object, for example BLUFOR soldier "B_Soldier_F" from the previous example, will have assigned cost 0.1, cost for placing will be:
- 0.1 * -0.2 = -0.02
If curator have full points (value is 1), it means he can build 50 BLUFOR soldiers (-1 * -0.02 = 50). While individual object costs cannot be changed on the fly, coefficient can be easily used to tweak all costs.
Available actions are:
- "place"
- "edit"
- "delete"
- "destroy"
- "group"
- "synchronize"
Additionally, while action can be disabled by assigning large negative coefficient, e.g., -10000. Trying to perform the action will then result in onscreen warning for curator.
Coefficients can be also assigned in Set Editing Costs module.
Unlocking Addons
You can set which objects will be available curator by toggling specific addons. This can be done on the fly, and it is primary way how to unlock content for curator during a mission.
See Arma 3 assets to check which objects belongs to which addon, or use unitAddons to get addons of specific object class.
Initial addons can be adjusted in Game Master module attributes, with available values being:
- All official addons - default state, includes all activeted addons
- Addons present in the mission - only addons of objects present in the mission upon mission start. E.g., if you inserted only BLUFOR soldiers and MRAPs in the mission, addons will be ["A3_Characters_F_BLUFOR","A3_Soft_F_MRAP_01"]
- None - no addons are enabled by the module, mission designer has to add them manually.
During the missions, use Manage Addons module or scripting commands to toggle addons:
Example:
Community Addons
Curator system relies on correct configuration of object. When you unlock an addon, it will in turn enable all objects defined in units array of CfgPatches. If the addon author didn't do this, his objects won't be available.
class CfgPatches
{
class TAG_MyAddon
{
units[] = { "TAG_MyObject1", "TAG_MyObject2" }; // here
weapons[] = {};
requiredVersion = 1;
requiredAddons[] = {};
};
};
Editable Objects
By default, every object placed by curator is immediately made editable. Any other object can be added by Add Editable Objects module or using scripting commands:
Editable players are marked by a red color in the EDIT list and by red circle displayed over their icon. They cannot be moved, rotated, deleted or destroyed, but grouping, syncing and setting attributes works. Editable players can also ping their curator by pressing Zeus key ('Y' by default), which results in their name and icon flashing for a short moment. Curator can press 'Space' to quickly move the camera to their location.
Editing Areas
Editing area is a zone in which curator can modify entities. It's used to limit curator into specific area, or restrict him from other (e.g., around players).
It can be set using Add Editing Area and Restrict Editing Around Players modules or by following scripting commands:
- addCuratorEditingArea
- removeCuratorEditingArea
- removeAllCuratorEditingAreas
- curatorEditingArea
- setCuratorEditingAreaType
- allowCuratorLogicIgnoreAreas
Areas can be circle only, and can be composed together to build much larger area. Mission designer can set whether editing is allowed only inside them, or only outside them. For performance reasons, it is not possible to define it per individual area.
For curator, the area is visualized by blue (during day) and green (during night) "walls" in the scene and by black icons in the map. Players can't see it.
Table showing which actions are permitted outside of the editing area for each entity type:
| Place | Edit | Delete | Destroy | Group | Synchronize | |
|---|---|---|---|---|---|---|
| Objects | Restricted | Restricted | Restricted | Allowed | Allowed | Allowed |
| Modules | Based on allowCuratorLogicIgnoreAreas | N/A | N/A | Allowed | ||
| Markers | Allowed | Allowed | Allowed | N/A | N/A | N/A |
| Waypoints | Allowed | Allowed | Allowed | N/A | N/A | N/A |
Camera
Camera Area
Camera area defines where can curator move with the camera. It's not visualized in any way, but reaching the border will result in camera "sliding" along it, so it can be felt. As with editing areas, camera ones can also be grouped into larger chunks, and designer can set whether they camera can operate only inside or only outside of them. Additionally, it is possible to set maximal camera altitude.
Use Add Camera Area or following scripting commands to set the area:
- addCuratorCameraArea
- removeCuratorCameraArea
- removeAllCuratorCameraAreas
- curatorCameraArea
- setCuratorCameraAreaCeiling
Camera Position
You can teleport curator camera to specific position using Set Camera Positon. The module can be also use to set default camera position after opening curator interface, when Use as default module attribute is set to Enabled.
In scripts, you can move curatorCamera around like any other object. However, most camera commands won't work on it. The camera is local to curator owner, so any changes to it has to be executed locally as well.
Example:
You can also call BIS_fnc_setCuratorCamera, which will also let you to transition the camera into desired position smoothly.
Attributes
Attributes are specific settings available after double-clicking on an entity.
You can set which attributes will be available for entities by Set Attributes modules or using BIS_fnc_setCuratorAttributes. By default, all attributes are shown. Modules are using custom attributes.
Available attributes for each entity type are:
- Object / Player
- Skill
- UnitPos
- Rank
- Damage
- Fuel
- Lock
- RespawnVehicle
- RespawnPosition
- Exec (visible only when debug console is available)
- Group
- GroupID
- Behaviour
- Formation
- UnitPos
- Marker
- Text
- Color
- Waypoint
- Behaviour
- Formation
Icons
Mission designer can show an icon visible only in curator interface
- Use Add Icon module or BIS_fnc_addCuratorIcon and BIS_fnc_removeCuratorIcon to manage custom icons. Icon definition is the same as is used by drawIcon3D command
- BIS_fnc_drawCuratorDeaths will show a skull icon on position where given unit died (useful for tracking where players are dying in PvP matches)
- BIS_fnc_drawCuratorLocations shows names of nearby settlements, which can help with navigation on large terrains.
- BIS_fnc_drawCuratorRespawnMarkers shows an icon on respawn markers
Compositions
Since Arma 3 v2.06 is it possible to place custom compositions created in Eden Editor in Zeus. In order to enable Zeus to spawn custom compositions zeusCompositionScriptLevel needs to be defined in Description.ext - zeusCompositionScriptLevel or Arma 3: Server Config File.
Notes
- Arma 3: Simple Objects are not supported. They will be placed as normal entities
- Compositions that use non-whitelisted/non-loaded mods are not shown in the compositions list
- Some objects cannot be edited after spawning (USS Liberty/Freedom ships), as they only create a dummy object, that then spawns the ship parts afterward
- Mines are not "supported". You can place them but not edit/remove them after placing
Shortcuts
- Press Ctrl to make the composition follow the terrain
- Press Alt to place the composition at its original location where it was created in Eden Editor